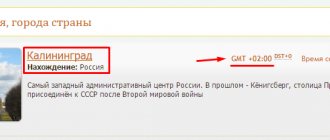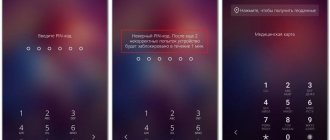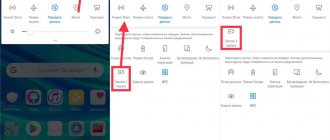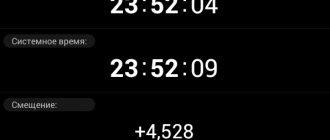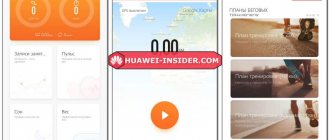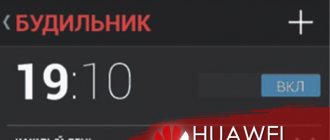Now I’ll tell you how to remove or, conversely, display the clock on the lock screen of your Android phone. We will use the standard functionality of your device. I’ll also tell you about a useful application.
This article is suitable for all brands that produce phones on Android 11/10/9/8: Samsung, HTC, Lenovo, LG, Sony, ZTE, Huawei, Meizu, Fly, Alcatel, Xiaomi, Nokia and others. We are not responsible for your actions.
Attention! You can ask your question to a specialist at the end of the article.
How to put a clock on the Android lock screen
On almost all Android devices, the clock is displayed on the lock screen by default.
On some smartphone models, you may need to install an additional application or add them through widgets. If you accidentally deleted your watch from the lock screen and don’t know how to get it back, then we will tell you in detail how to do this.
Why does the time on Honor and Huawei phones go wrong?
Initially, data on mobile phones was synchronized with data from cellular operators from mobile towers. However, more accurate information is obtained through the NTP network protocol. But this is not supported by all Huawei smartphones, since root rights are required to use it.
How to disassemble a Huawei phone at home - step-by-step instructions
Thus, due to certain errors on the part of the mobile operator, the information on the phone is lost. And time cannot be synchronized via the Internet due to the lack of root rights. Therefore, the most effective way to configure is manual.
How to return the clock through widgets
On many smartphones, the clock that appears on the main display is automatically duplicated on the lock screen. If you accidentally or deliberately remove them, they will disappear both there and there. How to display the clock on your phone screen:
Step 1. Long press on any free area on the main screen and wait for the additional menu to appear at the bottom of the screen.
Step 2: Tap Widgets and find the Clock app on the screen that appears.
Step 3. Tap and hold the desired widget, and then place it on a free part of the screen.
After this, the clock should appear on the home and lock screens. You can choose an analogue or digital display if you wish.
How to set the clock
If the widget you need is not there, then most likely you have deleted the Clock application and you need to install it again through the Play Store. Instructions:
Step 1. Launch Play Store and type “Clock” in the search bar. In the list, find and select an application from Google LLC. This is the official tool for Android, but you can use any other one.
Step 2: Click Install to begin downloading and installing.
After this, the clock will appear on the home and lock screens. If this does not happen, then add them yourself, following the instructions described above.
How to return the clock through settings
If the clock still doesn't appear where it should, then most likely you need to turn on the screen saver. This can be done through the settings. How to set a clock on your lock screen:
Step 1: Open the Settings menu and under Device, select Display.
Step 2. Click on the “Screensaver” item. If necessary, move the slider to the Enabled state.
Step 3: Make sure “Clock” is selected in your screensaver settings. If you are using a third-party application, then indicate the one you need.
Step 4. In the screensaver settings, click on the “Show more” button in the form of three dots and in the menu that appears, select “When to launch the screensaver”.
Step 5: Tap Always to make the clock appear on the lock screen all the time. Or specify the desired parameter.
After this, the clock will appear not only when locked, but also when the screen is turned off. To save battery power, this option can be disabled at any time. If you want to set a clock on your lock screen, you don't have to use the official app. Try downloading any other one from the Play Store.
Second way
More complex, but also more flexible. In the second method, you can change the size as much as you like, even to the smallest interface, which will not be visible, or to a very large one, where one button will fill the entire screen. Of course, you shouldn’t twist the interface that much, but the very fact of this possibility tells us about complete freedom of choice through the second method.
To use it, you need to go to the “For Developers” mode. We take the following steps:
- Open your smartphone's settings. You can do this through the notification shade by clicking on the gear at the top, or by opening the settings through a shortcut in the smartphone launcher.
- In the settings, scroll to the very bottom and open the “System” or “About phone” item, depending on the version of Android.
- In this menu, open “About phone” if you previously opened “System”.
- Now we will see a list of information about the smartphone. We need to find the “Build number” item and click on it five times in a row until the system shows the notification “You have become a developer!”
- That's all. Now the “For Developers” item, which we need so much, is located in “System” or on the main page of the smartphone settings, depending on the version of Android.
- Go to the “For Developers” menu and look for the “Minimum width” item in it. This point is responsible for the scale of the interface.
And maybe this will be interesting:
- Installing a photo on a contact in Android OS
- Volume control on Android: standard settings, engineering menu and applications
- Connecting an Android phone to a TV using wired and wireless technologies
Third-party programs for installing a clock widget
How can I display a clock on the screen of an Android device? There are some apps for this.
MiClock
It's easy to set up and the design suits those who love minimalism. First, you need to download the application from the Play Market, then long press to bring up the widget menu and drag the clock onto the phone monitor. After this, select the time display format. The setup is completed by clicking the “Continue” button.
Minimal Clock
A popular application with many different settings. Download and install in the same way as the previous one. After adding the clock, a menu with settings will open where you can adjust:
- background color;
- font style;
- date and time format;
- type of battery and charge indicator.
Important! When the setup is completed, click “Save”.
Always On
The application shows the time on the lock screen. This is a kind of analogue of the function of Samsung smartphones with OLED displays (organic light-emitting diode technology).
After downloading, you need to launch the application, go to settings and set the following parameters:
- protection of the device from overheating (energy saving mode);
- appearance of the dial;
- rules for operating the device (rules for shutting down, options for using the battery, etc.);
- gestures (for example, reaction to swipes).
Always On turns on when the device is locked.
Note! The energy saving mode in this application only works if the Android user has Root rights.
Analog Clock Live
Using it, you can install live wallpaper on your desktop that looks like a traditional watch face with arrows.
After downloading and launching the program, you need to click “Setting”, configure the appearance of the wallpaper, its color, display of the second hand and the current date. Then you need to go back and click “Set wallpaper”.
To add a new watch to an Android smartphone, other applications are used:
- DIGI Clock;
- Sense Flip Clock & Weather;
- Minimalistic Text;
- Analog clocks widget - simple;
- Retro Clock Widget, etc.
They allow you not only to flexibly set the time and date, but also to change the background, the orientation of the clock, and find out the weather forecast.
For your information! To set a double clock, you need to select this option in the widgets. The phone will display two clock options, which is useful on long trips where you need to know the local time and your own.
Onca Clock Widget
A special feature of this program is the voice announcement of the time. This is useful because the owner of the smartphone does not have to constantly take out the phone to find out what time it is. In the settings of Onca Clock Widget, you can independently select the voice for dubbing and adjust the sound frequency.
After installation, the user will be able to independently select the size of the widget and its location on the display. There are two clock designs available - digital and analog.
Onca Clock Widget is an excellent application with simple controls and voice reading of the time. The utility is ideal for those who want to download an application to display the clock on the Android screen.
Clock Widget
Software that shows the exact time down to the second. The widget can be installed on the main display and lock screen. The developers have added several additional options:
- weather data;
- alerts;
- news feed.
The application copes with its main task perfectly. The user can view the exact time down to seconds. The Clock Widget developers have worked on the settings so that after installation you can change the appearance of the widget.
This is a good utility with an expanded set of widgets. But compared to Onca Clock Widget, its interface is less concise.
ZenClock
The developers paid a lot of attention to the visual component of the application. The standard design is no different from other similar utilities. But the user has the opportunity to independently customize the design according to his preferences. The developers did not limit themselves to changing the font and size of graphic elements. The user can choose the shades of all widgets and icons and set the background image. For the background, you can choose any picture from your phone gallery.
ZenClock will appeal to those for whom the graphical component is important. Compared to the utilities described above, this software has limited functionality. But this application is also suitable for setting the clock on the screen on Android.
The ClockQ
The difference between this utility and others is that it shows not only the date and time, but also the battery charge level. Selected graphics can be set on the main display and lock screen. For those who like to experiment with graphic capabilities, an advanced settings system is available. The user will be able to change the menu design and the main visual component of the menu by choosing the appropriate color.
Several clock display formats are available, such as regular and Roman. You can change the second hand mode - floating and ticking modes. But these options are only available for analog clocks.
The ClockQ is a balanced application in which the user can work with advanced settings and powerful visuals.
All applications included in the rating are free and available for download on PlayMarket. They don't take much time to install, and some utilities have additional features.
Built-in widget
A widget is a pop-out interface element that can be placed on the Android home screen. It could be:
- weather;
- player;
- watch;
- notes;
- calendar;
- etc.
By default, the system launcher has a clock widget preinstalled, but hidden. To display it, perform a number of functions:
- Go to the home screen.
- Long-press on an empty area until a menu appears.
- Click Widgets.
- Select "Clock" and hold it until the main screen appears.
- Move the dial to the desired location.
Another option for getting the time back on your Android phone screen is to install special applications from the Play Market. They add their widgets to the thematic section, from where we can display them on the main screen. The advantage of this method is that we can install software with a large dial or an analogue of a mechanical watch and configure it more flexibly.
The situation with the home screen is much simpler; even a deleted widget is extremely easy to restore manually.
How to set clock to Android home screen:
- We touch and do not release a free area of the desktop for a couple of seconds.
- Select the “Widgets” section.
- In the “Watches” section, select a more suitable style.
- Install the widget in a suitable place.
Important! All types of widgets for displaying time require a lot of space on the screen, especially for clocks. To install them, you will have to free at least 2 lines from the quick access links or create a new screen and put the time there.
Multi-touch with just two touches.
In this article, we asked the wizard to answer the question: “How to return the clock to the screen on zte?”, as well as give useful recommendations for our readers. Read on to find out what came of it.
Manage shortcuts and widgets
How to add shortcuts and widgets
Tap WIDGETS to view available widgets and shortcuts.
Touch and hold a widget or shortcut and drag it to your home screen.
How to move shortcuts and widgets
Touch and hold a widget or shortcut on the Home screen.
Move it to the desired location.
How to remove shortcuts or widgets
Touch and hold a widget or shortcut on the Home screen.
How to adjust widget size
Touch and hold a widget or shortcut on the Home screen, then release it.
A frame will appear around the widget. Move the frame to resize the widget.
My shortcuts disappear from the Android desktop after rebooting my smartphone, what should I do?
Most often, shortcuts from the desktop disappear if applications are installed on a flash drive. So the problem is this:
- when transferring, an executable apk file is stored on the SD card, which is necessary for the program to work;
- when turned on, the system scans the flash drive;
- until the processing of the files on it is completed, they will be inaccessible;
- therefore, the system sees the installed application, but cannot launch it, due to which the shortcuts disappear.
This occurs especially often when the flash drive is of low quality and low class. In this case, shortcuts appear after scanning the flash drive is completed.
To return the shortcut to your Android device:
- open the full list of applications - tap on the icon with squares at the bottom;
- press and hold the application shortcut;
- The desktop will appear, onto which we move the program icon and release it.
To prevent this error from occurring, you need to store the most important applications in the phone's memory or transfer them there before rebooting. To do this you need:
- open phone settings;
- go to the installed applications section;
- go to the settings of the desired programs;
- Press the button to move the phone to memory.
If this option does not suit you, then to return the shortcuts, or rather to prevent this from happening, you need to purchase a flash drive with a higher class. It is indicated by a number in the letter U or C on the same side where the volume is written. The grade must be at least 7.
When shortcuts on Android disappear, you can use the Smart Shortcuts application. It is free and available on the Play Market. After installation, do the following:
The Smart Shortcuts application must be installed in the device’s memory so that shortcuts do not get lost or disappear.
Home page » How to Set Time on Zte Phone
ZTE Blade GF3 is just a good budget phone.
Blade GF3 is sold in the usual packaging for this series. Looks nice.
How to set the time and date on Android devices - phones,
The equipment of the device is small:
There is nothing else. No headphones, no bumper, not even a film for the screen.
On the outside, the phone is no different from its brothers from the latest ZTE Blade series: it has the same touch buttons and a similar design. Surprisingly, there is no blue bezel on the main camera.
The phone's screen measures 4.5 inches and has a resolution of 854×480, made using TFT technology. These were “in fashion” several years ago and are not currently relevant (we are not talking about the size of the screen, but the technology and properties), but the indisputable advantage of a screen of this type is that it will not drain the battery very much.
Below the screen there are three touch buttons: the central circle-shaped one is “home” and two dots are “reverse” and “menu”. Above the screen there is a speaker and a front camera.
At the back, apart from the protruding camera with flash, there is a hole for the speaker and an engraving with the logo. The cover is matte and does not collect fingerprints; the phone will not slip in your hands.
Bottom: microphone. Top: headphone jack.
On the right: a volume rocker, a lock button and a hook for opening the lid. Left: microUSB connector.
The screen is not flashy; in sunny weather it will be difficult to see anything on it.
Multi-touch with just two touches.
ZTE Blade GF3 supports two micro SIM cards. They can only be installed by removing the battery.
The connection is steady. There is 3G support.
When you first start, you must select the main SIM card, which will work in 3G mode. You can change this later in the settings. It is also possible to select a SIM card for data transfer and calls. If desired, you can turn off one connector.
After the phone was launched, messages “Public Alerts” immediately began to arrive with unreadable text (displayed in the form of hieroglyphs). The interval between messages ranged from 2 to 5 minutes. Even disabling all types of notifications did not help.
I tried to disable the “Public Alert” application of the same name, but this did not help. The problem was finally resolved by the update, so this is unlikely to happen in the future.
In the communication settings, you can select the operating mode of the main SIM card - 3G/2G or only 2G. Access points and network operators are set for both SIM cards in the device settings. The connection level is -75dBm, quite low. This means that in a basement, underground parking lot, and similar places, the phone will not receive a signal from a cellular operator.
The ZTE Blade GF3 phone has a proximity sensor, light sensor and an accelerometer. No electric compass. GPS takes a long time to find satellites; the first launch took about 20 minutes.
The phone runs on the brand new Android 5.0. In the settings you can see that the model is called ZTE T320.
Upon checking, it turned out that there is new software (size 20 MB), which optimizes certain system functions and corrects certain bugs. The bug with notifying the population during the update corrected itself, unreadable broadcast messages stopped arriving. Build number after update ZTE_T320_RUV1.0.0B04. Android has been updated to version 5.0.1.
Access to advanced settings is carried out using a lowerable curtain on top, where you can enable or disable Wifi, GPS, Bluetooth and some others.
Minimum applications installed:
You can add Facebook, Google, Shazam, Twitter and email accounts.
To enter text, use the Google keyboard or TouchPal.
The options menu is no different from other Android 5 phones.
By default, the left touch button is “reverse”, and the right one is “menu”, but you can change this in the settings.
If you hold down the “menu” button, a list of recent applications will open. And when you hold down the home button - Google Now.
The phone has a “Family” mode, when launched, the application asks for permission to read contacts, SMS, communication options. Advantages of the mode: large Super Clear font, the usual method of sending SMS or making calls, there is an SOS mode. There are 8 button tiles on the display. These could be contacts, messages, or other applications.
Briefly, in this mode the phone is transformed into something like a “grandmother’s phone” - huge buttons and easier controls.
Quad-core microprocessor, Spreadtrum SC7731 with a frequency of 1.3 GHz with a Mali-400MP video adapter.
The result of AnTuTu Benchmark 5.7.1 is 17,625 points.
Vellamo Mobile Benchmark in the browser test gives a total of 1,611. In the Metal test, 616, and multicore - 842. Performance is approximately at the level of the Samsung Nexus 10.
In NemaMark2 v2.4 the performance is 59.7fps.
Quadrant Standard Edition produces results at the level of HTC One X – 4,362.
3D Mark in the Ice Storm Extreme test 1946 points.
The Blade GF3 plays and quietly plays FullHD videos. AnTuTu Video Test gives 394 points.
Memory capacity - 8 GB. 4.8 GB is available to the user, the rest is used by the system (1.08 GB), pre-installed applications (0.93 GB) and other files.
The amount of RAM is 1 GB. Half is free. The system uses 286 MB. After installing updates and additional applications, the RAM may not be enough.
When connecting to a computer, you can select several options for how the phone behaves: USB drive (connects an SD card as a flash drive), USB modem, MTP or PTP device, charging only, USB virtual device (for installing drivers).
The ZTE Blade GF3 has two cameras: a front camera and an 8 MP main camera. There are a minimum of options for photography: a timer, HDR mode and turning on the flash.
The Blade GF3 uses a battery with a capacity of 1850 mAh. With moderate use (calls, web, geopositioning, SMS), the battery lasts for a day and a half. Charges in one and a half to two hours.
Before the software update, there were some problems with the battery level - I reported that it was running low, but when I connected the charger, the phone wrote that the charge level was 50%. After the update, the level began to show correctly.
Perhaps you have your own opinions on the topic “How to return the clock to the screen on zte”? Write about it in the comments.
Hello! Yesterday my phone fell, the glass on the outside remained intact, under the glass (seen in the photo) the screen was cracked, the phone works.
Latest questions
Yulia Cell phones Asus ZenFone2 ZE551ML
After the update, the weather clock disappeared from the main screen (which comes with the default themes), and changing the themes the clock also does not appear. How can I get them back to my desktop? Thank you in advance.
Free PDF to Word Converter: link
Try returning the factory settings, if that doesn’t help, bring it and we’ll refund it, cost 500 rubles
Hello. If they should be by default, perhaps updating the software again will help you.
Do a factory reset as shown in this video link
Try resetting to factory settings; if that doesn’t help, you’ll have to reflash it to a different firmware. But it’s easier to install a third-party widget from the Play Market, for example, here’s a good widget link
You need to do a factory reset (Hard Reset), to do this you need to go to the recovery menu (Vol. Down/Up sound button + Power button) and select Data Factory Reset, and then flash the device with the latest firmware, but at the same time all your data (photo and video) will disappear.
Long press on the screen, widgets. If not, you can find it on Google Play.
03/05/2016 20:45 SmartService
Open your screen/homescreen settings and add the weather and clock widget.
just drag the clock and weather widget onto your desktop
Similar questions
A voice recording from more than a year ago cannot be played. Cell phones Asus Zenfone 2 Laser ZE500KL
Shows the size of the recording, but does not indicate its duration and does not play. Perhaps the recorder was closed incorrectly (without.
The phone's screen cracked more than a year ago Cell phones Asus ZenFone 5
Hello! Yesterday my phone fell, the glass on the outside remained intact, under the glass (seen in the photo) the screen was cracked, the phone works.
The screen glass of a smartphone was broken more than a year ago Cell phones Asus ZenFone 6 (A600CG)
After the smartphone fell on the tile, the screen glass broke. The whole screen is cracked, but the phone works the same. Is it possible to replace?
- Tap and hold your finger on an area free from application shortcuts on the gadget's display.
- When the Home screen menu appears, open Apps & Widgets.
- In the window that appears, go to the widgets tab and look for the clock that has disappeared from the screen.
- Touch and hold their display with your finger, after which the selected utility can be moved to any of the free Android screens.
How to set up a watch on Samsung
Let us immediately note that the settings for third-party applications are individual, and we have already discussed some points above. As for the built-in program, the principle is identical for all Samsung phones and other Android smartphones.
Let's look at how to configure basic functions before or after installing the widget on the home screen.
- Change of size. To set a different scale, click on the clock application (location is the main screen) and hold your finger on it for a few seconds. Wait for the markers to appear and move them to increase or decrease the size of the widget.
- Time change. To change the time in Samsung Galaxy, launch the Clock program, click on More (three dots) and go into settings. In the clock section, select your time zone, date and time. Alternatively, you can hide the time if you are in another country. To do this, install the Show time at home function.
- Changing the alarm clock. To change the alarm clock, launch the Clock application, click on the three vertical dots, and then go to Settings. Next, go to the Alarm Clock section. There you can set the on time, volume, automatic shutdown function and other parameters. The interface is clear enough that even a novice Samsung user can easily understand it.
- Changing the timer. To set a timer, click on the clock application, click on the three dots, and then Settings. There you can change the melody, change the volume, turn on vibration and set the countdown time.
- Adding hours for other cities. To set the time of other localities under the main time on the Samsung display, enter the application, click on Clock, and then click on the World Clock icon. Next, enter the city in the search bar, and then click the locality that you want to install. In the future, you can change the order of the town by pressing a certain line, holding and moving to the desired point. To delete a settlement, you need to click on the line, hold it, and then move it down the display.
- Setting up the view. If desired, you can set a different format or change the type. To do this, enter the application, press the three vertical dots, and then enter Settings and Style. The next step is to select arrows or numbers. As a result, you can customize the main Samsung display as you wish.
After going to the watch application, you can also set other settings for the watch on Samsung:
- show or hide seconds;
- activate the 24-hour format (section Change date and time);
- change the appearance of the image on the screensaver (section Screensaver).
In the future, you can operate the settings as you wish. If you installed a built-in application, it is easy to remove it, and later return the clock and weather to the main screen of your Samsung phone using one of the installed programs. All manipulations take a minimum of time, which creates additional convenience for the user.
How to change the date and time on Honor or Huawei smartphones - auto-tuning
The easiest way to always see the correct time and date is to turn on auto-tuning. Huawei phones allow you to do this with a minimum of effort.
- Open Settings.
- Find the "System" section.
- Open the "Date and Time" item.
- Next, you should set the “Auto-tuning” mode to active.
When these steps are completed, the phone will begin to independently determine the time zone and change the date and time. This also applies to the transition to summer/winter time in some countries where this issue is relevant.
How to remove the clock from the Android lock screen
This can be done in various ways, and each of them is suitable for a particular version of the OS or manufacturer’s gadget. So, on some phones, thanks to its own shell, you can completely turn off the clock and remove it from the main and lock windows.
Important! There is no such option on Honor and Huawei, as their EMUI does not allow this.
To disable you need:
- Go to "Settings".
- Find the section with setting the date and time.
- Click on “Double Clock” and deactivate it.
Standard removal instructions are suitable for most phones:
- Go to “Settings”.
- Find the “Security and Blockings” section.
- Go to widget management and disable them.
Note! You can simply long-press on the clock widget until you can move it, and drag it toward the trash can icon. After this you need to confirm the deletion.
Sources
- https://siblimo.ru/kak-na-samsunge-ustanovit-chasy-na-glavnom-ekrane/
- https://mirinfo.ru/android/kak-ustanovit-chasy-na-ekran-telefona.html
- https://KakOperator.ru/os/kak-ustanovit-vremya-na-ekrane-telefona
- https://support.google.com/clock/answer/6139447?hl=en
- https://besprovodnik.ru/ustanovit-chasy-na-glavnyj-ekran-samsung/
- https://MyComp.su/operacionka/ekrannoe-vremya-na-androide.html
[collapse]
Automatic time adjustment problem
There are times when the clock or date may not appear correctly. No problem! Everything can be fixed manually.
- Open the same section as to enable auto-tuning.
- Disable automatic time and date adjustment.
- After disabling auto mode, fields for manual settings will become available to you.
- Open the “Date” subsection and set the correct date.
- Open “Time” and manually set the hours and minutes.
- Click "OK" to save the entered information.
- Similar to the above, you need to set the time zone.
Why DC Unlocker does not see the Huawei modem: reasons, what to do?
If you don't travel often and your time zone doesn't change that often, then this option is perfect for you. Otherwise, you will have to edit the information yourself every time you change the time. Therefore, it is better to switch your phone to automatic mode before the flight, and you can sleep peacefully.