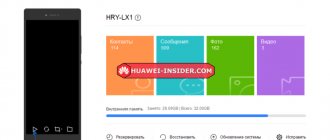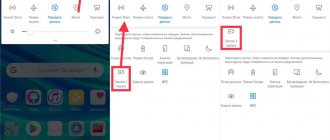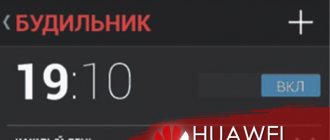Владельцы ряда китайских телефонов (обычно это телефоны марок «Huawei» и «Honor») могут заметить, что на экранах их телефонов внезапно появился белый кружок. Такой кружок можно двигать по экрану, а нажатие на него сродни нажатию на системные клавиши большинства телефонов. И если некоторые пользователи рады столь удобному инструменту, то другим он существенно мешает, и они желают его убрать. Что это за белый круг на экране телефона, какие функции он выполняет, и как его удалить с экрана вашего гаджета – расскажем в нашем материале.
Что это за белый кружок на экране смартфона?
Белый кружок, который появился на экране вашего телефона – это функциональная кнопка «быстрого меню» — элемента навигации, внедрённый во многих своих устройствах. Данный элемент используют те, кто предпочитает управлять своим телефоном с помощью нескольких простых нажатий, и не тратить время на лишние движения.
Белый кружок быстрого меню на экране смартфона
Белый кружок позволяет быстро и удобно выполнять повседневные действия. В частности, он позволяет вернуться назад во время управления телефоном, просмотреть главный экран устройства, а также проверить ваши последние действия на телефоне. Всё это выполняется за несколько секунд с помощью функционала белого кружка, который можно свободно перемещать по экрану. Проще говоря, быстрое меню — это своего рода альтернативный метод классическим трем кнопкам навигации ОС Андроид («Назад», «Домой» и «Многозадачность»). И при этом данный метод включает некоторые характерные особенности функции «Assistive Touch» на Айфонах и Айпадах.
Удобство данной функции уже успели оценить множество пользователей. По социологическим опросам, треть опрошенных высказалась положительно о функции быстрого меню в виде белого кружка, и намерена использовать её и впредь.
Что это за опция?
Хотя под описание «серый круг» подходит как минимум три функции, которые имеются почти в каждом телефоне, мы предполагаем, что вы столкнулись с появлением альтернативной кнопки навигации. Эта функция не включена по умолчанию в телефонах, потому включать ее необходимо вручную.
Если по каким-то непонятным причинам кнопка появилась на вашем устройстве, то это значит, что кто-то (или вы) недавно копался в настройках телефона. Опция свойственна китайским телефонам «Хонор» и Huawei. Основная задача этой кнопки – это выполнение действий, которые обычно выполняются с помощью механических кнопок (боковые клавиши) или с помощью функционального меню в нижней части экрана.
С помощью этой опции пользователь может «повесить» что-то на кнопку, например, включать режим многозадачности. Звучит бесполезно до тех пор, пока у вас не появляется телефон с большим экраном. На таком гаджете не всегда удобно тянуться к функциональному меню, а его никуда не перетащить, в отличие от кнопки.
Как использовать кнопку быстрого меню на телефоне
Функционал светлого кружка быстрого меню на смартфоне довольно прост. Вы можете перемещать кружок быстрого меню на экране смартфона просто нажав на него, и не отжимая пальца перетянуть его в другое место на экране.
Нажатие на кружок позволяет выполнять следующие операции:
- Кратковременное нажатие – возвращение к прошлому меню (аналог кнопки «Назад»);
- Продолжительное нажатие — переход на рабочий стол смартфона (аналог кнопки «Домой»);
- Зажатие кружка и сдвиг его в сторону – отображается информация по работающим приложениям.
Белый кружок – простое и функциональное меню, но ряду пользователей оно может помешать по визуальным или функциональным причинам. Давайте рассмотрим шаги, позволяющим избавиться от белого круга на экране вашего смартфона.
Принцип работы навигации на Андроиде
Навигационная кнопка позволяет выполнять несколько действий на экране. А именно:
- чтобы вернуться в предыдущий раздел приложения и настроек, нужно быстрое нажатие на курсор;
- для открытия экрана Home нужно зажать палец на значке на протяжении двух секунд;
- чтобы увидеть список приложений, запущенных в этот момент, нужно передвинуть серый круг в сторону.
При необходимости эти комбинации можно поменять в настройках гаджета. Кружок следует за пальцем, когда пользователь нажимает на него.
Как удалить белый круг с экрана телефона
Удаление белого кружка быстрого меню с экрана смартфона выполняется несколькими простыми шагами. В частности:
- Перейдите в настройки вашего телефона, коснувшись значка шестеренки на главном экране устройства;
- В открывшемся меню перейдите в раздел «Система»;
Выберите подраздел «Система» в меню настроек - Далее тапните на опцию «Системная навигация»;
- Нажмите на опцию «Включено» справа от опции «Кнопка навигации»;
Тапните на «Включено» справа от «Кнопка навигации» - Останется переместить ползунок кнопки навигации в положение «ВЫКЛ»;
- Опция будет деактивирована;
- Вы увидите как белый кружок исчезнет с экрана вашего смартфона.
После отключения данной опции белый круг на экране больше не будет вас беспокоить. Впрочем, вы можете включить его обратно тем же путём, если пожелаете вновь воспользоваться его функционалом.
Это также пригодится: как перезагрузить смартфон Хонор.
Как настроить нижние кнопки
Разработчики позаботились о том, чтобы можно было управлять работой гаджета системными клавишами. Что нужно делать:
- через главное меню заходим в «Настройки»;
- листаем вниз, находим надпись «Система»;
- пролистываем, останавливаемся на пункте «Системная навигация»;
- открываем, переходим «Панель навигации» «Настройки»;
- выбираем нужную комбинацию поставив отметку возле изображения клавиш.
Сразу после выбора последовательность клавиш внизу дисплея изменится, функции останутся прежними. Меню предлагает на выбор 4 основных вида расположения системного управления. Опция разработана таким образом, чтобы было удобно пользоваться как левой так и правой рукой.
А что за белый кружок отображается после нажатия на экран?
В телефонах Андроид есть скрытая функция, которая позволяет включать и выключать сенсорное отображение нажатия на экран. Если данная функция активирована, то при нажатии на экран вы увидите белый круг в месте нажатия. Некоторые люди думают, что это происходит из-за чрезмерного физического воздействия пальца человека в месте прикосновения экрана. Но здесь нет никакого чрезмерного воздействия, просто так работает функция отображения касаний на вашем смартфоне Андроид.
Если указанная функция вам досаждает, и вы не хотите видеть следы своих нажатий на экран, тогда вы можете её отключить. Опция её отключения не доступна в обычном меню настроек, а требует ряда дополнительных действий. Давайте разберёмся, как отключить белые кружки при нажатии на экран вашего смартфона.
Это полезно знать: на экране смартфона появились полосы — что делать?
Как получить «плавающую» кнопку Home
Для начала, давайте «отвяжем» кнопку Home от ее привычного места. Apple iPhone имеет вспомогательный сенсорный интерфейс, который позволяет получить «плавающую» кнопку Home, что особенно полезно для больших устройств или в том случае, если физическая клавиша по тем или иным причинам не работает. На «голом» Android подобной функции нет, но вы можете ее получить. Как? Например, скачав приложение Assistive Easy Touch. Программа имеет множество полезных функций для управления устройством и с ней, как минимум, стоит ознакомиться.
. Аппаратные средства сотовой связи (сейчас они называются смартфонами) очень непохожи на сотовые телефоны совсем недавнего прошлого: теперь на лицевой панели вообще отсутствуют привычные кнопки.
Как включить или отключить сенсорное отображение нажатий на телефонах Андроид
Функцию сенсорного нажатия можно активировать или деактивировать в специальном меню разработчика, которое по умолчанию скрыто в вашем телефоне Андроид, что позволяет избежать неквалифицированного вмешательства в систему.
Для включения доступа к данному меню необходимо выполнить следующее:
- Перейдите в настройки вашего телефона;
- Здесь найдите раздел «Сведения о телефоне» (О телефоне);
- Далее перейдите в раздел «Сведения о ПО»;
- В открывшемся меню нажмите 5-7 раз на опцию «Номер сборки». Будет активирован режим разработчика, о чём будет выведено соответствующее уведомление;
- Вернитесь назад в общее меню и убедитесь, что режим разработчика (Параметры разработчика) доступен в общем меню настроек;
- Перейдите в меню разработчика в настройках вашего телефона;
- Здесь найдите опцию «Показывать нажатия». Если вы хотите включить опцию – переведите её ползунок вправо. Для деактивации опции переведите её ползунок влево.
Если опция включена, то при каждом вашем нажатии на экран будет отображаться белый кружок. При выключении же опции белый кружок нажатии виден не будет.
Как поменять местами кнопки
Экранные кнопки хороши тем, что их можно менять местами и переназначать. При этом, сама процедура намного проще, чем при работе с аналоговыми клавишами. Подробнее процесс можно рассмотреть на примере телефонов Huawei и Honor, но инструкция применима и для других моделей мобильных устройств.
Порядок действий следующий:
- в меню гаджета зайти в раздел настроек (параметров);
- перейти к конфигурации;
- выбрать систему навигации и зайти в параметры;
- выбрать наиболее удобную комбинацию расположения клавиш;
- сохранить все произведенные изменения.
В разных моделях мобильных устройств имеются свои разделы и пункты, отличающиеся только по названию, в то время, как их расположение в меню практически идентично. Если возникают проблемы с их поиском, пользователь может быстро воспользоваться встроенной поисковой системе, задав одно ключевое слово, например «навигация» или «клавиши». После поиска, выбирается подходящий вариант. Смена кнопок производится и в стандартных настройках определенных моделей телефонов.
Как отключить ввод с сенсорного экрана на Android и iPhone
По мере совершенствования технологий отображения повышается и чувствительность сенсорного экрана. Но сенсорные дисплеи склонны к случайным нажатиям. Поскольку почти все мобильные устройства теперь используют сенсорный экран вместо физических клавиш, пожилые люди и дети могут часто вызывать случайные нажатия.
Но знаете ли вы, что на мобильном устройстве можно временно отключить сенсорное управление? Прежде чем мы углубимся, давайте рассмотрим некоторые сценарии, в которых отключение сенсорных элементов управления на Android или iPhone имеет смысл.
Почему можно заблокировать сенсорный экран
Непреднамеренное взаимодействие с телефоном расстраивает.Это также то, что время от времени случается со всеми. Примеры включают:
- При просмотре видео случайное касание приостанавливает или закрывает
- Когда вы слушаете музыку, трек приостанавливается или пропускается
- Нарушение отображения GPS, когда ваш телефон установлен на приборной панели для путешествия по карте
- Дети возятся с настройками телефона вместо того, чтобы смотреть видео или играть в игры
- Запись видео приостановлена или остановлена
- Проблемы с призрачным прикосновением
Эти последние два момента заслуживают дальнейшего изучения.
Некоторые телефоны (например, OnePlus One и Moto G4 Plus) в прошлом страдали от проблем с призрачным прикосновением.Это проблема сенсорного экрана, когда экран реагирует на прикосновения, которых вы на самом деле не делаете. Такие проблемы могут сильно утомлять ваш смартфон.
Одно временное решение — заблокировать сенсорное взаимодействие для выбранной области экрана.Хотя в конечном итоге вам все равно нужно будет исправить неисправный экран, это хорошее краткосрочное решение. Вы можете продолжать использовать другие методы для навигации по телефону.
С увеличением количества водонепроницаемых телефонов на рынке возникает соблазн снимать под водой. Но обычно при контакте воды с экраном возникает определенное количество призрачных прикосновений.
Даже если вы просто снимаете видео под дождем, случайное прикосновение может вызвать паузу или даже остановить запись.Было бы здорово, если бы вы могли отключить сенсорный экран, чтобы вы могли безупречно записывать видео.
Заблокируйте свой телефон Android с помощью одного приложения
Если вы столкнулись с проблемами, связанными с приложениями, упомянутыми выше, временное отключение сенсорного экрана может помочь.Однако есть лучшее решение, чем полное отключение сенсорного экрана. Функция закрепления экрана, представленная в Android Lollipop, позволяет привязать телефон к одному приложению.
Например, вы можете «закрепить» приложение YouTube Kids.Ваши дети смогут перемещаться внутри этого приложения, но не смогут переключаться на другие приложения.
Вот как включить функцию закрепления экрана в Android:
- Откройте настройки > Экран блокировки и безопасность> Дополнительно> Закрепление экрана .В Android 9 Pie и выше этот раздел называется Security вместо Lock screen & security .
- Нажмите На .
- Включите Требовать PIN-код разблокировки для открепления . Хотя включение этого не является обязательным, это гарантирует, что только вы (а не ваши дети) сможете открепить конкретное приложение.
близко
Изображение 1 из 3
Изображение 2 из 3
Изображение 3 из 3
Использование закрепления экрана на Android
После включения вот как использовать его на Android 8.1 и ранее:
- Откройте приложение, которое хотите закрепить.
- Нажмите кнопку Обзор / Последние приложения .
- Проведите вверх по карточке Недавние и коснитесь значка Pin в правом нижнем углу.
Если у вас Android 9 или новее, выполните следующие действия:
- Сначала откройте приложение, которое хотите закрепить.
- Откройте переключатель приложений, который будет зависеть от вашего метода навигации. Если вы используете классическую трехкнопочную навигацию, нажмите квадратную кнопку Недавние .
- Если вы используете более новую двухкнопочную навигацию или измененные жесты Android 10, проведите вверх от нижней части экрана и удерживайте некоторое время, чтобы показать свои недавние приложения.
Чтобы открепить приложение с помощью трех- или двухкнопочной навигации, просто удерживайте кнопку Назад на своем устройстве около пяти секунд. Если у вас включена новая жестовая навигация в Android 10, проведите пальцем вверх и удерживайте некоторое время. Вам нужно будет ввести свой PIN-код разблокировки, после чего приложение открепится.
Хотя в некоторых случаях эта функция работает нормально, она не решает других проблем, описанных выше.Например, это не помогает с проблемой призрачного прикосновения. Для таких проблем вам нужно фактически отключить сенсорный экран.
Как отключить ввод с сенсорного экрана на Android
Touch Lock — бесплатное приложение, которое позволяет заблокировать сенсорный экран на Android.Он также позволяет временно отключать как программные, так и аппаратные клавиши, по сути перенося функцию управляемого доступа iPhone на Android.
Приложение показывает пятисекундную рекламу после каждой разблокировки, которую вы можете удалить, заплатив 1 доллар.99 покупок в приложении.
Загрузить: Touch Lock (доступны бесплатные покупки в приложении)
После того, как вы загрузите и откроете приложение, вот как его включить:
- Проведите пальцем влево, чтобы перейти к следующему шагу мастера настройки.
- Нажмите Включить сейчас . Это откроет настройки специальных возможностей Android. Здесь найдите Touch Lock и нажмите Использовать службу .
- Щелкните ОК , чтобы подтвердить запросы на наблюдение, затем Назад , чтобы вернуться в приложение.
близко
Изображение 1 из 3
Изображение 2 из 3
Изображение 3 из 3
Стоит отметить, что это приложение отслеживает весь введенный текст, который может включать личные и финансовые данные.Таким образом, вы можете заранее отключить приложение или даже отказаться от него.
После включения опустите панель уведомлений и нажмите значок замка.Теперь сенсорный экран и кнопки должны быть заблокированы. Чтобы разблокировать его, дважды коснитесь полупрозрачного значка в правом верхнем углу экрана.
Вы можете настроить количество нажатий, необходимое для разблокировки сенсорного экрана, в настройках приложения.Вы также найдете параметры для автоматической разблокировки при получении вызова, отображения подсказки для разблокировки и сохранения экрана.
Отключить ввод с сенсорного экрана на iPhone
В iPhone есть встроенная функция временного отключения сенсорного экрана.Эта функция, получившая название управляемого доступа, позволяет отключать определенные области экрана и даже блокировать физические кнопки. Вот как включить управляемый доступ:
- Откройте настройки > Специальные возможности> Гид-доступ .
- Включить Управляемый доступ .
- Нажмите на Настройки пароля , чтобы установить пароль и Touch / Face ID, используемые для завершения управляемого доступа.
- Наконец, включите Accessibility Shortcut . Это позволяет вам трижды щелкнуть кнопку «Домой», чтобы в любой момент войти в управляемый доступ.
близко
Изображение 1 из 3
Изображение 2 из 3
Изображение 3 из 3
После включения вот как его использовать:
- Откройте приложение, которое хотите заблокировать.
- Трижды щелкните кнопку «Домой», чтобы войти в управляемый доступ.
- Обведите области на экране, которые вы хотите отключить. Если вы хотите отключить касание на всем экране, обведите всю область экрана.
- Нажмите на Options в нижнем левом углу, чтобы отключить кнопки Power или Volume .
- Выберите Готово .
- Наконец, нажмите Start вверху экрана, чтобы запустить управляемый доступ.
Отключенные области экрана станут серыми и не будут реагировать на прикосновения.
Чтобы выйти из управляемого доступа, трижды нажмите кнопку «Домой».Введите правильный пароль или отсканируйте с помощью Touch / Face ID, чтобы выйти. В нашем полном руководстве по управляемому доступу для iPhone эта удобная функция специальных возможностей iOS объясняется более подробно.
Блокировать экран телефона очень просто
Если вы хотите предотвратить случайные перерывы во время записи видео или избежать злоупотреблений со стороны озорных детей, временное отключение сенсорного экрана поможет.
Это возможно на Android изначально или через приложение, а также на iPhone благодаря функции управляемого доступа.Короче говоря, вы сможете без особых усилий заблокировать сенсорный экран на Android или iPhone.
Не забывайте, что блокировка всего телефона тоже важна.Вот что вам нужно знать о защите телефона с помощью PIN-кода или отпечатка пальца.
Хотите стать сертифицированным опытным пользователем Cisco? Купить этот курс
Сеть Интернет есть везде, и не всегда работает.Узнайте, как решить любую сетевую проблему с помощью этого пакета Cisco.
Об авторе
Кристиан Коули (Опубликовано 1420 статей)
Заместитель редактора по безопасности, Linux, DIY, программированию и техническим вопросам.Он также выпускает The Really Useful Podcast и имеет большой опыт в поддержке настольных компьютеров и программного обеспечения. Автор статьи в журнале Linux Format, Кристиан — мастер Raspberry Pi, любитель Lego и фанат ретро-игр.
Ещё от Christian Cawley
Подпишитесь на нашу рассылку новостей
Подпишитесь на нашу рассылку, чтобы получать технические советы, обзоры, бесплатные электронные книги и эксклюзивные предложения!
Еще один шаг…!
Подтвердите свой адрес электронной почты в только что отправленном вам электронном письме.
.