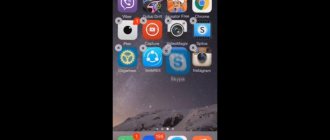Как создать папку на Хонор и Хуавей, чтобы не засорять лишними файлами рабочее место? Если вы задались таким вопросом, значит обзор функции для вас. Большинству пользователей удобно группировать ярлыки приложений и файлов на телефоне, чтобы не устраивать настоящий бардак на слайдерах и в меню. Для этого на телефоне Huawei, как и на любом ПК, доступна функция создания папок. Помимо практических преимуществ, это еще и эстетических порядок, что также важно для современных абонентов.
Создаем папку
Допустим мы хотим закинуть все игры с рабочего стола в одну папку. Выбираем ярлык нужной игры, удерживаем на нем палец и перетягиваем на другой ярлык.
Готово — папка создана:
Теперь таким же образом вы можете перетянуть туда иконки других приложений (а в нашем случае игр).
Переместить ярлык в папку можно также открыв ее и нажав на иконку «Добавить». Откроется список приложений, отмечаем нужное и жмем ОК.
Видеоинструкция
Кстати, приложения в папку можно добавлять с помощью этой кнопки:
Весьма интересная идея.
Друзья! Если наш сайт помог вам или просто понравился, вы можете помочь нам развиваться и двигаться дальше. Для этого можно:
- Оставить комментарий к статье.
- Подписаться на наш канал на YouTube.
- Подписаться на нашу группу ВКонтакте.
Спасибо!
Размещение приложений и виджетов на рабочем экране
Чтобы внести изменения в интерфейс необходимо перейти в редактор. Рабочий экран Хуавей легко поддается настройке не только через стандартные параметры, но и посредством сторонних приложений. Например, вы можете поменять тему значков на основном дисплее или поставить анимированную заставку, и не переживать, что установленный интерфейс будет есть батарею. Для добавления/перемещения виджетов или приложений нужно:
- Зажать пальцем на дисплее, пока не откроется режим редактирования. Также можно свести три пальца на экране.
- Внизу появится меню.
- Нажмите на «Виджеты» и выберите нужный вариант, перетащив его на свободное место на рабочем столе.
Самостоятельно добавлять приложение на основной дисплей не требуется. Ярлык появляется на экране сразу, после установки. Единственное, что может сделать пользователь – создать папки и упорядочить установленные программы. Зажмите пальцем на конкретном приложении и перетащите его на другой ярлык, что автоматически создаст папку.
Создание на SD-карте
Давайте рассмотрим, как добавить ячейки с содержимым на флеш-карту. Сделать это можно с помощью стороннего файлового менеджера. Таковым является программа ES Проводник, доступная для скачивания в магазине приложений Google Play. Итак, вам необходимо установить приложение ES Проводник на своё устройство, зайти в эту программу и после её открытия нажать на кнопку «sdcard». Таким образом, вы зайдёте в меню флеш-карты и увидите её полную структуру и внутреннее содержимое.
Итак, переходим в нужное место, в которое вы хотите добавить папку на планшете. Например, вам необходимо создать в корневом меню ещё одну папку с названием «Видеофайлы». В этом случае вам нужно нажать на кнопочку «+Создать». Откроется окно с предложением назвать вашу новую ячейку. Заполняете это поле и жмёте “ОК”. Готово! У вас получилось «изготовить» дополнительный отсек на флешке и дать ему имя. Теперь можете добавлять в него файлы и другое содержимое.
Правильная организация вашего пространства поможет не потеряться среди изобилия программного обеспечения на вашем аппарате под управлением Андроид ОС. Таким девайсом приятнее пользоваться, ведь всё разложено по полочкам. Да это просто рай для перфекциониста!
Вы узнали, как создать папку на Андроид-планшете, как дать ей название и управлять её содержимым. А также, как проделать эти же манипуляции и операции на SD-карте вашего устройства. Теперь файлы будут систематизированы по определённым параметрам, а иконки и ярлыки приложений больше не будут хаотично располагаться на главном экране планшета.
Добрый день. Вы лучше б показали как создавать эту папку на андроид 2.3.6.
Как создать папку в меню на Хуавей
Пошагово как создать отдельную емкость для файлов на рабочем столе Хуавей:
- Открываете рабочее пространство смартфона.
- Сразу определите два схожих по направлению работы ярлыка, которые желаете поместить вместе.
- Нажмите на один и удерживайте.
- Перемещайте его на второй.
- Открывается окно, в которое помещены два выбранных софта.
Как включить отладку по USB на Хуавей и Хонор
Далее для добавления используйте опцию перетаскивания.
Плюсы использования такой функции в телефоне:
- все сгруппировано;
- максимум информации под рукой;
- быстрое ориентирование;
- оптимизация работы;
- отсутствие бардака на главном экране;
- больше пространства для работы.
Как удалить папку с рабочего стола
Для этого ее необходимо зажать и перетащить вверх — в корзину. Отметим, что руководство по созданию таких папок на телефонах практически одинаковое у всех производителей и моделей. Поэтому применять эту инструкцию реально на других смартфонах.
Если по непонятным причинам действие не получилось, первым делом проверьте память. Если свободных гигабайт не осталось, то система не допускает создания новых файлов.
Добавим, что на официальном сайте представительства Хуавей каждый пользователь имеет возможность найти подробное описание различных операций, производимых на смартфонах Хуавей и Хонор. Базово это описано в инструкции, однако более наглядно показано на сайте. Если ответов на интересующие вопросы в сети найти не удалось, всегда реально написать в поддержку, где отвечают в течение суток.
Кнопки виртуальной панели навигации
Рабочий стол Хонор является неотъемлемой частью системы Андроид. Благодаря ему пользователь может беспрепятственно пользоваться функциями и возможностями устройства. Для более комфортного использования гаджетом предусмотрена специальная панель навигации, что располагается в самой нижней части дисплея и представляет собой три кнопки:
- Назад.
- Домой.
- Меню.
Посредством навигационной панели можно закрыть или свернуть любую программу, а также проверить запущенные приложения.
При необходимости пользователь может настроить данную панель и поменять функции кнопок через параметры:
- Перейдите в раздел «Система».
- Найдите вкладку «Системная навигация».
- Перейдите в «Панель навигации».
- Далее на странице будут продемонстрированы комбинации кнопок.
- Выберите понравившийся вариант.
- Дополнительно можно добавить 4 клавишу , которая будет открывать «Панель уведомлений».
В результате добавления четвертой кнопки навигационная панель станет такой:
Какие смартфоны Huawei и Honor поддерживают искусственный интеллект, как включить ИИ?
О файловых менеджерах
Файловый менеджер (file manager) – это одна из сервисных утилит, позволяющая работать с памятью смартфона, обрабатывать и распределять по категориям хранимые файлы. Современные модели гаджетов от «Самсунг» или «Хонор» обладают идеальным встроенным файловым менеджером, однако не у всех моделей смартфонов файловые менеджеры настолько хороши. Почему файловым менеджерам уделяется так много внимания? Потому что именно это приложение отвечает за полноценную бесперебойную работу смартфона и дает доступ ко всем файлам, находящимся на нем.
Создавать папки и обрабатывать файлы при помощи файловых менеджеров гораздо удобнее. Также можно с легкостью переставлять местами разделы в памяти смартфона и пользоваться облачными хранилищами, так как большинство программ поддерживают активную работу в них.
«ES File Manager»
Одна из наиболее популярных программ, с помощью которой можно не только создавать папки, но и осуществлять полноценный контроль за всеми файлами в памяти гаджета. Обладает встроенной боковой панелью для удобства работы. Также имеет встроенное облачное хранилище для хранения файлов вне памяти смартфона.
«ASTRO Cloud & File Manager»
Утилита, представляющая собой облачное хранилище с возможностью управления файлами, как вне смартфона, так и непосредственно на самом устройстве. Обладает минималистичным дизайном, удобным интерфейсом и рассчитана на среднестатистического пользователя, любящего простые и удобные программы.
«Total Commander»
Один из самых известных файловых менеджеров, получивший свою популярность благодаря развитию персональных компьютеров, появившийся относительно недавно мобильный клиент от этого приложения удивляет большим набором функций и возможностей, а также подробными детальными настройками. Копирование, вставка, сортировка по имени файла, обработка протоколов, настройка отображения файлов, редакция, конвертирование, создание различных типов папок и хранилищ, архивирование – вот неполный список возможностей этой утилиты.
Благодаря расширенному списку возможностей «Total Commander» до сих пор остается самым востребованным файловым менеджером.
Ситуация 3: не поддерживается версия ОС
Наверное, вы обращали внимание, что в качестве одной из характеристик для установки того или иного приложения всегда указывается версия ОС. Вполне логично, что если на телефоне стоит Андроид 4, а программа требует Семерку, то она просто не будет работать
А чаще всего – даже не закачается. Что можно сделать? На выбор несколько решений:
Вполне логично, что если на телефоне стоит Андроид 4, а программа требует Семерку, то она просто не будет работать. А чаще всего – даже не закачается. Что можно сделать? На выбор несколько решений:
- Попытаться обновить систему до нужной версии. Конечно, если мобильное устройство позволяет это сделать в силу своих характеристик;
- Попробовать найти нужное ПО на других интернет-сайтах. Например, на том же Play Маркет часто выставляются немного завышенные требования. И именно это блокирует весь процесс.
Если оба варианта не подходят, а программа очень необходима, то можно попытаться связаться с разработчиками, объяснить им суть проблемы и попросить выпустить поддержку под конкретную версию ОС.
Еще один момент. В качестве характеристик иногда указывается, например, ОС Андроид 4.0. В другом случае – Android 5+. В первой ситуации для работы программы требуется только Четверка. Во втором – все варианты от пятой версии и выше.
Другие способы создания каталогов
Чтобы создать новую папку в смартфоне под управлением Android, можно воспользоваться ещё несколькими способами. Первый – через файловый менеджер. При этом можно использовать как встроенное в операционную систему, так и стороннее приложение. Второй метод подразумевает подключение телефона к ПК. Для этого можно использовать USB-кабель или Wi-Fi.
Через файловый менеджер
Стандартный файлов менеджер Android обычно имеет примитивный интерфейс и скудный функционал. К счастью, каждый из них способен создавать новые каталоги. Запустите программу (обычно её ярлык имеет вид папки и называется «Проводник»), перейдите в директорию, где нужно создать папку, вызовите контекстное меню или нажмите на кнопку «+» и выберите «Создать папку» или «Новая папка». После этого нужно будет ввести её имя, по умолчанию используется «Новая папка». Расширить возможности использования смартфона, особенно при работе с SD-картой, поможет один из популярных файловых менеджеров, которые можно найти в Play Market. Вот некоторые наиболее скачиваемые.
OI File Manager
OI File Manager – бесплатный файловый менеджер с открытым исходным кодом, который не особо выделяется дизайном. Но его функциональность поражает. Приложение предлагает широкие возможности управления файлами – от копирования, вырезания и вставки до папок с закладками для лёгкого доступа и ZIP-архивирования. Софт также позволяет отправлять файлы по электронной почте и выполняет функции проводника, когда открывается диалоговое окно. После запуска приложения откроется привычное окно с древовидной структурой каталогов. Чтобы создать папку, перейдите в нужную директорию, нажмите на символ меню в левом верхнем углу (три вертикальные точки), выберите «Новая папка» и задайте ей имя. Готово! Чтобы добавить сюда файлы, выделите их длинным нажатием, откройте меню и выберите нужный вариант (копировать, вырезать). Теперь перейдите в только что созданный каталог, нажмите кнопку меню и выберите «Вставить».
FolderSync
FolderSync предлагает стандартный набор функций управления файлами, но на самом деле софт предназначен для синхронизации часто используемых файлов между вашим устройством и облачными хранилищами. Утилита позволяет создавать резервные копии и синхронизировать файлы с различными облачными сервисами, такими как Google Диск, OneDrive и Dropbox. Приложение поддерживает множество протоколов передачи файлов и автоматизации Tasker. Хотя файловый менеджер и функции синхронизации бесплатны, версия in-app удаляет рекламу и предоставляет полезные фильтры синхронизации. Чтобы создать новый каталог, используйте кнопку «+» в нижнем правом углу экрана. После нажатия сразу откроется окно, где вам нужно будет ввести имя новой директории.
File Expert о GMobile
File Expert от GMobile предоставляет файловый менеджер с несколькими вкладками, что позволяет легко переключаться между различными накопителями и папками даже на компактных экранах. Софт поддерживает FTP, SMB, WebDAV, популярные облачные сервисы, такие как Google Диск и Dropbox, и даже ваше собственное синхронизированное облако с использованием рабочего клиента. Чтобы создать новый каталог, нажмите кнопку «+», выберите «Новая папка» и введите имя.
Через компьютер
Если вы являетесь активным пользователем Android, тогда вы наверняка уже сталкивались с проблемой быстрого переноса файлов между Android-устройством и компьютером. Как создать папку на планшете или смартфоне с ПК? Самый быстрый и простой способ – подключить телефон через USB-кабель. При этом необходимо выбрать тип подключения Медиа-устройство (по умолчанию). Если вы не изменяли настройки, после подключения кабеля на рабочем столе компьютера автоматически откроется окно проводника Windows с каталогами внутренней и внешней памяти Android-девайса. Вы можете свободно копировать, вырезать, вставлять, создавать папки и файлы привычными для Windows методами drug-and-drop или Ctrl+C/Ctrl+V.
Существует множество приложений, таких как AirDroid, которые позволят это сделать в несколько кликов, но они основаны на веб-интерфейсах. Они не могут открыть Android в проводнике Windows, чтобы вы могли получить доступ ко всем файлам и папкам с помощью Windows Explorer через WiFi. Для этого необходимо другое приложение. Рассмотрим доступ к файлам и папкам Android на ПК с ОС Windows через Wi-Fi на примере ES File Explorer. После установки и запуска утилиты проведите пальцем по левой стороне экрана и выберите Сеть-Удалённый доступ. Когда откроется окно Удалённого доступа, нажмите Меню в левом верхнем углу, затем Настройки.
ES Explorer уже установил порт по умолчанию и текущего пользователя как «Анонимный». Лучше добавить свой логин и пароль, чтобы другие пользователи в локальной сети не могли получить доступ к смартфону без разрешения. Для этого нажмите «Управление аккаунтом», введите имя пользователя и пароль, и нажмите кнопку ОК. Убедитесь, что номер порта находится между 1025 и 65534. Теперь перейдите на главный экран и нажмите кнопку «Включить». Активируется FTP-сервер, и программа покажет его адрес.
Откройте проводник на ПК (например, папку Мой компьютер), вверху нажмите кнопку Добавить сетевое расположение – Выберите другое сетевое расположение. В открывшемся окне введите FTP-адрес с номером порта из настроек ES Explorer и нажмите кнопку «Далее». Снимите флажок «Войти анонимно», введите имя пользователя, которое вы использовали в ES Explorer, и нажмите кнопку «Далее». Поскольку мы добавили сетевой ресурс, он появится в Проводнике Windows в разделе «Сетевые расположения». Теперь, чтобы просматривать файлы и работать с каталогами смартфона, можно использовать компьютер. Для этого подключитесь к одной с ПК сети Wi-Fi, запустите ES file Explorer-Удалённый доступ-Включить. Папки телефона находятся в «Моём компьютере» в «Сетевых расположениях».
На планшете
Выполнение описываемой операции на планшете аналогично представленным выше. Человек должен следовать такой пошаговой инструкции:
- Переход в меню планшета.
- Пальцем требуется нажимать на ярлык и немного подержать его.
- Аналогичным образом нужно поступить с иными программами.
- Когда создан один раздел, ему дается новое имя и активируется подтверждение.
В полученный сборник файлов пользователь может помещать то, что соответствует тематике и предназначению. Определенные значки на устройстве можно полностью убрать, они уйдут с рабочего стола, но при этом останутся в системе меню.
Делаем папку во внутренней памяти андроид устройства или на флешке micro-sd
Давайте рассмотрим, как добавить ячейки с содержимым на флеш-карту. Сделать это можно с помощью стороннего файлового менеджера. Таковым является программа ES Проводник, доступная для скачивания в магазине приложений Google Play. Итак, вам необходимо установить приложение ES Проводник на своё устройство, зайти в эту программу и после её открытия нажать на кнопку «sdcard». Таким образом, вы зайдёте в меню флеш-карты и увидите её полную структуру и внутреннее содержимое.