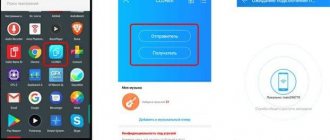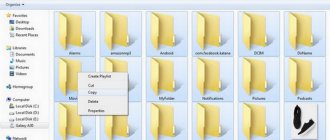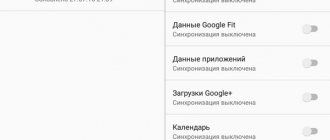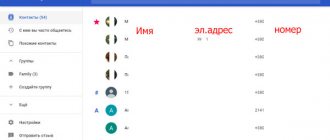Hi all! In the article I will briefly examine the question of how to transfer contacts from Samsung to Samsung. There are a huge variety of ways to do this on the Internet. In my opinion, most of the proposed options are either not convenient or not reliable in the long term - when numbers may be needed in the future at any time.
Therefore, I did not analyze methods with Bluetooth, Wi-Fi, as well as using dubious and inconvenient applications. I advise you to use the first two methods. Method 3 using a SIM card is quite unreliable. You should only use it if you do not have access to the Internet.
The standard way to transfer contacts from phone to phone
The fastest and easiest way to transfer information is to copy the data to a SIM card. To do this you need:
- Open Contacts - through the menu or using the hot key on the main panel;
- In the program menu, select the “Import/Export” section, then click “Export to SIM card”;
- Wait for the data copying procedure to complete. After that, you can take out the card and insert it into another phone. All data recorded on it will be displayed on it. If this does not happen automatically, repeat the above procedure, but now select the "Import from SIM" section.
If there is not enough memory on your SIM card, backup the rest of the list. In the menu, select the “Export to internal memory” section - this will create a file with the “.vcf” extension. You can transfer it via Bluetooth, via a USB cable and a computer, or using a file sharing service.
How to change the input language on an Android Samsung phone
Part 5: Enable NFC to transfer all data from Samsung to Samsung without computer:
When the near field contact, i.e. With the NFC feature enabled on your Samsung device, you get access to another feature that can help you transfer photos from Samsung to Samsung. With this feature, you can move not only photos, but also videos, apps, contacts, etc. To use the NFC feature, follow these steps:
Step 1: Take both Samsung devices in your hands and open Settings. Click on the "Advanced Settings" option and you will see the NFC feature. Click on it to enable this feature.
Step 2: Hold both phones together with their backs facing each other and they will play a sound indicating the connection has been established.
Step 3: Select the data on the source phone that you want to share, and you will see a thumbnail screen that says “Touch to Beam.” Hit to start shining.
Once the transfer is complete, you will receive a notification and the transferred content will appear on the screen.
Transfer via Google account
If you actively use a Google account, use the service's virtual disk to save and copy data.
Account registration
In modern smartphones, data and access to applications are tied to a Google account. Registration occurs when you launch a new smartphone, but if you did not have such an account before, registration will only take a few minutes.
Go to https://accounts.google.com/signup/v2/webcreateaccount?flowName=GlifWebSignIn&flowEntry=SignUp. The service will ask you to provide personal data necessary for personal authorization. Save the settings - now you will have an email address used for authorization in various services, as well as a full-fledged account in a virtual service that allows you to store and process information online.
Transfer contacts to your Google account
Only data from the gadget’s internal memory can be transferred to the Google account memory. Copy the phone book from the SIM card to the smartphone’s memory. In the account settings on the gadget, check the box next to the desired item. Save your settings. Now all numbers entered into the device will be automatically copied to Google-drive.
Setting up saving new accounts
On your new device, log in to your account. After this, the system will ask if you want to transfer files from the old device to the new one. Agree, and the system will automatically transfer the data. In the settings in your personal account, also mark all the necessary sections for automatic synchronization with your account.
Examination
To check the download, go to the search engine and enter the name or numbers from the number. The system will display all matches, including saved numbers.
What is Samsung Account?
To log into a Samsung account, you need to create it, and before that, understand the benefits of a unique tool. Generally speaking, account is an account that requires logging in using a username and password. For example, an account on other Android devices allows you to install programs, make purchases and solve other problems. As for Samsung Account, this is a unique profile designed for owners of smartphones from the South Korean manufacturer.
Before logging into your Samsung account from your phone, you must register. This process aims to reserve a special name for further use in Samsung services. The user’s task is to come up with a unique login and password. After logging in, a person receives a number of additional opportunities.
Transfer using the Smart Switch Mobile app
Smart Switch Mobile helps you back up, update Galaxy firmware, and duplicate files from one device to another.
- You will need to download and install the program on the first and second phone. Connect the Internet connection on both devices and start copying.
- On your new and old smartphone, launch the applications, and on each, click the “From Android to Galaxy” button.
- The system will prompt you to select the type of files that need to be copied. Select Contacts.
- Confirm your actions - the exchange of information between mobile phones will begin. When finished, disconnect both devices and check the availability of numbers on the desired one.
Transfer contacts via PC
To send contacts from one Samsung to another, you will need a computer and a standard USB cable that will connect it to the mobile device. You will also find the MOBILedit utility useful; it is free and can be easily installed on all popular operating systems.
After completing the installation of the program, copy all the contents in the folder called “ Crack ” and then move it to the folder where the MOBILedit utility is installed. When the program is launched, you will be prompted to download drivers for your phones. To speed up this process, select the manufacturer you need and confirm the start of installation.
After launching the utility, go to the “ Phone- Cable connection ” tab. When asking for a connection type, select PC Sync; there may be other name options, depending on the model and brand of the device, but in any case it must correspond to synchronization. The next step is to activate the USB debugging feature.
To do this, follow the following path:
- developer options;
- device setup;
- USB debugging.
On Samsungs with the Android 4.2 operating system installed, you need to go to the phone settings, to the “ System ” section and activate “ Device Information ”. In this tab you are interested in “ Build number ”, where you will need to check the box for USB debugging.
Next, on the left side of the panel, click on the tab and go to the export function. csv as the file type , and decide where the file will be stored, enter its name and save.
Now transfer contacts from PC to new Samsung. To do this, you will need to connect the device with a cable to your computer or use Bluetooth/Wi-Fi, depending on what tools you have and what is more convenient. Now you will need to go to the “ Import ” tab and find the contacts file you saved.
Registration procedure
Registration is only available to owners of Samsung devices. So, if you want to register in the presented service, then first purchase the products of this company. After this, you can start creating an account.
Step-by-step instructions for registering on your phone or tablet: 1.Connect to the Internet (you can connect to Wi-fi or use 3G/4G connections).
2.Open the main menu of your device.
3.Go to the “Settings” section.
4.Find and open the “Cloud and Accounts” section.
5.Select “Accounts”.
6.Click the “Add” button.
7.Select the “Samsung account” section and click “Add”.
8. In the window that opens, you will be asked to fill out a registration form, in which you must indicate the following parameters: email address (enter a valid e-mail, as a confirmation letter will be sent to it), password, year of birth, first and last name.
9.After filling out all the parameters, click “Next”.
10.Read the terms of use and check the box next to “I Accept All”.
Possible problems with your account
Among the problems that may arise while using Samsung Account are:
- lack of synchronization;
- incorrect operation of some services;
- inability to change account.
Problems when using a Samsung account occur extremely rarely. They are usually associated with a lost password or incorrect initial setup. It is worth noting that the account collects all the information about all pre-installed Samsung applications. When you delete it, application data (for example, SamsungPay) will also be deleted.
It is worth noting that you can configure and solve existing problems through a computer, while on the official Samsung website. When using a PC, it is possible to perform all the necessary manipulations much faster, as well as gain access to all available information.
What to do if there is no backup copy of your contacts
When we buy a new Samsung phone, at the initial setup stage we don’t think about such little things as a backup copy
. We need to quickly log in and test the quality of photos that the camera is capable of creating. As well as the volume and clarity of sound from the speakers of the mobile device. Acting hastily, many skip the copy step, canceling saving the data to disk. Well, in this case we have a chance to get back deleted contacts on our smartphone.
After we delete numbers, they do not immediately disappear from it without a trace. And they are transferred to the archive
, which the average user will not be able to find.
But special applications will do this. Try restoring numbers through the application from the Play Market at this address. Application for restoring contacts on a smartphone
You need to click on the “Backup Contacts” button to get back the data you deleted. After some time, they will appear in your book on your Samsung smartphone. The application is also capable of making backup copies, from which you can later restore numbers in the event of a reset or deletion.
Third Party Applications
The first option involves installing applications directly into your smartphone. There are a ton of utilities designed to recover lost data, including phone numbers, but many of them require purchase. Meanwhile, users are responding warmly to the EaseUS MobiSaver app.
The program is distributed free of charge and has two modes of operation - with and without Root rights. In the first case, you will have to “hack” the device, which is not worth doing, since you will definitely lose the guarantee and it is not a fact that the procedure will be successful. Therefore, you can use a simplified memory scan. As a rule, this is enough to find recently deleted files and contacts. If this does not help, then you should use a PC utility. A good option is DR Fone - it's a paid program, but if you really need a contact, it can help. To perform a recovery through it, you will need to enable USB debugging on your device. Next, the gadget is connected to the PC with a cable and the actions requested by DR Fone are performed.
Sources used:
- https://mobila.guru/faqsingle/kak-vosstanovit-udalyonnye-kontakty-na-samsung/
- https://sdelaicomp.ru/mobile/kak-vosstanovit-kontakty-na-telefone-samsung.html
- https://ya-rostislav.ru/cifrovaya-tehnika/smartfoni/kak-vosstanovit-udalennye-kontakty-v-telefone-samsung
- https://nanoreview.net/10664-kak-vernut-udalennye-kontakty-na-smartfone-samsung-galaxy.html
Recovering contacts using standard Android capabilities
The guys from Google who are improving Android always do everything for the convenience of OS users, and even in this matter they have provided the ability to create backups even without the Internet and third-party software.
To solve this problem, we need the “Import/Export” function, the use of which will create a backup file that can be saved both in the smartphone’s memory and on an external resource.
This file will help you in the future with the recovery of the necessary information. The procedure is as follows:
- Open “Contacts” and enter its settings by clicking the settings icon in the corner at the top.
- Next, find and select “Import/Export”.
After this, you need to select a location to save the backup.
The file will be called “Contacts.vcf” and will be located in the “storage” folder. To be more confident in the safety of the file, it is recommended to save it to an external resource, for example, to a PC hard drive or flash card.
- ? How to create a Samsung account using a Google account
Now, if your contacts are deleted, you can restore them in a few steps:
- Log in to “Contacts”;
- Open settings and select “Import/Export”;
- Select the option to restore from internal memory and specify the path to the file itself.
After successful recovery, you should find the root of the problem and fix it as quickly as possible.
You can also recover lost data using the Kies program, familiar to all Samsung owners:
- Download and install the program itself, and then connect your phone via a USB cable.
- Launch Samsung Kies and go to the “Backup/Restore” menu.
Check the box next to “Contacts” and click on “Backup”.
After these operations, a backup file will also be created, which must be used for recovery via Kies. To do this, simply click “Restore” in the program and specify the data that needs to be restored.
In what cases and how to change?
If necessary, you can change your Samsung account information. This can be done both on your phone and on your computer. To perform the operation, you will need to log in and then go to settings. Next, you will be able to change your password, full name, date of birth and other data that was specified during registration.
The user also has the opportunity to change the account. That is, he can log out of his current Samsung profile and then log in to a new one. For this you will need:
- Open device settings.
- Go to the accounts section.
- Select "Samsung Account".
- Open profile settings through the button in the form of three dots.
- Click the “Delete” button.
Please note that the account will only be deleted on the current phone. That is, the profile itself will remain, and you can log in to it at any time. After unlinking one account, you can add a second one according to the instructions that were outlined at the very beginning of the material. Here are its main stages:
- Open the settings.
- Let's go to the accounts section.
- Click the add ultrasound button.
- Select "Samsung Account".
- Enter your login and password.
- Click the “Login” button.
If there is no alternative profile yet, you can create a new account by clicking the “Register” button instead of “Login”. Please remember that only one account can be linked to one email. The same goes for the number that is used for two-factor authentication.