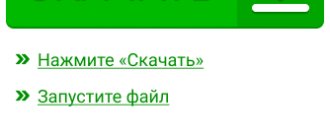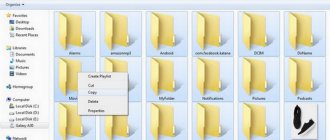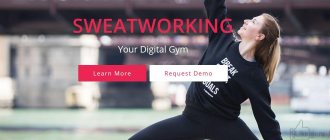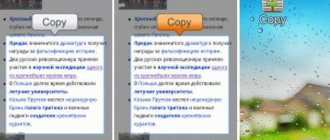После покупки Android-смартфона перед нами во весь рост встает проблема по переносу данных со старого смартфона на новый. К счастью, она волнует не только простых пользователей, но и производителей, прямо заинтересованных в том, чтобы такой переход оказался максимально безболезненным.
В сегодняшней статье мы разберем несколько простых и быстрых способов переноса данных с андроида на андроид, некоторые из которых предусмотрены производителем вашего новенького гаджета, другие — самой Google, а третьи зависят только от вас.
Подготовка устройств к переносу
Проверяем уровень заряда батареи на двух устройствах. Подключаем два смартфона к WI-FI, процедура копирования данных через мобильный интернет съедает много трафика за который изымается плата.
Проверяем наличие привязки к Google аккаунту на старом смартфоне. Для этого:
- Открываем настройки;
- Заходим в раздел «Google» и ищем свою учетную запись.
Если учетной записи нет, ее можно добавить введя необходимые данные.
Без учётной записи копировать информацию на новое устройство – не выйдет! Чтобы ее добавить, просто зарегистрируйтесь в Play Market. Указываем ФИО, логин, пароль, электронный адрес с окончанием на приставку: @gmail.com (можете ввести и другую почту, если она у вас есть)
Перенос информации с разных Android устройств
В памяти мобильных устройств находится много данных, которые могут быть полезными в новом смартфоне после его покупки. Некоторые производители предлагают использовать собственные разработки ПО, которые уже установлены в устройствах и помогают быстро перенести файлы с одного Андроида на второй.
Основные особенности для конкретных моделей таковы:
- HTC – компания предоставляет для работы программу Transfer Tool, с которой удается легко и быстро перемещать СМС, заметки, календарь и прочие данные. Для выполнения действий утилита применяет беспроводной протокол Wi-Fi Direct. Работать очень просто, поэтому даже новички могут использовать софт. Устанавливать утилиту можно на все устройства Андроид, но перенос материалов выполняется только на технику HTC. Утилита не работает с самыми старыми версиями Андроид, поэтому устройства должны быть от 2.3 и выше.
- Motorola – для клиентов гаджетов этого бренда производители предлагают программу Motorola Migrate. Она подходит для ОС 4.1 и выше. При помощи утилиту переносятся все материалы на Андроид версии 2.2 и выше. Частично есть поддержка самых старых смартфонов, но возможности будут урезаны, поэтому можно переносить только контакты или данные календаря.
- Samsung – предлагает использовать приложение Smart Switch, чтобы переносить телефоны, заметки и другие данные с Андроида на Самсунг. Работает с разными версиями операционных систем, от 4.0 и выше.
- LG – производитель предлагает софт LG Backup, с ним можно сделать перенос любых данных. Основной недостаток – ограничение в поддержки, ведь экспорт доступен исключительно для моделей, работающих на базе Andro >Использование сторонних сервисов
Перенести данные с одного смартфона на другой, работающих под ОС Андроид можно через сторонние приложения. Они предложены выше разными производителями мобильной техники, а также есть утилита от разработчика обычных приложений под названием CLONEit. Описанные выше приложения работают почти одинаково, поэтому ниже представлен только одна инструкция для перемещения файлов, а также описаны особенности второй программы, от стороннего разработчика.
Перенос файлов на Андроид через утилиту Motorola Migrate
Для выполнения необходимых действий необходимо:
- Установить программу на оба смартфона под управление Андроид.
- Запустить утилиту и сделать сопряжение двух аппаратов. Используя старое мобильное устройство сделать сканирование QR-код на другом аппарате.
- Определить тип информации, которая должна быть отправлена, а после чего подобрать удобный вариант для перемещения.
- Подождать пока система закончит операцию по передаче документов.
Перенос файлов через CLONEit
Для выполнения работы потребуется сделать установку утилиты на двух мобильных устройствах. После этого следовать инструкции:
- Включить Wi-Fi и на старом смартфоне нажать на клавишу отправки, а на другой кнопки приема.
- Подождать пока 2 аппарата будут соединены друг с другом.
- Выбрать необходимые данные для переноса, после чего подтвердить сделанные действия соответствующей клавишей.
Перенос информации стандартными средствами Google
Если в аккаунте Google была включена функция резервного копирования, вы без проблем сможете восстановить всю информацию при потере старого устройства или приобретении нового.
Если эта функция была отключена, делаем следующие:
- В настройках старого устройства открываем раздел «Восстановление и сброс».
- Пункт «Резервирование/копирование данных».
- Проверяем, включено ли «Резервирование данных» и активирована ли кнопка возле пункта «Автовосстановление».
- Обязательно проверяем правильность указанного аккаунта в разделе «Аккаунт для резервирования». Выбирать нужно тот, через который вы проходили авторизацию во всех приложениях и т.д.
После успешного выполнения предыдущих операций, переходим к следующим действиям.
- Включаем новое устройство
- При первом запуске телефона вам предлагается выполнить привязку учетной записи Google. Привязываем старый аккаунт, который использовался на прежнем устройстве.
- Если вы пропустили пункт выше или устройство не получило предложение о привязке аккаунта, делаем это вручную. Для этого в настройках идем в раздел «Восстановление и сброс» и указываем старый аккаунт Google.
- Активируем кнопку «Авто восстановление».
- В течении 5-20 минут будет выполняться копирование всех данных со старого устройства на новое. Скорость передачи зависит от количества копируемой информации. Будут скопированы все контакты, приложения, сообщения и аккаунты со старого Android-устройства.
- Чтобы восстановить музыку, фото и видео, нужно воспользоваться встроенной программой. Заходим в приложение «Диск», далее в «Настройки» и активируем авто добавление.
Важно: Этим методом вы сможете перенести информацию весом до 15 Гб. Чтобы снять это ограничение, нужно доплатить. Ниже будут описаны бесплатные способы.
Перенос данных с iPhone на Android
В Apple не поощряют переход с их операционной системы, поэтому в iPhone нет предустановленной возможности перенести данные со старого телефона на Android. Но ограничения можно обойти при помощи сторонних программ. Безопаснее всего будет использовать Google Drive.
- Установите это приложение на iPhone и войдите в меню его настроек.
- Выберите пункт «Резервное копирование» и следуйте инструкциям — ваши данные сохранятся на сервере Google.
- После этого установите приложение Google Drive на телефоне с Android (важно, чтобы аккаунты, с которых вы сохраняли копии были одинаковыми!) и восстановите данные.
Резервное копирование. Скриншот автора
Перенос при помощи Mi Cloud
Большинство людей используют Xiaomi, поэтому этот способ для них. Для обладателей других устройств этот метод можно пропустить.
Для начала нужно проверить создан ли у вас аккаунт Mi Cloud. Для этого откройте соответствующий раздел в настройках. Если аккаунт не создан, скачайте Mi Cloud с Play Market, если данного приложения нет на вашем устройстве.
Указываем свою страну проживания, адрес электронной почты и другую контактную информацию. Указывайте реальные данные!
Процедура копирования информации на новое устройство
Открываем настройки на нынешнем телефоне, после чего «Mi аккаунт».
- Вводим логин и пароль от аккаунта
- Выбираем данные, которые нужно перенести
- Включаем новое устройство
- Авторизуемся в аккаунте Mi Cloud указав данные для входа
- Ждем 10-20 минут завершения процедуры копирования
Проверяем наличие всех копируемых файлов. Если при этом способе часть информации не перенеслась, воспользуйтесь следующими методами.
При помощи сторонних приложений
Если не удалось перенести все данные стандартными методами, можно воспользоваться приложениями, которые не связаны напрямую с вашей ОС.
CLONEit
Один из самых популярных сервисов по копированию информации на другие устройства.
Алгоритм действий простой:
- Установите эту утилиту с Play Market. Скачать приложение нужно на два устройства.
- Подключаем два смартфона к Wi-Fi.
- Для старого устройства выбираем пункт «Отправитель», для нового телефона «Получатель».
- Выбираем информацию, которую будем копировать.
- Этим способом вы можете перенести любые файлы на новый телефон. Очень удобно, что сразу можно перенести фото, видео, музыку, документы и т.д. Главное проверить наличие свободной памяти на новом устройстве, чтобы вся информация поместилась. Если памяти не хватает, почистите свой смартфон от мусора и ненужных файлов. Как это сделать, чтобы не потерять нужные файлы, описано тут.
Motorola Migrate
Если по каким-то причинам вы не можете воспользоваться утилитой выше, установите Motorola Migrate.
Но, данное приложение не совместимо с ОС Android 7 и выше, так как утилита уже устарела. Приложение будет актуально для любых смартфонов, выпущенных до 2022 года.
Алгоритм действий:
- Установите данное ПО на два устройства
- Откройте приложение на всех устройствах и проведите сопряжение QR-кодом.
- Выберите необходимые файлы и ждите завершения копирования.
Если вам не подошли эти программы, что маловероятно, можете использовать аналогичные сервисы SHAREit и Send Anywhere, принцип работы такой, как у CLONEit. Отличие в дизайне интерфейса и наличии рекламы.
Другие приложения, которые работают исключительно на определенных смартфонах
HTS Transfer TOOL
Приложение для переноса заметок, SMS и другой важной информации. Из названия можно догадаться для каких смартфонов подходит эта утилита. Алгоритм работы всех этих приложений интуитивно понятен и похож друг на друга.
- Устанавливаем приложение на два смартфона
- Новое устройство нужно подготовить к приему данных. Для этого откройте его настройки и нажмите на кнопку «Получить содержимое из другого телефона».
- Выбираем «Другие Android телефоны», если вы переносите данные из существующего телефона Android. Выберите «iPhone», если вы переносите данные на iPhone. Выберите тип передачи, который вам нужен. Просто нажмите на кнопку «Full Transfer» и нажмите кнопку «Далее», чтобы начать процесс.
- Открываем на старом устройстве процесс передачи информации. Автоматически будет произведён поиск устройств для получения файлов.
- Введите код на новом устройстве, который будет отображен на старом смартфоне.
- Производим выбор файлов для передачи и запускаем процедуру соответствующей кнопкой.
LG Mobile Switch
Аналогичное приложение для обладателей LG-устройств. Переносит практически все типы файлов. Работает ПО на устройствах с версией Android начиная от JellyBean.
Алгоритм действий:
- Подключаем два устройства к одной сети Wi-Fi.
- Устанавливаем данное приложение на два устройства.
- Выбираем раздел «Беспроводная передача данных» (значок wi-fi)
- Распределяем роли «Отправитель» и «Получатель»
- Кликаем на кнопку «Начать Майнинг»
- Выбираем устройство для передачи данных и подтверждаем это действие на смартфоне с ролью «Получатель».
- Выбираем файлы для передачи и запускаем процесс.
- Перезагружаем новое устройство и проверяем наличие всех файлов на смартфоне
Samsung Smart Switch
Позволяет быстро перенести контакты, календари, фотографии, видеоролики, заметки и прочую информация. Экспорт может быть выполнен на любом смартфоне с версией Android от 4.0 +. Импорт производится только на смартфонах Samsung. Алгоритм переноса данных такой, как и в программах выше.
Sony Xperia Transfer Mobile
Перенос можно осуществить с любого устройства, но получить переносимые файлы могут только смартфоны Sony. Поддерживаются даже операционные системы iOS 5.0 и Windows Phone 8.1. Что касается Android, то поддерживаются версии вплоть до 4.0.
Бонус: 10 лучших приложения для заметок на Андроиде
Каждый пользователь выбирает наиболее удобное приложения для хранения заметок. Ниже представлен обзор 10 лучших приложений для хранения заметок на Андроиде.
| Наименование | Описание | Рейтинг |
| Google Keep | Бесплатное приложение для Android устройств, которое предназначено для удобного хранения заметок. | ★★★★★ |
| OneNote | Программа отличается широким функционалом. Она позволяет сохранять текст, изображения, ссылки и многое другое. Доступ представлен с любого устройства при подключении к учетной записи. | ★★★★★ |
| Evernote | Отличное приложение для сохранения заметок с удобным интерфейсом и доступом с различных устройтсв. | ★★★★★ |
| ColorNote | Бесплатное приложение для сохранения заметок с понятным и удобным интерфейсом. | ★★★★★ |
| Notebook | Бесплатная программа используется не только для создания заметок. Здесь можно добавлять фото и аудио файлы. | ★★★★★ |
| Simplenote | Simplenote отлично подойдет для быстрого сохранения нужных записей. | ★★★★★ |
| Diigo | Программу можно использовать как блокнот для сохранения нужных записей. | ★★★★★ |
| Quip | Отличительной особенностью программы будет создание напоминаний. | ★★★★★ |
| GNotes | Представлен достаточно обширный набор функций, но отсутствует синхронизация данных | ★★★★★ |
| SomNot | В приложении присутствует реклама, но оно достаточно удобное для сохранения заметок. | ★★★★★ |
Evernote
Наиболее распространенной программой будет Evernote. Для пользователя предоставлено несколько версий, платная и бесплатная. Ограничения состоит только в объеме сохраняемой информации. В данном органайзере можно хранить не только заметки. Сюда можно вносить аудиозаписи, скриншоты и фотографии.
Для использования приложения достаточно создать учетную запись. С ее помощью пользователь может просматривать сохраненные заметки на любом устройстве. Синхронизация осуществляется во время подключения к интернету. Но и без него пользователь может получить доступ к своим заметкам.
ColorNote
ColorNote является бесплатным приложением для хранения заметок. Рабочее пространство в программе организовано в виде стикеров. Пользователь может менять их цвет, чтобы систематизировать данные.
Кроме стандартного текста, здесь также можно создавать чек-листы. Чтобы доступ к данным были исключительно у пользователя, можно установить пароль. Приложение можно подключить к учетной записи. Поэтому перенос заметок с одного устройства на другое выполняется автоматически.
OneNote
OneNote является продуктом Microsoft и больше похоже на блокнот. Здесь представлено большое количество функций для организации работы. Также, присутствует синхронизация данных. Так, пользователю достаточно загрузить приложение на смартфон и компьютер и войти под одной учетной записью.
Программа полностью бесплатная. Пользователь может сохранять заметки и без доступа к интернету. Кроме самого текста здесь также можно сохранять фотографии или ссылки. Одновременно недостатком и преимуществом приложения считается широкий функционал.
Google Keep
Google Keep доступен только на смартфоне под управлением Андроид. Приложением можно пользоваться на телефоне и компьютере. Здесь присутствует синхронизация данных при подключении к интернету.
Программа очень простая в управлении. Здесь нет большого набора функций, но для сохранения заметок она отлично подойдет. В Google Keep нет встроенных покупок, приложение абсолютно бесплатное и не содержит рекламы.
Notebook
Еще одним бесплатным приложением, которое не содержит рекламы, будет Notebook. Здесь можно сохранять не только текстовые записи. Для пользователя доступно несколько дополнительных функций. Так, можно сохранять аудиозаписи, PDF-файлы, фотографии и чек-листы.
Программа Notebook подключается к учетной записи. Поэтому пользователь может получить необходимые записи с любого устройства. Также, доступна синхронизация. Достаточно только подключить гаджет к интернету.
Diigo
Diigo чаще используется как блокнот. В приложении можно сохранять заметки и просматривать на различных устройствах. Для этого достаточно войти под соответствующей учетной записью. Присутствует и автоматическая синхронизация данных при подключении к интернету.
Программа позволяет сохранять не только текст, но и PDF-файлы, а также, различные ссылки. Diigo доступно в двух версиях, платной и бесплатной. Во втором случае пользователю предоставляется ограниченное число сохраняемых данных.
Simplenote
Бесплатное приложение Simplenote создано только для сохранения заметок. Программа имеет простой и понятный интерфейс. Здесь также присутствует синхронизация данных между устройствами. Чтобы сохранить информацию в безопасности, пользователь может установить пароль.
Quip
Quip отлично подходит для сохранения заметок в смартфоне. Пользователь может сортировать их по папкам для удобства. Также, есть возможность установить напоминание. Программа синхронизируется между устройствами при помощи аккаунта.
GNotes
GNotes представляет собой стандартный сервис для сохранения заметок. Но пользователю представлены и дополнительные функции. Так, можно сохранять контакты, изображения, видео, аудиозаписи и другие файлы.
Для данного приложения разработаны две версии. Отличия платной и бесплатной заключается в возможности синхронизации данных между устройствами.
SomNote
В SomNote пользователю будет удобно работать с заметками. Для сохранности данных можно установить ПИН-код. Кроме самого текста, здесь также можно добавлять скетчи и изображения. Платная версия программы позволит избавиться от рекламы и получить доступ к хранилищу данных.
4.6/5 — (27 голосов)
Ручной перенос
Вариантов ручного копирования много. Выбирайте самый удобный для вас.
Перенос через sd-карту. Не вся информация приносится таким способом. Но метод очень простой и его можно использовать даже тогда, когда новое устройство не поддерживает внешние накопители. Более подробная статья на эту тему — тут.
Перед переносом нужно перенести всю необходимую информацию на sd-накопитель. Сделать это можно через встроенный проводник в телефоне.
- Открываем проводник и выбираем файлы, которые нужно перенести
- Чтобы выбрать эти файлы, сделайте зажатие на них и они выделятся. После чего, нажмите на три точки и сделайте перенос или копирование на sd-карту. Время переноса зависит от качества sd-карты и ее цены.
Чтобы экспортировать контакты на карту памяти, нужно открыть соответствующий раздел. Выделить нужные для переноса номера, зажав пальцем на них. Выбрать раздел «Экспорт на внешний накопитель»
Перенести приложения не получится.
Когда все данные находятся на накопители, его можно вставить в новое устройство и сделать перенос этих файлов с sd-карты на внутреннюю память. Можно и не делать перенос на внутреннюю память. Эта процедура производится тоже в проводнике.
Что делать, если только старый смартфон поддерживает слот для sd-карты.
Для этого понадобится два устройства:
· Кард-ридер.
· OTG-переходник.
Алгоритм действий:
- Вставляем sd-карту в кард-ридер.
- Кард-ридер подключаем к OTG-переходнику.
- Сам переходник подключаем к устройству, которое будет получать файлы.
- Открываем на телефоне проводник и выбираем раздел «внешнее хранилище».
- Выбираем необходимые файлы и осуществляем перенос данных.
Популярные вопросы и ответы
На вопросы читателей КП отвечает инженер по ремонту техники Артур Тулиганов.
Что делать, если данные перенесены не полностью или с ошибками?
Убедитесь, что на новом девайсе достаточно свободного пространства. Попробуйте запустить процедуру переноса данных еще раз. Вообще при восстановлении системы из копии на сервере всегда восстанавливается самая актуальная версия, сохраненная в интернете. Поэтому получить что-то большее вы не сможете уже чисто физически.
Можно ли перенести данные с планшета на смартфон и обратно?
Да, здесь алгоритм ничем не отличается от инструкций для смартфона. Войдите в свои аккаунты Google или Apple, и данные перенесутся автоматически.
Как спасти данные, если сломано запоминающее устройство телефона?
Проблемы могут произойти как с памятью телефона, так с внешним накопителем. В первом случае попытайтесь подключить смартфон к заднему USB-порту компьютера и попробуйте вручную скопировать с девайса нужные файлы. Если не получилось с первого раза — переустановите драйвера или повторите попытку с другим ПК. Если проблема осталась — лучше обратится в сервис-центр для диагностики у мастера. Если проблема с файлами на флеш-карте, то можно попробовать разобраться своими силами. В первую очередь осмотрите ее — на корпусе не должно быть никаких трещин, а металлические контакты карты должны быть чистыми. Обязательно проверьте карту антивирусом, сделать это будет удобнее с компьютера.
Возможно, что некоторые файлы удастся восстановить только через специальные программы для ПК. Например, R-Studio — с ее помощью восстанавливают поврежденные или удаленные файлы. Для этого в интерфейсе программы нужно выбрать нужный диск и запустить сканирование.
Программа R-Studio. Скриншот автора
С использованием Пк
Если вам удобней использовать ПК, этот способ для вас.
Алгоритм действий:
- Подключаем старое устройство к ПК или ноутбуку через USB-кабель.
- Открываем проводник и копируем все необходимые файлы на компьютер.
- Отключаем старый телефон и подключаем к Пк по USB – новый смартфон.
- Выделяем с памяти ПК необходимые файлы и копируем в память нового устройства.
При первом подключении смартфона к Пк будет осуществлена процедура установки драйверов. Это происходит в автоматическом режиме и занимает несколько минут.
Если не работает USB кабель – выход есть. Используем wi-fi и дополнительное ПО.
- Качаем на смартфон и Пк утилиту MyPhoneExlorer на официальном сайте или через Play Маркет.
- Запускаем приложение на всех устройствах и ожидаем завершение сопряжения.
- При помощи выделения переносим необходимые файлы с Android смартфона на ПК.
- Аналогичным способом подключаем новый смартфон к Пк и осуществляем перенос в обратную сторону.
Плюсы этого метода в том, что одной процедурой вы сможете комплексно перенести все файлы на новое устройство. Перенос поддерживает все типы файлов!
Как перенести данные с андроида на андроид вручную
Ручной перенос файлов полезен, когда требуется передать определенный тип информации или выборочную группу файлов. Например, музыку, видео или данные приложений. Причем доступна отправка непосредственно в новое Android устройство, облачное хранилище либо компьютер.
СВЯЗАННЫЕ ТЕМЫ
Как синхронизировать андроид с компьютером: 4 способа
Что такое синхронизация в телефоне андроид
Способ 1. Резервное копирование приложений при помощи Titanium Backup
Программа позволяет выборочно или полностью создать копию установленных приложений, или сохранить только данные, а затем восстановить на новом устройстве. При этом на обоих смартфонах необходимо получить ROOT-права. Для получения подробностей, посетите соответствующий раздел нашего ресурса.
Инструкция
- Откройте Titanium Backup на старом Android устройстве.
- Нажмите на вкладку «Резервные копии».
- Выберите интересующие приложение, в новом окне нажмите на кнопку «Сохранить». Резервное копирование запустится автоматически. На продолжительность создания р.к. влияет объем данных.
- Для передачи данных, удерживайте пункт приложения, до появления окна с действиями. Выберете «Передать последнюю резервную копию», а затем тип данных.
- В следующем окне выберете желаемый способ передачи файлов: электронная почта, облачный диск и т.д.
- Если требуется сделать несколько резервных копий, отметьте необходимые приложения. Для полного резервного копирования, в меню посетите раздел «Пакетные действия».
- По умолчанию резервные копии сохраняются в папке «Titanium Backup» на внутреннем накопителе. Переместите папку в новое устройство, после чего зайдите в программу, и поочередно восстановите данные необходимых программ. Либо через раздел «Пакетные действия» восстановите все приложения.
Важно! Некоторые программы, иногда восстанавливаются некорректно из-за аппаратных и программных различий нового и старого смартфона.
СВЯЗАННЫЕ ТЕМЫ
Резервное копирование данных в Android и её создание при помощи Titanium Backup
Подготовка Android смартфона к сбросу до заводских установок
Как сделать бэкап прошивки андроид
Способ 2. Копирование файлов в облачное хранилище
Сервисы облачного хранения информации, предлагают 5-50 ГБ бесплатного дискового пространства. Иногда этого достаточно, для временного или постоянного хранения некоторых данных, включая фотографии, музыку или видео. Для выбора оптимального сервиса, рекомендуем прочесть соответствующий материал ниже.
СВЯЗАННЫЕ ТЕМЫ
Лучшее облачное хранилище — ТОП-15
Облачное хранилище
Инструкция
- Активируйте на телефоне Wi-Fi интернет.
- Установите клиент предпочтительного сервиса облачного хранения данных.
- Зарегистрируйте учетную запись и/или авторизуйтесь.
- Для копирования содержимого, в приложении нажмите кнопку «Добавить», а затем отметьте необходимые файлы.
- Установите аналогичный клиент на новом телефоне, авторизуйтесь. Затем зайдите в приложение и скачайте необходимую информацию.
Альтернативный вариант
Выделите необходимые файлы, нажмите на кнопку «Поделиться». В новом окне выберите облачный диск и подтвердите загрузку.
Способ 3. Перенос данных на компьютер
Удобный метод переноса данных на случай, если старое устройство повреждено – разбит экран или не реагирует сенсор.
Инструкция
- Подключите старый телефон к ПК при помощи USB кабеля.
- В разделе «конфигурация USB» выберете пункт MPT.
- Дождитесь отображения съемных дисков. После чего скопируйте необходимые данные на компьютер.
- Затем подключите новое Android устройство и перенесите скопированную ранее информацию.
СВЯЗАННЫЕ ТЕМЫ
Компьютер не видит телефон через USB
Компьютер не видит Iphone
Почему планшет не подключается к wifi
Способ 4. Перенос данных на компьютер через Wi-Fi роутер
Инструкция
- Установите на старый телефон приложение Диспетчер файлов Moto.
- Подключите к Wi-Fi сети смартфон и компьютер.
- В левой скрытой панели на телефоне выберете удаленное управление, а затем «подключить».
- Впишите отображенный адрес на ПК в адресной строке проводника.
- Перенесите содержимое со старого смартфона на компьютер.
- По окончанию, остановите подключение на старом телефоне, а затем подключите новый аппарат, что бы передать данные.
Способ 5. Отправка файлов с использованием NFC
Важно! Обмен данными возможен при условии, что старый и новый смартфон, снабжен модулем NFC.
Инструкция
- Откройте системные настройки обоих телефонов. Разверните скрытые разделы для просмотра дополнительных пунктов.
- Активируйте NFC модуль и функцию Android Beam, для возможности обмена данными.
- Выберите файлы, необходимые для передачи, например фотографии. Нажмите на кнопку «Поделится», а затем выберите через NFC.
- Приложите старый телефон к новому. При необходимости подтвердите получение файлов.
Способ 6. Передача файлов при помощи Bluetooth
Инструкция
- Откройте настройки обоих устройств.
- В разделе Bluetooth, переведите переключатель в активное состояние.
- На старом телефоне подготовьте файлы для отправки, выделите и нажмите на кнопку «Поделится».
- В новом окне выберите «Bluetooth».
- На новом устройстве активируйте обнаружение.
- Дождитесь на старом телефоне, появления названия нового устройства, а затем выберите аппарат.
- При необходимости подтвердите прием файлов на новом Android смартфоне.
Способ 7. Перенос файлов с использованием карты памяти
Если старый и новый смартфон, поддерживают установку карточек MicroSD, достаточно перенести информацию на накопитель, а затем установить карту в новое устройство.
Важно! Не используйте данные метод, если на старом телефоне была активирована функция Adoptable storage.
Инструкция
- Установите карту памяти в старое устройство.
- Откройте файловый менеджер.
- Перейдите во внутреннюю память устройства, выделите необходимые данные и перенесите на карту памяти.
- По окончанию, выньте карту памяти и установите в новое устройство. При необходимости, воспользуйтесь файловым менеджером для перемещения информации с MicroSD карты во внутренний раздел телефона.
Способ 8. Перенос файлов с использованием OTG переходника
Если новое или старое устройство не поддерживает установку MicroSD карты, следует воспользоваться OTG переходником, для внешнего подключения накопителя.
Инструкция
- Установите MicroSD карту в считыватель для карточек – Card reader, а затем в USB разъем OTG переходника.
- Подключите собранную конструкцию к старому телефону.
- Откройте файловый менеджер и перенесите данные на съемный накопитель.
- По завершению, отсоедините накопитель и подключите к новому телефону. Откройте файловый менеджер и перенесите данные во внутреннюю память.
Способ 9. Использовать Андроид приложения для передачи данных
Ещё один эффективный метод переноса информации — программы для передачи данных. Работает при условии, что на обоих устройствах исправны модули Wi-Fi и/или Bluetooth.
Инструкция
- Установить на оба устройства одну из программ из статьи «Андроид приложения для передачи данных».
- На передающем устройстве выбрать файлы, после чего нажать на кнопку «Отправить» либо на кнопку с соответствующей функцией.
- На принимающем устройстве нажать на кнопку принять. Либо воспользуйтесь QR-кодом.
- Далее на передающем устройстве указать получателя. Немного времени, и информация успешно скопируется в новое устройство.
С помощью облачных хранилищ
Этот способ похож на метод переноса при помощи Google Диска, только вместо этого приложения можно использовать другое облачное хранилище.
Список хранилищ:
- Google Диск
- Яндекс Диск
- Mega
- Облако Mail.Ru
- DropBox
- OneDrive
Облачных хранилищ намного больше, мы назвали самые используемые. Их отличие в предоставлении бесплатных ГБ и тарифах на них.
Алгоритм переноса:
- Скачиваем нужное облачное хранилище на два телефона
- Открываем приложение на старом смартфоне и проходим регистрацию
- Загружаем в облако необходимые файлы через проводник или само приложение
- Авторизуемся на новом устройстве в облачном хранилище.
- Перед вами откроются все загруженные файлы, которые нужно будет перенести на внутреннюю память нового телефона.
- Повторяем эти действия до тех пор, пока не перенесется вся необходимая информация.
Лайфхак: Можно использовать все облачные хранилища. Каждое из них предоставляет лимит свободных ГБ. Загрузите на каждое облачное хранилище разные файлы, таким образом вы сможете перенести на устройство всю нужную информацию не доплачивая за дополнительные гигабайты.
Используйте функционал популярных мессенджеров
Простым и удобным способом скопировать фотографии смартфонами на ОС Андроид станет использование функционала популярных мессенджеров, уровня Телеграмм или Ватсап.
К примеру, в случае мессенджера Телеграмм будет необходимо установить данный мессенджер на оба ваших телефона, и авторизоваться на обоих в вашей единой учётной записи Телеграмм.
Затем просто сохраните нужные фото в папку «Избранное» в мессенджере Телеграмм на старом телефоне. Для этого перейдите в данную папку, нажмите на кнопку с изображением скрепки.
Пометьте фото, которые хотите загрузить в Галерею. Затем нажмите внизу на кнопку с обозначением самолётика для запуска процесса копирования.
В новом телефоне перейдите в папку «Избранное», тапните на нужное фото, а затем на кнопку в виде трёх вертикальных точек сверху. В открывшемся меню выберите опцию «Сохранить в галерею».
Проведите такую операцию для каждого сохранённого фото. Полученные фото будут сохраняться в Галерее вашего телефона. Также они будут доступны в папке «Telegram Images» памяти телефона.
Перенос информации через Bluetooth
Дедовский метод, которым практически никто не пользуется. Скорость передачи такого метода оставляет желать лучшего … Если других вариантов у вас нет, то это как вариант.
Bluetooth есть у всех смартфонов, поэтому преград этому методу быть не может.
- Включаем Bluetooth на двух смартфонах
- Выделяем нужные файлы на устройстве-отправителе
- Подтверждаем получение данных на устройстве-получателе и ждем завершения процедуры.
Передача 1 ГБ может занять несколько часов по времени, поэтому этот метод один из худших. Отправляйте этим методом легкие файлы, такие как контакты, документы …
Передача фотографий по Bluetooth
Bluetooth есть на всех современных Android смартфонах. И хотя в первую очередь он используется для подключения беспроводных аксессуаров (часов, наушников, колонок), с его помощью можно делиться фотографиями и другими файлами. Как скинуть фото на другой телефон по Bluetooth:
Шаг 1. На главном экране сделайте свайп сверху вниз и вызовите панель уведомлений. После этого нажмите на значок «Bluetooth» и перейдите в «Настройки».
Шаг 2. Передвиньте ползунок в состояние «Включено». Аналогичные действия выполните на другом смартфоне.
Шаг 3. Запустите галерею и выберите фотографию, которую хотите перенести на Андроид. Для этого нажмите на значок поделиться и выберите «Bluetooth».
Шаг 4. Начнется поиск расположенных поблизости устройств. Выберите из списка нужное, чтобы начать передачу.
Шаг 5. На другом устройстве нажмите «Принять», чтобы разрешить передачу данных и сохранить файл в памяти смартфона.
Через Bluetooth можно отправлять несколько фотографий одновременно. Но из-за нестабильности беспроводного соединения мы рекомендуем делиться файлами по отдельности.
Через NFS
Данный модуль позволяет не только делать оплаты в магазинах при помощи телефона, но и передавать между устройствами разную информацию. Скорость передачи файлов при помощи этого способа еще ниже, чем на Bluetooth.
К тому же, не у всех смартфонов есть этот модуль. Если на двух смартфонах есть поддержка NFS, тогда делаем следующие шаги:
- Активируем данный датчик на всех устройствах
- В том же меню активируем Android Beem
- На устройстве-отправителе выбираем нужные файлы и жмем на кнопку «Поделится»
- Выбираем пункт NFC
- Подносим два устройства друг к другу и ожидаем завершения процесса.
Для переноса файлов небольшого размера этот способ использовать можно. Большие файлы могут передаваться несколько дней.
Задействуйте функционал Google Drive
Функционал инструментов Гугл может помочь вам в различных ситуациях, включая и перенос файлов между смартфонами на базе ОС Андроид. Используя Гугл Диск вы можете создавать резервные копии своих фото с одного устройства, а затем входить в систему с теми же учётными данными на другом телефоне Андроид.
Для перенесения фотографий с одного смартфона Андроид на другой выполните следующее:
- Запустите настройки Гугл на вашем телефоне Андроид (Настройки – Google);
- Найдите там опцию «Резервное копирование»;
- Отобразится страница типов контента, для которого необходимо сделать резервную копию;
- В перечне нажмите на «Фото и видео»;
- Активируйте здесь опцию «Автозагрузка и синхронизация», и выберите необходимые параметры переноса, включая качество загружаемых файлов. Затем нажмите на стрелку «Назад»;
- Нажмите на кнопку «Начать копирование» и дождитесь копирования данных;
- После того, как все данные будут перенесены;
- Теперь на другом телефоне откройте Google Диск, войдите в систему с той же учетной записью Гугл. Все сохранённые ранее на Гугл Диск фото будут вам доступны, и при необходимости вы сможете скачать нужное фото на ваш смартфон.