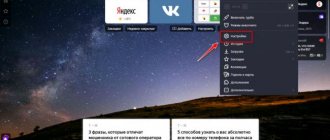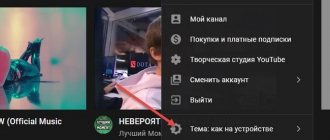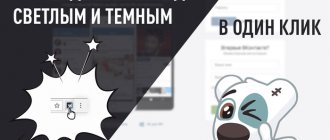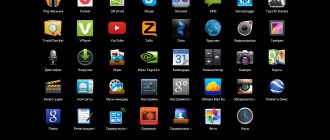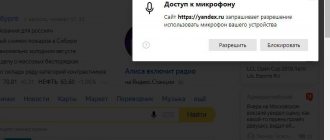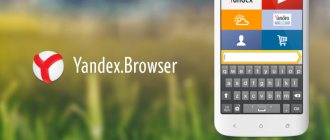For those who like to change the appearance of web browsers, there is a dark theme for the Yandex browser. Alternative design helps you concentrate more on the content of the pages and be less distracted by the interface. Muted tones are particularly useful when using a computer for long periods of time or working in front of a screen at night.
- Activating dark theme via desktop
- Through browser settings
- Dark Mode - dark mode
- Enable dark theme on your smartphone
- Black theme options
Activating dark theme via desktop
You can enable the dark theme in Yandex Browser on a computer or laptop of any operating system - Windows and Mac OS.
Through browser settings
The easiest option to make a dark theme in Yandex Browser is to switch the design mode through the settings.
The disadvantage of this method is that only the browser interface will be darkened - the frame, pop-ups, tabs. The fill on website pages will remain basic.
How to change the light color scheme of Yandex Browser to dark:
- Go to settings - a button at the top in the form of three parallel lines.
- Open the "Interface" .
- Click on the “Dark” in the “Color Scheme” .
Check the box next to “Use dark backgrounds with a dark theme” to automatically set images to black on the home page of your web browser.
The described algorithm for activating the black theme is suitable for Yandex Browser update 19.6 and higher. In older versions, you need to check the box next to “Dark theme” . The new settings will automatically be applied to the appearance of the pages.
Dark Mode - dark mode
A dark background on web pages in Yandex Browser is not possible within the basic settings. You need to add additional tools in the browser:
- Go to the Dark Mode using the link for Yandex Browser.
- Click on the "Add" .
- Confirm the installation in the window that opens.
- Click on the slider that appears at the top of the screen to switch to a dark theme.
To download the file you will need 252.5 KB of free disk space.
You can manage the extension through the “Add-ons” in the browser settings. It is possible to change the ability to use it in Incognito and when opening files of different formats.
Through the add-on settings you can also change the colors of Dark Mode . In the tab that opens, a column shows design variations. For example, add orange for the frame and buttons in the black theme of the VKontakte social network.
Problems with installing the extension may arise due to the PC being infected with viruses. Check for malicious files using an antivirus or special utilities.
Dark Mode on Android devices
For devices on the Android platform, Yandex also offered several options for changing the design to dark. The first way is to change the background of the main tab to black, in which case the interface will automatically adjust to the wallpaper.
How to change the background of the main tab on Android:
- Open the browser and go to the menu (shown on the main page as three vertical dots).
- In the menu that opens, select the “ Change background ” function.
- A tab will open with various background options - there are both classic monochrome options and more stylish designs.
- For example, let's choose a background with an image of a planet. Click “ Apply ”. The modified home page will look like this:
Now both the background of the main page and the theme itself have changed when going to the menu.
The second option is to change the background of the browser pages themselves:
- In addition to the browser, you will need to install the Care Your Eyes application in the Google Play Market or AppGallery (for the latest Huawei and Honor models that do not have Google products due to termination of the contract). Click “Install” next to the application name.
- Now open the Yandex browser and go to the menu - “ Settings ”.
- Scroll to the very bottom of the page to the item “ Add-ons (beta version) ”.
- Open the “ Add-on Catalog ”.
- In the list that opens, we find the previously installed Care Your Eyes application. Move the switch to “ On ”.
- Exit the browser and close it in the list of previously used applications.
When you reopen the browser, all new pages will load in dark colors. To return the light design of the pages, go to the settings again and set “ Off ” next to Care Your Eyes.
If you wish, you can go to the Care Your Eyes settings - the system also offers you to choose the colors for the design of the browser pages.
Enable dark theme on your smartphone
You can activate the dark theme on an Android smartphone or iPhone in Yandex Browser through the basic settings:
- open the Yandex mobile application;
- click on the icon in the form of three dots to the right of the search bar on the main page;
- select the tab in the second block "Dark Theme";
- move the slider to the right;
- go to “Select a dark background” to set the image for the design.
If you wish, you can add any picture from the memory of your mobile device using the “Upload from phone” .
Change the theme in the old version of Yandex
If you have an older version of the browser installed on your computer (for example, 2016 or 2022), you also have the option to enable dark theme:
- Open the browser.
- At the bottom of the page there is a barely visible " Change Background " button. Click.
- Set up a dark theme on iPhone The system will prompt you to select the appropriate option from the ones presented. Click " Done ".
- The modified theme will look like this:
Black theme options
In the latest versions of Yandex.Browser, it is possible to diversify the black design with colored tabs through the settings. To do this, select the “Color” . The available options will be displayed in the window that opens.
Variations of the dark interface are located on the last line. There are currently seven tab colors to choose from. After selecting, click on “Save” to apply the design you like.
Through “Tab Appearance Settings” you can additionally change the tab format. You can choose a round or square shape, change the color and location.
What other Yandex themes are there? Search
Light and dark themes are not the only design solutions for Yandex Browser. After opening the settings and going to the “Interface” section, the user needs to select a color one among the design schemes. After this, a menu will open with a huge number of options for every taste.
A person has the right to choose any one he likes and save the changes. Now the design will be the same as it was intended by the Yandex browser user himself.
Installing a theme in Yandex Browser
Not all novice users know how to set the background for Yandex Browser. Meanwhile, this is an extremely easy process that does not require a lot of time or complex manipulations. The program has its own catalog of beautiful screensavers that allow you to diversify the “Scoreboard” tab (that’s what a new tab is called in Yandex.Browser). Each user can choose a regular picture and animation to suit their taste.
We would like to make a few clarifications regarding animated images:
- Playing animation consumes a little more computer or laptop resources, so on older and weaker devices there may be freezes when opening Tableau.
- After several minutes of inactivity, the animation is paused automatically by the browser to save resources. This happens, for example, when “Scoreboard” is open and you are not doing anything on your PC, or the browser window is maximized but inactive and you are using another program. Replay starts when you move the mouse or switch from another application to the web browser.
- You can independently control the playback and stop of animation through the “Scoreboard” settings. First of all, this is relevant for owners of laptops that periodically run on battery power.
Method 1: Installing ready-made backgrounds
For a long time, Yandex did not update its own gallery, but now the web browser has almost completely gotten rid of the old pictures and acquired a large number of new ones. Almost every user will be able to choose beautiful wallpapers that will decorate their new tab. Let's figure out how to install classic and animated pictures.
- Open a new tab and find the "Background Gallery" button.
New or popular categories are displayed first, and categories are located a little lower in the form of tags. All of them contain standard thematic images.
There is a separate “Video” section for animated wallpapers.
Go to the section with images and choose the one you like. If you like everything (or almost everything), immediately click on the “Alternate these backgrounds” button. After this, a different wallpaper will be displayed on a new tab every day. When the list ends, its repetition will begin from the first picture. You can scroll through a picture you don't like. We'll talk about this below.
If you went to the “Video” section, there are no fundamentally different differences from what was written above. The only thing is that you can hover your mouse over the tile with a freeze frame to quickly view the full version of the animation.
To ensure you don't miss any updates, the latest wallpapers are displayed below in "All Backgrounds". The animated ones have a video camera icon so you can quickly identify them.
Background Options
There are no settings per se for installed backgrounds, but there are a couple of options that may be useful to you.
Open "Scoreboard" and click on the button with three vertical dots next to "Background Gallery" to display a drop-down menu with settings.
- Use the left and right arrows to switch to the previous and next wallpapers respectively. If you have enabled alternation of pictures of a certain theme (for example, “Sea”), the images will change sequentially to this list. And if you made a selection from the “All backgrounds” section, the arrows will switch to those pictures that were released by the developers earlier or later than the current background.
The “Alternate every day” option speaks for itself. The rules for changing pictures are completely similar to the point above with changing them manually.
The Background Animation feature only appears when you install animated backgrounds. You can turn off the animation, for example, if your computer resources are needed for other programs or so that the animation does not drain a laptop running on battery power. When the toggle switch changes color from yellow to black, playback will stop. You can turn it on in the same way at any time.
Method 2: Set your own image
In addition to the standard background gallery, you can also install personal pictures, and you can do this in two ways at once.
Download from computer
Stored files on your PC's hard drive can be set as the browser background. To do this, the picture must be in JPG or PNG format, preferably with a high resolution (not lower than the resolution of your display, otherwise it will look ugly when stretched) and of good quality.
- Open "Tableboard", click on the ellipsis next to "Background Gallery" and select "Upload from Computer".
Using Windows Explorer, find the file you need and click on it.
The background in Yandex Browser will automatically change to the selected one.
Via context menu
The very convenient function of setting the background directly from the site is supported by Yandex Browser. You don’t even need to download the image to your PC to then install it using the method described above. Therefore, if you find some beautiful image, set it as your background in a couple of clicks.
In our other article, we described in detail all the recommendations and tips regarding this process. Click the link below and read the information from Method 2.
Now you know how to quickly and easily change the background in Yandex Browser. Finally, we note that installing a theme in the usual sense of the word is impossible - the program only supports installing built-in or personal images.
We are glad that we were able to help you solve the problem.
Add the Lumpics.ru website to your bookmarks and we will be useful to you. Thank the author and share the article on social networks.
Describe what didn't work for you. Our specialists will try to answer as quickly as possible.
How to enable dark theme for all sites
What to do if you want to darken the interface of various sites? In the case of some instant messengers, this can be done through the standard settings. For example, you can change the theme in browser versions of Discord, Telegram and more.
However, for other sites there are no such settings. This is where extensions and plugins come to the rescue.
DarkReader
This is the most popular and effective browser extension that allows you to enable dark theme for almost any website. The plugin edits HTML code, changing the background color and font for each Internet resource. The add-on is distributed for Chrome, Firefox, Safari and Edge.
In 99% of cases, the plugin correctly selects the font color, but on some resources there may be inscriptions that are lost on a gray background.
Settings are made through a shortcut that appears in the upper right part of the window. Users can disable dark mode for the site or vice versa - set it to light, change brightness, contrast, adjust sepia or shades of gray. There is a separate block for setting up fonts. Included support for hotkeys to enable and disable the plugin.
The only drawback is that pages may load with a slight delay of 1-2 seconds, since Dark Reader changes their code.
NightEye - Dark mode
If the previous plugin does not work correctly for some reason, you can download the NightEye extension. Like the previous one, it changes the background and font color for each site, effectively including a night theme. The key advantage is support for a wider list of browsers: Google Chrome, Opera, Firefox, Safari, Edge, Yandex, UCBrowser and more. The download link for each browser is located on the official page.
You can change the brightness, contrast, color saturation, and also eliminate the blue tint. The latter further reduces eye strain. NightEye developers offer a unique icon conversion function, but this significantly increases the load on the CPU. You can even configure the plugin's operating time, for example, so that it only turns on automatically in the evening.
You can set the Russian language for the plugin in the settings via the gear icon
SuperDarkMode
This extension is created only for Google Chrome, but is included in the list of the most popular ones. Allows you to change the site colors to darker ones and in most cases does this as correctly as possible. A corresponding icon appears on the right side of the window, by clicking on which you can enable or disable dark mode.
Fine tuning is already performed through the add-on parameters. You can add popular services to exceptions, and in advanced mode, select the colors of the background, links and other site elements to your taste from the palette. There is also a schedule mode, brightness and contrast settings. All menu items are in English, but Chrome's built-in translator easily solves this problem.
These extensions enable night mode regardless of whether the site supports dark mode or not, but consume little RAM and add additional CPU load.
Source
Instructions
Let's start with the fact that there is currently no night mode as such in the PC version of Yandex Browser. Only dark theme is available. Which, by the way, appeared recently. And you can try to turn it on. This is what we will talk about.
And if you need to make all pages black, then you will have to use an extension. This is the only way to solve the problem. And we'll talk about this too. In general, we will try to solve the problem as efficiently as possible.
So, first we’ll talk about enabling a dark theme in Yandex Browser, and then we’ll look at an extension that allows you to make all pages dark. But first, about the web browser itself. Let's get started, I guess.
Enable black theme in the browser
How to install a dark theme in Yandex Browser? Yes, very simple. To do this, you will need to use your web browser settings. It is worth noting that this option appeared in the application relatively recently.
If you have updated your web browser, then you already have it. And if not, then you will have to update first and only then set up. Here are the instructions that will tell you in detail about the correct algorithm of actions.
- First, launch the web browser using the corresponding icon on the desktop.
- Next, click on the button with three horizontal stripes, which is located in the upper right corner of the main window.
- A menu will appear in which you need to click on “Settings” .
- Now you need to scroll through the list of parameters to the “Interface” and find the “Color Scheme” .
- Mark the item "Dark" and at the same time “Use dark backgrounds...”.
That's all. Now the web browser will have a completely dark appearance. But this does not apply to the pages that open. If you also need to make them dark, you can read about this in the next chapter.
Enable black page design
How to make Yandex a dark background, and with it other pages? An extension called Dark Reader . It can be easily found in the Google Chrome online store. The plugin has very simple settings and the presence of Russian in the interface.
This addition does a pretty good job of replacing the color of the pages with black tones. Moreover, there is no conflict between fonts and background. So it's worth a try. Here are detailed instructions telling you how and what to do.
- First, launch the web browser using the corresponding icon on the desktop.
- Next, open the page https://chrome.google.com/webstore/detail/dark-reader/eimadpbcbfnmbkopoojfekhnkhdbieeh?hl=ru.
- A page with a description of the extension will open. Just press the button "Install" and confirm the procedure.
- After some time, the add-on icon will appear in the toolbar. We click on it.
- Click on the button "On".
- Load a page and check the plugin’s operation.
Now all pages loaded in the browser will have a black design. There is no need to configure the plugin. It works automatically and handles even the most complex pages without any problems.
Possible problems
Finally, let's talk about the likely problems that you may encounter when changing your browser design:
- There is no dark theme in the default settings. This situation can only arise for one reason - you have an old version of the browser installed. Update through the settings or install the program again through the official distribution.
- Extensions are not installed. This issue may be due to malware or adware that is interfering with your browser. Check your computer with an antivirus and a special utility called Malwarebytes AdwCleaner, which works well against such threats.
How to enable dark theme in Microsoft Edge browser
01/21/2021 | Browsers IT-Actual.ru No comments
The developers of the Microsoft Edge browser have done their best, introducing many innovations into their new Internet browser, which replaced the good old Internet Explorer, which had been included with Windows for several generations. Among the extensive list of innovations in Microsoft Edge, there is also the ability to change the theme from traditional light to dark. By switching the browser interface to a dark design, for example, the content displayed in the browser window is better perceived if the ambient lighting is sufficiently weak.
In addition, this is some kind of variety that could hardly be implemented previously in the browser interface from Microsoft.
Directly switching the color scheme of the interface is as easy as using the Microsoft Edge browser itself. Next, we will take a closer look at how to switch the theme in the default built-in Microsoft IDge browser in Windows 10.
Dark theme on iPhone and iPad: how to enable and configure automatic switching on a schedule
It’s no longer a secret that the dark interface theme that appeared with the release of iOS 13 was designed by Apple developers long before the release. It's not difficult to understand the reasons for this delay - Apple has done a great job. It was easy to just repaint the interface elements black. But the designers adapted the entire iOS design to the requirements of the new color scheme. The result was spectacular.
Enable dark theme in Microsoft Edge
- This task is performed in the Microsoft Edge settings. To open them, click on the menu button. This button is located in the corner of the browser interface and has several dots on it.
By clicking on the button that brings up the main menu in the Microsoft Edge browser, then select Settings from the menu that appears .
In the same side area of the browser interface, a menu with settings and parameters will be displayed. The first setting item, which is located there, will be the theme switch we need.
Click on the Light and select the Dark . The theme will instantly switch to dark mode in the Microsoft IDge browser.
As you can see with the naked eye, the developers have done everything to ensure that the procedure for switching the interface to a dark color in the Microsoft Edge browser is as fast as possible and does not present any particular difficulties for the widest range of users. Just a few clicks and the result will not be long in coming - now you can work in a browser whose interface and overall concept have been rethought in order to appeal to as many current and potential users as possible. And the added customization of the color of the Internet browser window interface only confirms this.
We are glad that we were able to help you solve your problem or problem.
In turn, you can also help us a lot .
Just share the article on social networks and instant messengers with your friends.
By sharing the results of the author’s work, you will provide invaluable assistance to both him and the site as a whole. Thank you!
Additional funds
If you are not satisfied with the browser plugin, then try to find similar functionality on the sites you visit most often. For example, on Yandex.Music or Twitch.tv, a user can set a night theme in the settings. Also in the add-ons catalog you can find plugins that change the interface on individual sites. For example, Soundcloud, YouTube and so on.
Enable dark theme in Yandex browser
Dark mode, which reduces eye strain when working on a computer, appeared in Windows in the summer of 2016 with the release of version 1607 Anniversary Update. Yandex delayed the full implementation of Night Mode for another two years, adding it only in the fall of 2022. During all this time, the browser remained a “blank spot” in the operating system, standing out from the general background. Today we tell you how to enable the dark theme in Yandex Browser and understand the nuances of its operation.
What is dark theme and why is it needed?
Unfortunately, when looking at a screen with a white background for a long time, a person’s eyes become tired and, as a result, their vision deteriorates. Installing a TT can solve this problem. It switches between white and black colors. The result is that the background becomes black and the text becomes white.
This is not the only reason that makes people use a dark theme. At the same time, there is a whole list of reasons why users turn to such interface design:
- reduction of eye fatigue;
- energy saving;
- refreshing the appearance.
Saving energy with dark theme enabled is only relevant for devices with OLED screens.
Be that as it may, most people turn on the dark theme only because it refreshes the appearance of the interface. This allows you to get new emotions from consuming content and, of course, reduce eye strain.
Since PC users spend a lot of time in the browser, reading websites or watching YouTube, it is important for every person to know how to enable dark theme in Yandex Browser. This is what we will discuss in today’s material.
Setting the color scheme in Yandex browser
The difference between a browser and most system programs is that it has to work with external data. In other words, the user, in accordance with his preferences, can make the Explorer interface black, but cannot in any way influence the design of web pages.
- Having launched the browser, click on the area of the top panel indicated by the arrow. In the control menu that opens, select “Settings”.
Open the settings in the control menu of Yandex Browser
- Switch to the “Interface” section in the side navigation area. You can directly access it by typing in the address bar or copying the path into it without quotes: “ browser://settings/interface ”. In the “Color Scheme” area, set the switch to the location indicated by the arrow, activating the dark design option.
Changing the color scheme from system to dark
- The following screenshot shows how the browser's appearance changes. The panels and the “smart line” are painted in dark colors, but the main background still remains light. Web pages will only appear in Dark Mode if their own settings allow it. The changes will also not affect the “scoreboard” that opens by default in each new tab. To enhance the effect obtained, put another tick in the item marked “2”.
Adding a background image for the dark theme
- Yandex.Browser will automatically select a background image that matches the overall design theme. As a result, the “scoreboard” will take on a look similar to that shown in the following picture.
The final view of the browser after enabling the dark theme and connecting the background
Facebook Messenger
1. Sending a moon emoji to anyone you're talking to on Facebook Messenger? (can be copied from here).
2. Tap on the emoticon once, an animation of falling moons and a message about the activation of the Easter egg will appear.
3. Open the application settings by tapping on the icon with your profile.
4. Let's activate dark mode!
If the dark interface mode does not work for you, close the application through the multitasking menu and open it again.
(for free)
Reading mode setting
The reading mode used in modern browsers is another way to reduce the strain on the user's eyes. It comes to the rescue in cases where you need to read a lot from the monitor, but there is no way to provide bright lighting for the workspace.
- Remaining in the same “Interface” section in which we changed the color scheme, we go down a few points to the “Smart Line” area. Check for a checkmark in the field indicated by the arrow.
Activate the “reading mode” button in the browser address bar
- When you visit most web pages, an arrow icon will appear on the right side of the address bar. By clicking on it, we switch the browser to reading mode.
Enlarged image of the "reading mode" button in the address bar
- Enabling Read Mode optimizes text information, bringing it into a convenient “newspaper form”. Styles, advertising blocks, background images and other distracting design elements are removed from the page. At the same time, an additional view control panel appears under the address bar. With its help, three main parameters are adjusted: font size, typeface and background color. We change the latter to black, switching the value in the area indicated by the number “2”.
Switching the background image of the page in reading mode
- Remaining in reading mode, we get a page completely decorated in dark colors.
View of Yandex Browser with a dark theme and black background in reading mode
How to disable dark theme
At any appropriate time, a Yandex Browser user can disable the dark theme. For example, if you are in reading mode with a black background, just change the background color or click the cross in the upper right corner to exit the mode.
And if we are talking specifically about the design of the browser, then you need to go to the settings and in the “Interface” item set the light theme.
Loading a dark background
The mood does not always coincide with the automatic selection of Yandex algorithms. In this case, you can change the background image of the browser by choosing a more suitable one.
- Switch Yandex Browser to “scoreboard” mode. Click on the three dots next to the “Background Gallery” item, shown in the screenshot with the number “1”. There are two options for replacing the image in the drop-down menu. The first involves downloading pictures from Yandex servers, and the second from the user’s computer.
Background image setup menu with source selection options
- Upon entering the gallery, in the upper part we see several thematic collections indicating the number of miniatures they contain. Below are the less popular collections at the moment, which are represented only by name. Select a selection of photos that suit your mood and replace the automatically installed background.
Set the background image from the Yandex gallery
- When booting from a computer, the procedure resembles changing the desktop background image. Using the Explorer interface, we find an image in our collection that matches the tone. Select it in the window with the mouse and click on the “Open” button.
Loading a background image for the browser scoreboard from your computer
- In the above example, the image installed on the browser “scoreboard” makes the side frames more contrasting.
The final view of the browser with the background image selected on the PC
How to make Yandex dark on Android - set the night theme
Dark theme is a modern trend that mobile application developers are actively starting to notice. It won’t surprise anyone that you can choose the appropriate design option in the smartphone settings. We can also set a schedule depending on the current time of day - in general, modify the usual appearance of the phone in every possible way. But how to make Yandex dark on Android? This question arises because after activating the night mode in the settings, nothing happens - all tabs are still displayed on a white background. But we found a way to fix it!
Enable dark background using extensions
Using extensions, you can achieve maximum effect when using a dark theme by forcing the browser to replace the main background on almost any page.
- Open the control menu by clicking on the area indicated by the arrow on the top panel. Go to the “Add-ons” section.
Open the “Add-ons” section in the main browser menu
- We go down the page to the very end, scrolling through the list of proposed and installed plugins. Click on the yellow button containing a link to the online catalogue.
Go to the Yandex.Browser extensions directory
- We are looking for add-ons that change the appearance of the browser using a dark theme. It is better to search using English names: “dark mode” or “night mode”. Please note the release date of the last update. You can view it in the field indicated by the number “1”. The catalog often contains not-so-fresh extensions that may not work correctly with new versions of the browser. Having decided on the parameters, click the “Add” button. Permission to download and install will need to be further confirmed in a pop-up window.
Install the selected add-on in Yandex Browser
- The “Dark Mode” extension chosen for testing installs a button on the browser panel that is a two-position switch. The following screenshot shows how the Google search engine page is transformed when the dark theme is activated. The advanced options of the add-on contain almost four dozen ready-made styles, allowing you to customize the design for a comfortable perception.
View of the Google search page after activating the dark theme in the “Dark Mode” plugin
How to Switch Dark Theme on iPhone or iPad: 3 Methods
There are several ways to activate the night theme in iOS.
Method 1
The fastest way involves using the “Control Center”, in which press hard on the screen brightness level indicator and in the window that appears, click on the theme switch icon.
Method 2
You can switch between dark and light theme through the Settings app. Go to the “Display and Brightness” section and select the appropriate design.
Method 3
In addition, installing a dark theme is also possible during the initial setup of a new (or after restoring factory settings) iPhone, iPad or iPod Touch.
How to make website pages dark?
Only site administrators (owners) can do high-quality redesign work, grinding and polishing all the details of the site. But while the admins are dozing, the smart guys are trying to automate the process on their own. Some of them turn out quite nice. For example, like the author of this Dark Mode extension. To see what websites look like in black:
How to customize the background in Yandex browser
We can set almost any background in the Yandex browser, but this is only part of the built-in functions. The browser also supports some customization of pictures and videos in the background.
A few useful changes:
- Turn background rotation on or off. There is an easy way to access this feature through the Tableau page. While on it, click on the three vertical dots next to the “Background Gallery”. Here we change the state of the “Alternate every day” setting;
- Reducing browser load. Image resolution has a significant impact on browser performance. To improve performance and maintain a good appearance, we recommend reducing the image resolution. For example, there is a website called TinyPNG, which can be used to reduce the weight of an image several times in just a few clicks. Now after installing the image, the browser will start working faster.
Previously, it was still possible to make a transparent background in the Yandex browser, that is, the background of the panels was adjusted to the color of the page, as if merging together and not distracting while reading. This function did not catch on and quickly disappeared.
Useful:
- Themes for Yandex browser