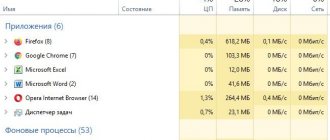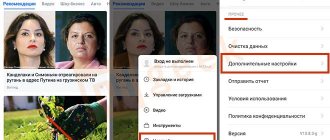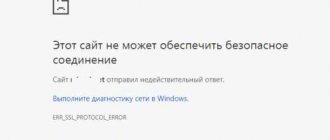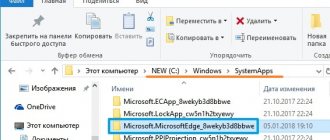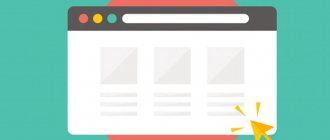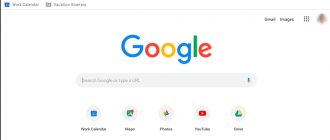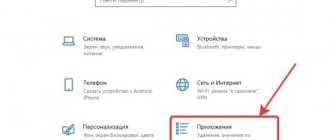The Windows operating system has a default browser: Microsoft Edge, Internet Explorer, Google Chrome, Yandex Browser, Mozilla Firefox, Opera or another less common one, which serves as a browser program with which you can access the Internet. In Windows, the default browser is initially installed in the operating system; this role is performed by built-in applications: Microsoft Edge or Internet Explorer.
The Windows operating system must have a built-in browser, otherwise the user will not be able to access the World Wide Web to surf sites, or to obtain additional software that needs to be installed on the computer. Once installed on a PC, the OS has only the most necessary built-in applications that you can use.
Among such built-in software there is a browser, because you cannot do without this program. For example, it will not be possible to directly install another browser on the system, because it must first be downloaded from the Internet.
If only one browser is installed on the system, then it is the default browser on this computer. Many users install browsers on their PCs created by third-party developers who are not affiliated with Microsoft.
In this case, one of the Internet browsers installed in Windows should be the default browser. The user can use any installed browser to solve their problems.
The default browser opens links, web documents, and sites that the user has opened in other applications. If you click on a link not in a browser, but in any other program, then the transition to the site page occurs in the default browser.
You can select any one installed on your computer as your default browser. How to set the default browser?
In previous versions of Windows, this was done quite simply: each browser periodically offered itself as the default program, the user only had to click on the appropriate button. In the second option, you need to select the appropriate options in the browser settings.
Now it is not always possible to make the default browser of Windows 10 using the old methods, because the operating system settings have changed, which affected the choice of programs for opening certain files.
In this guide, you will find instructions on how to change the default browser in the Windows 10 operating system for registered programs, or for portable applications that do not require installation on your computer.
How to make the default browser in Windows 10 - 1 way
In order to change the default browser of Windows 10, you need to change the operating system settings.
How to choose the default browser? Use the browser that is most suitable for performing existing tasks and which is most convenient to use.
Go through the following steps:
- Go to the Start menu.
- Launch the Settings app.
- In the Windows Settings window, click on Apps.
- Open the "Default Applications" tab.
- Under Default Applications, scroll the scroll wheel to the Web Browser option.
- Click on the browser icon that is currently the default browser in the operating system.
- In the “Select an application” window that opens, left-click on the appropriate browser from among those installed on this computer.
As a result of changing the settings, Windows 10 has a new default browser.
You can change this setting at any time by selecting another browser from the available ones.
If you did something wrong during the process of choosing default apps, click the Reset button in the Reset to Microsoft Recommended Defaults option to correct the incorrect settings.
Through browser settings
In Windows 10, setting default apps directly in browsers is not always the case. However, in the program menu you can find a link to “Options”, which will immediately take you to the settings of the main web browser.
Most modern browsers immediately after installation ask the user whether to set them as default. This request looks like a dialog box that appears when you open the program.
Google Chrome
The default Google Chrome browser setting is as follows:
- Open settings. To do this, click on the three dots in the upper right part of the screen and select “Settings” from the pop-up menu.
Browser settings will open in the same tab - Scroll to the bottom of the settings. You will see a "Default Browser" option. Click on the button opposite it.
If the browser is already set as the default program, then this item will display a message about this - The program will redirect you to the “Options” window, where a pop-up list of installed browsers will immediately appear. Chrome will be highlighted in a different color. All you have to do is click on it.
The Options menu automatically saves the selected setting
"Yandex browser"
During installation, Yandex Browser offers to configure itself as the default program. When you run the installer downloaded from the site, you will see a signature at the bottom of the window with a checkbox “Set as default browser”.
By default, the “Set as default browser” checkbox is enabled.
If the program is already installed, but is not assigned by the default browser, you can fix this in its settings:
- Enter settings. To do this, click on the three stripes located next to the “Collapse” and “Close” buttons at the top right.
You will see a long list of browser settings - Scroll down the page and find the "Default Browser" option. If “Yandex.Browser” is already set as the main one, you will see a message about this. Click on “Use Yandex Browser by default.”
The item “Set as default browser” is located almost at the end of the page - The program will automatically set itself as the default browser.
Mozilla Firefox
Setting Mozilla Firefox as your default browser is similar to Chrome:
- Go to settings (three horizontal bars in the upper right part of the interface, then “Settings”).
In Mozilla Firefox settings, the default browser setting is located at the very top of the page - You will see a sad blue emoji if you have set a different default browser. Click "Set as default...". The browser will take you to the program settings and immediately open a pop-up list of browsers.
- Click on Firefox.
The selected browser will be highlighted in a different color
Opera
To make Opera your primary Internet explorer, follow these steps:
- Open a new empty tab. Click on the three bars with controls in the upper right corner. A side menu will open.
Opera offers a condensed and compact main settings menu - Scroll to the very bottom of the side menu and find the option “Make Opera your default browser.” Click on it.
Installing Opera by default is done in just two clicks - Done, Opera is installed as the main browser.
How to Set the Default Browser on Windows 10
In addition to performing standard operations on web pages, browsers can open different file formats: different types of documents, images, video and audio. Some files may open in a web browser other than your default browser that supports opening those file types.
For example, on a PC the default browser is Microsoft Edge, and Google Chrome is used to open some types of files, Internet Explorer is used for others, and Yandex Browser is used for others (to open e-books in FB2 format).
These settings are subject to change, but be aware that not all browsers support the same file formats.
To change the file associations supported by a specific browser, do the following:
- In the Default Applications section, click the Set defaults by application link.
- In the Set Application Defaults window, click the icon for the browser whose settings you want to change.
- A “Manage” button will appear, which you need to click.
In the settings window of the selected browser, the “File type and protocol associations” option indicates the format extensions and default applications for opening these files.
- Left-click on the default application for the file type whose association you want to change.
- In the “Select an application” window, click on the browser with which you will need to open files of this type on your computer.
Review your changes: Open the file, document, or protocol whose extension you have associated with this browser to ensure that the program supports the format, protocol, or document.
In addition, you can change the default applications for file types and protocols separately using the “Select default applications for file types” and “Select default applications for protocols” links. All file extensions and protocols registered in the Windows operating system are available in these settings.
The question of how to make another Internet browser the default browser in Windows 10 arises among users quite often. The fact is that the Edge browser from Microsoft itself, installed as the main one in the top ten, has some significant drawbacks. Firstly, it is completely unusual for people who have been using Chrome, Opera or Mozilla for years. Secondly, in our opinion, Edge still remains very unfinished and poorly functional, although, of course, it is much faster and more modern than Internet Explorer. And thirdly, for the default Edge browser there is not as many convenient extensions as for other Internet browsers, which have a solid history.
So, let's figure out how you can change the default browser in Windows 10 from Edge from Microsoft to another: , , , , or even Internet Explorer . There is nothing complicated in this process. Everything is simple, clear and accessible even to the most inexperienced user. It is for such people that our site was created. We consider any question in the most detailed and step-by-step manner, as they say, so that even a “dummie” can understand. The algorithm for changing the default browser includes only seven very simple steps. For greater convenience, we have depicted them in the picture.
- First, launch the Options tool. To do this, open the Start and click on the gear icon .
- Go to the fifth item called “ Applications ”.
- On the left side of the window, from the items arranged in a column, select “ Default Applications ”.
- Now, on the right side of the window, go down and find the “ Web Browser ” item.
- Click on the name of the default browser (if you haven’t changed anything, it’s Microsoft Edge).
- From the pop-up list that appears, select another application you need to access the Internet, for example, Google Chrome. (If your favorite browser is not there, then first of all you need to download and install it. Links to download the most famous browsers are given above, in the second paragraph of this article.)
- After this, the system will try its best to convince you to continue using Edge. You need to be firm and, despite tearful persuasion, select the “ Switch in any case ” option.
That's all! You do not need to click anything else to save your changes. The default browser on your Windows 10 computer has changed. By the way, some other programs installed by default also change immediately: maps, music player, photo viewer, video player.
How to make the default browser in Windows 10 - method 2
In a similar way, you can set the default browser for Windows 10 through the Control Panel.
Follow these steps:
- Open Control Panel on your computer.
- In the "Configure Computer Settings" window (view type - small icons), select "Default Programs".
- In the “Choose default programs used by Windows” window, click on “Set default programs”.
- In the Settings application, the Default Applications window will open, in which you need to select Web Browser, and then set the necessary options.
- All further actions have already been described in the first method.
What does it affect?
First, let's determine why you need to designate one of the browsers as the default program. To do this, let’s figure out what this option affects. So, once you select your primary web browser, any hyperlinks will automatically open through it.
When only one browser is installed on the computer, there is no question of assigning the “default” status. Links received via messenger or other means will be processed by the same browser. But, if you simultaneously use several similar programs, choosing the main one becomes mandatory.
Important. Initially, on Windows 10, the default browser is the standard Microsoft Edge, which cannot be removed. Therefore, even after installing one third-party browser, you must set it to “default” status.
launch the Microsoft Edge browser through the Run utility
You can open Run this way (this is the easiest option).
Sink the Win + R keys
A nice window will open in which we will enter various useful commands to our computer: (below in the screenshot, using the example we launch our website Complitra ru) i.e. enter the command name in the Search box of the Run utility and click OK.
More details below...
Useful to read:
Useful commands for the Run utility. Commands for the Run utility. You will learn a lot of useful things for yourself!
...For more information about the system configuration - the "Run" utility...
Hot keys... a complete selection of Hot key combinations for faster computer operation...
Where are the Microsoft Edge browser files located?
Having followed this path, we will find the Microsoft Edge browser files. However, in this case they are of little interest to us...
C:\Windows\SystemApps\Microsoft.MicrosoftEdge_8wekyb3d8bbwe
Internet Explorer here:
C:\Program Files\Internet Explorer\
Today we will solve the issue of launching ANY - not just Microsoft Edge (Internet Explorer) - browsers using the Run commands, this option, in my opinion, is much more useful in terms of starting to study the computer, besides, the essence of the described methods will help in solutions and many other computer management tasks if you study this post more carefully and use the links located in the text.
So: let’s open such a useful utility under the name “Run” (this utility is present in both Windows 7 and OS 8).
The updated Microsoft Edge browser has been released and is available for download...
Edge browser - how to disable the removal of the old version of Microsoft Edge...