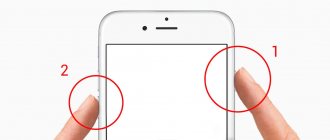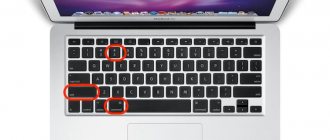Есть несколько способов сделать скриншот в Galaxy S8 и S8 Plus. Причем, некоторые из них достаточно традиционны — они свойственны всем другим смартфонам Galaxy, а другие — являются «фишкой» конкретно этих моделей.
Неважно, брать в расчет S8 Plus или просто S8 – у смартфонов один и тот же функционал (да и вообще, они практически ничем не отличаются), для пользования которым нужно совершать однотипные действия.
Первый способ — делаем скрин кнопками
Стандартный метод создания снимка экрана – одновременно зажимаем кнопку домой и кнопку питания. Удерживайте две кнопки до того момента, пока Samsung S8 не издаст характерный снимку звук и изображение на экране на мгновение чуть-чуть уменьшиться . Как правило, удерживать кнопки стоит не более двух секунд.
После создания фото внизу дисплея появится уведомление (с небольшой картинкой-миниатюрой), щелкнув по которому мы сможем ознакомиться со снимком. Либо можете собственноручно открыть галерею – в роли последнего фото будет выступать нужный нам скриншот.
В случае с Samsung S8 Plus наверняка будет не совсем удобно зажимать две кнопки. Ведь размеры его корпуса не слишком-то и позволяют схватить его таким образом, чтобы умудриться одновременно попасть по кнопкам. Поэтому, есть еще один вариант…
Скриншот с помощью приложений из Google Play
Существует множество приложений, благодаря которым можно сделать скрин на Самсунге. От штатных программ их отличает развитый функционал. В данной статье рассмотрим несколько лучших приложений, выгодно выделяющихся среди конкурентов.
AZ Screen Recorder
Замечательная многофункциональная программа с помощью которой удастся не только делать скриншоты, но и записывать видео экрана.
Скачать программу можно также в Google Play. После ее запуска слева на главном экране появятся пять иконок. Данный интерфейс интуитивно понятен, например, кнопка зеленой шестеренки обозначает настройки приложения, красная камера — запись видео.
Приложение AZ Screen Recorder зарекомендовало себя как стабильное и удобное в работе. Единственный, на наш взгляд, его недостаток заключается в отсутствии возможности изменения формата созданного скриншота (по умолчанию PNG).
TouchShot
Данная программа позволяет создавать скриншоты на любых устройствах на Андроиде.
После закачки приложения из Google Play, запустите его и перейдите в раздел настроек. Здесь можно изменять функции программы на ваше усмотрение.
TouchShot позволяет выбирать способ осуществления скриншота (доступна даже функция снятия снимка экрана «встряхиванием» устройства), менять тип уведомления о выполненном снимке, редактировать область захвата скрина, устанавливать качество и формат сохраняемого изображения.
Multi-action Home Button
Программа, дублирующая и выводящая кнопку «Домой» на главный экран. Следует взять на заметку обладателям устройств с физической кнопкой «Домой» (она, как известно, может выходить из строя с течением времени).
С помощью данного приложения можно делать скриншоты, удерживая или дважды нажав на выведенную на экран кнопку. Для этого необходимо запустить Multi-action Home Button, в разделе Actions выбрать Action on double click, далее — Screenshot.
Указанный способ — один из самых быстрых вариантов получения готового скрина.
Screenshot Snap
Продвинутая утилита от Ashampoo с интуитивно понятным интерфейсом и мощным редактором экранных снимков. Сделать скриншот на Samsung a3 с установленной программой Snap достаточно легко. Основная панель инструментов содержит расширенное меню настроек, где пользователь волен:
- включать или убирать отдельные функции программы;
- задавать допустимое качество скриншота;
- выставлять визуальное оформление интерфейса по своему вкусу;
- устанавливать конечный каталог для хранения снимков.
Full-версия программы работает на андроиде 4.0 и выше. Платформа поддерживает русскую локализацию, для установки которой на галакси а7 не требуется наличие root-прав пользователя.
Помимо простого захвата дисплея, утилита сделает скрин с прокруткой любой веб-страницы. После первоначального сохранения изображения открывается графический редактор с широким функционалом:
- Изменение масштабов.
- Рисование геометрических фигур, стрелок.
- Нанесение штампов, водяных знаков.
- Добавление текстовой информации.
- Обрезка и изменение размеров.
- Дополнительные эффекты – тени, контуры, цветовые тона.
- Адаптация к социальным сетям для быстрого обмена скриншотами – FaceBook, Twitter, Google+.
Screen Master
Данное приложение позиционирует в качестве бесплатной разметки изображений любого формата. Дополнительно позволяет сделать скриншот на самсунге а5 и преобразовать снимок в полноценное изображение с пояснительными надписями, графическими эффектами.
Screen Master способен сделать скриншот galaxy a3 с дальнейшим применением следующих триггеров:
- экранная клавиатура;
- плавающие кнопки;
- тряска смартфона.
Прочие особенности:
- Полный доступ к утилите предоставляется бесплатно.
- Размер инсталлятора – 5 Мб.
- Отсутствие ограничений на использование сделанных скриншотов.
- Сохранение изображений в отменном качестве.
- Добавление аннотаций.
- Захват страницы в браузере.
Bixby
Плюс использования Биксби — можно обойтись без жестов, нажатий клавиш и тому подобного. Надо:
- перевести помощника в активное состояние (для этого есть специальная кнопка запуска приложения);
- выбрать нужную картинку;
- подать голосовую команду «Сделать скриншот».
Bixby сам активирует нужные программы, сохранит снимок в «Галерее» или «Моих файлах».
Второй способ — провести ребром ладони
Также можно включить специальную опцию в настройках операционной системы Android. Для этого:
- Открываем настройки.
- Пункт «Расширенные возможности».
- Включаем опцию «Palm swipe to Capture».
После ее активации достаточно будет провести ребром ладони по дисплею (от левой части экрана к правой), чтобы сделать скрин.
Если ни один способ не подходит
Если ни один вариант не подошел, попробуйте просто удерживать кнопки дольше. Чтобы получить снимок экрана, нужно зажимать клавиши одновременно, сделать это неопытному пользователю с первого раза будет сложно.
Если скрин не получается при соблюдении всех условий, то возможно:
- Телефон, на самом деле, изготовлен другим производителем. На рынке часто встречаются подделки известных брендов, не поддерживающие большинства функций оригинальных устройств.
- На смартфоне установлена кастомная прошивка. Нелицензионные операционные системы часто конфликтуют с фирменным железом. Исправить ситуацию можно откатом ОС до заводской. Если самостоятельно сделать это не получается, нужно обратиться в сервисный центр.
Источники
- https://4idroid.com/screenshot-samsung-galaxy/
- https://gadget-bit.ru/kak-sdelat-skrinshot-na-samsung-galaxy/
- https://PhoneNash.ru/sovety/kak-sdelat-skrinshot-na-smartfone-samsung-neskolko-sposobov-snimka-ekrana
- https://androidnik.ru/kak-sdelat-skrinshot-ekrana-na-telefone-samsung-galaxy/
- https://konekto.ru/kak-sdelat-skrinshot-na-samsunge.html
- https://zen.yandex.ru/media/thexframe/kak-sdelat-skrinshot-na-smartfonah-samsung-galaxy-5bfe73d397c68100a9921ae7
- https://samsung-wiki.com/kak-delat-skrinshot-na-samsunge.html
- https://www.samsung.com/ru/support/mobile-devices/how-can-i-make-a-screenshot-on-my-galaxy-smartphone-or-tablet/
[свернуть]
Как сделать длинный скриншот в Galaxy S8?
Не всегда нужная нам информация умещается на одном экране, а делать разом с десяток скриншотов не хочется. Чаще всего такая проблема беспокоит пользователей при работе с веб-страницами. Чтобы не захламлять галерею большим количеством снимков, после того, как мы сфотографировали экран, не нужно сразу сохранять его.
Поступим следующим образом:
- Система автоматически захватит следующий экран.
- В появившемся меню (внизу экрана) жмем на иконку «Захватить больше».
- Если на снимок все равно не полный, жмем еще раз по пункту захвата и повторяем процедуру до получения полноценной картинки.
Как посмотреть скриншот на самсунг
После того, как скрин будет сделан в верхней панели появится соответствующий значок (смотрите картинку). Оттяните шторку вниз и откройте полученный снимок.
Сохраняются скриншоты в специальную папку в галерею, найти их всегда можно там. Просто откройте ее на своем смартфоне. В зависимости от того, какое у вас устройство, папка будет называться по-разному. Также, приложения сохраняют их в специальные директории. Обычно поменять их можно прямо в настройках, некоторые позволяют использовать и SD карту, как хранилище, что бывает довольно удобно.
Дополнительная информация о создании снимков экрана
Если ни один из способов кажется вам совсем неудобным, можете отправиться в Play Market, где есть специальные приложения с одной функцией – создание скриншота. Эти программы удобны тем, что мы сами выбираем:
- Комбинацию, после выполнения которой создается снимок экрана.
- Можно фотографировать не весь экран, а только его часть.
- Есть возможность сразу обрабатывать полученную картинку (например, «замазать» личную информацию).
- Моментальная отправка изображения любым доступным способом — через электронную почту, смс, социальные сети и т.д.
Как видите, инженеры Samsung даже для такой, казалось бы банальной и простой функции, как скриншот, предусмотрели массу вариантов — от самых простых (нажать две кнопки), до более экзотических (несколько картинок «склеенных» в одно целое). А выбор — это всегда хорошо!
P.S. А какой способ нравится именно вам? Пишите в комментарии!
Расположение скриншотов
В зависимости от модели смартфона, снимки могут располагаться в директории:
- Память устройства/Pictures/Screenshots;
- Память устройства/Pictures/ScreenCapture.
Получить к ним доступ просто, с помощью встроенного менеджера «Мои файлы». А просмотреть сделанные снимки можно:
- Через приложение «Галерея», во вкладке «Альбомы» — «Screenshots».
- С помощью «Google фото», в разделе «Фото на устройстве» — «Screenshots».
Файлы сохраняются в памяти устройства, в формате PNG
Послесловие
В некоторые модели смартфонов, компания внедряла дополнительные функции, которые прямо или косвенно касались создания, или редактирования скринов (например функция «Smart Select» в линейке Galaxy Note или в Samsung Galaxy S9).
Хотя, как показывает практика, указанных способов вполне достаточно для создания скриншотов на андроиде Samsung. Но, если вы хотите узнать больше о своем смартфоне, или удовлетворить информационный голод в сфере высоких технологий, то добавляйте сайт в закладки и заходите к нам почаще.
Screenshot-Options
There are various things that you can do with the screenshots you take on the Samsung Galaxy S8. If you need to know about these options, then you can use the information below to learn a few things.
- From the Home screen, touch Apps.
- Tap Gallery.
- Tap and select Albums.
- Tap Screenshots.
- Tap the desired screenshot.
When viewing the screenshot, the following options are available at the bottom of the screen (see image below):
- Favorite: Mark the screenshot as a favorite.
- Share: Share the screenshot using one of the available options. Sharing options vary based on applications installed and features turned on.
- Edit: Choose to Crop the photo, edit it using Photo Editor, or add it to a Collage.
- Delete: Delete the screenshot.
The following options are available at the top of the screen:
- CAMERA: Open the Camera application.
- MORE: Access the following options: Details: View technical information about the screenshot, such as its size.
- Slideshow: Start a slideshow of the screenshots in the folder.
- Set as contact picture: Set the screenshot as a contact photo.
- Set as wallpaper: Set the screenshot as wallpaper.
Расширенные скриншоты со скроллингом
Что, если вам нужно, чтобы экранный экран был длиннее одного экрана, например, новостной сюжет или цепочка электронной почты, требующая прокрутки? Вместо того, чтобы заставлять вас склеивать несколько скриншотов, Galaxy S8 может делать расширенные скриншоты, которые выходят за рамки вашего дисплея. Но вам нужно скачать дополнительную Edge Panel и войти в свою учетную запись Samsung, чтобы она заработала.
1. Откройте изображение, приложение или файл, а затем экран Edge, как в предыдущем совете.
2. Когда откроется Edge Screen, коснитесь значка «Настройки» в нижней части экрана.
3. Откройте экран загрузки панели. На странице «Параметры пограничного экрана» нажмите «Загрузить», которая находится в правом верхнем углу. (Убедитесь, что у вас есть подключение к Интернету, прежде чем продолжить!)
4. Загрузите панель SoftKey Edge.
5. Если вы еще не настроили свою учетную запись Samsung или еще не ввели свою регистрационную информацию через другое приложение Galaxy, вам будет предложено войти в систему здесь.
6. Установите Edge Panel SoftKey. Если вы не видите там панель SoftKey, вам может потребоваться вернуться к настройкам Edge Screen и убедиться, что панель SoftKey выбрана (с синей галочкой).
7. Теперь, когда панель SoftKey Edge готова к работе, вы, наконец, можете делать более длинные снимки экрана с Galaxy S8. Снова откройте панель SoftKey Edge, проведя пальцем влево по серой полосе, и убедитесь, что все, что вы хотите, экранная крышка уже открыта на вашем телефоне. Для полноэкранного скриншота просто нажмите кнопку «Снимок экрана» на панели SoftKey. Galaxy S8 автоматически сделает снимок всего, что на экране, без прокрутки.
8. Чтобы сделать снимок экрана, длина которого превышает длину вашего дисплея, вам нужно нажать на кнопку прокрутки «Мигать и пропустить». Кнопка расположена в левой части панели инструментов наложения, которая появляется в верхней части скриншота, но быстро исчезнет, если вы сразу не нажмете кнопку прокрутки экрана. Возможно, вам придется повторить этот шаг пару раз, чтобы узнать время.
Sharing a Screenshot
Do you want to share the screenshots saved on your Samsung Galaxy S8? Great! There is a simple way to accomplish this! Follow the steps below:
From the Notification Panel
Note: This method only works for the most recently taken screenshot. Given that, you haven’t already swiped it away or deleted your notifications.
- Open the Notification Panel by swiping from the top of the screen to the bottom.
- From the Screenshot captured notification, touch SHARE.
- Share the screenshot using one of the available options.
- Sharing options vary based on applications installed and features turned on.
Note: Swipe to the left or right to reveal more sharing options.
From the Gallery
- From the Home screen, touch Apps.
- Touch Gallery.
- Touch and select Albums.
- Touch Screenshots.
- Touch the desired screenshot.
- Touch Share at the bottom of the screen.
- Share the screenshot using one of the available options.
- Sharing options vary based on applications installed and features turned on.