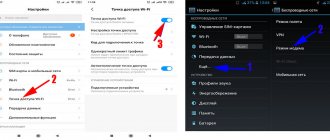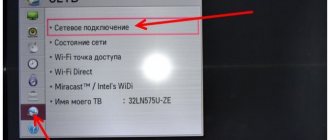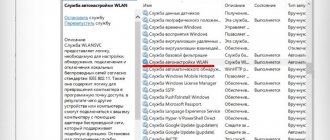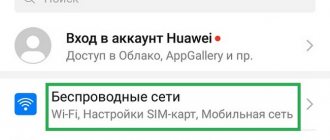When there are many mobile devices, different tablets and phones in the house, the need immediately arises for a wireless access point to the Internet via Wi-Fi. It is not always possible and time to buy a router for these purposes. But you can still find a fairly simple and economical way out of this situation - use a laptop as a router.
After a little manipulation, the laptop will be able to distribute the Internet in the same way as a regular Wi-Fi router and you can easily connect to this network within the range of such an impromptu access point.
In this article, we will look at setting up a laptop on Windows 8 in order to distribute Wi-Fi from it. We have previously, in previous articles, looked at the implementation of a similar method for the Windows 7 system. In this article, the setup is not very different from the previous one, almost everything is the same. But many will find it more convenient to work according to instructions for a specific OS, so these instructions will be useful in any case.
The scheme for launching such a network looks very simple:
- We take a computer with the Windows 8 operating system that has a Wi-Fi adapter;
- we connect the Internet to it (for example, cable Internet);
- We perform all the necessary settings manually, or use a special utility.
How to distribute the Internet from PC to PC
Wired and wireless networks
To solve the question of how to transfer the Internet from computer to computer, you can use:
- command line;
- mobile hotspot (works in Windows 10 OS);
- special programs.
You can distribute the Internet using the command line only if this function is included in the initial settings of the computer. You must enter the command “netsh wlan show drivers” in the line. “Yes” should be written next to the support line that opens.
Creating a local network through a router
To use a Wi-Fi router, you need to:
- Open the control center menu.
- Go to the hosting center settings.
- Click on the “Home Network” window.
- In the "More HomeGroup Information" section, select the items you want access to.
- After clicking the “Next” button, a window with the homegroup password will open. With its help you can connect other computers.
- The password must be written down on a piece of paper and click “Done”. The home network has been created, other devices are connected to it via Wi-Fi.
Creating a local network
Devices that are planned to be connected through a router must be connected to the same router and checked that they belong to the same workgroup. To check, press Win and R at the same time and enter the command “sysdm.cpl”.
Note! The “Workgroup” section on each device is filled out the same way. Next, change the sharing parameters on the network control panel, activating all sub-items.
If you have problems creating an access point
Situations often arise when the network is created correctly, but the mobile device cannot find it.
Try rebooting the adapter first. Find the device in the Manager, disable it and re-enable it.
In addition, before creating a new point, check whether the Airplane mode is active on both the laptop and the smartphone.
Also, for distribution you will need to disable the Windows firewall and antivirus software. To do this, press the Windows + R combination and enter “msconfig” in the line that opens. In the new window, find the “Services” tab and the firewall. Uncheck the boxes opposite them, save the changes and reboot the device.
Update viewed: 3,683
How to distribute the Internet from a laptop to a computer via a network cable
The Internet distributing device must have 2 network cards. Laptops only have one such card, so the question of how to distribute the Internet from a laptop to a computer via cable seems insoluble for many users. In reality, everything is simpler. To transfer the Internet, you need to purchase an adapter or hub for your laptop.
Internet distribution
If one of the computers has access to the Internet, but the other does not, then this can be fixed without resorting to special programs and without even checking the ability of the device with the Internet to distribute it. It is enough to create one common local network for two devices. To do this, they must be connected with one network cable. Next on the distributing computer:
- Open Network Control Center.
- Select "Change adapter settings."
- Disable firewall.
- Allow access via local network.
- In the protocol properties, you need to uncheck the box next to automatic mode and set manual control.
The data that was recorded earlier must be replaced with the following:
- IP address: 192.168.137.1;
- subnet mask: 255.255.255.0;
- preferred DNS server: 8.8.8.8;
- alternative DNS server: 8.8.4.4.
If everything is entered correctly, click “Ok”. New data is necessary for the transmission of Internet traffic packets within the network. The receiving computer is configured in a similar way, using the same data and methods for entering it.
Creating a shared network
Pros and cons of distributing the Internet without a router
Each user, without the use of additional equipment, can turn his computer into a real hub and create a network of several computers through a chain of local connections. The advantages of this approach are obvious: you don’t need to spend money on extra devices, buy one or more routers, and you can simply connect computers to one another. But it also has disadvantages. You can distribute the Internet only within one network, and it’s good if it’s Wi-Fi: you can connect several devices to it at once. And if this is a local network, then you can distribute the Internet to only one computer at a time. If you distribute the Internet in a chain, then each computer must have two network cards. For the sake of uninterrupted access to the Internet from the last computer in the chain, the entire series of devices must operate in constant mode. That is, in some cases, routerless distribution can be very inconvenient to use.
At the same time, using a Wi-Fi router frees you from such inconveniences. Even the weakest routers cover a much larger distribution area than standard laptops, as well as a minimum of four cells for local connection.
When it comes to comparing transfer speeds, the slowest way to connect to the Internet is a laptop Wi-Fi hotspot. In some models, the data transfer rate of the wireless adapter does not exceed 5–25 Mbit/s. If the tariff provided by your provider provides a higher speed, then the devices connected to the virtual network will be significantly limited in traffic. In addition, the Wi-Fi network is affected by physical obstacles. Thus, devices located behind a wall at a distance of 5–6 meters may experience communication difficulties: gaps and “holes” in the transmission of information packets are possible. Therefore, this method of Internet distribution is considered the cheapest in terms of costs, but the most unreliable and unsuitable for large houses.
At the same time, access via the local network is more reliable and faster. Their disadvantage is the lack of mobility: in the case of a phone, you are limited by the length of a standard USB cable (using an extension cord will affect the speed), and with a network cable you can get confused, and in most cases it has very fragile plugs. Of course, in the case of a PC this is not a problem, but if the second device is a mobile phone or a laptop traveling throughout the house, then there will be inconvenience. Internet transmission over a local network is practically unlimited in speed: the average speed of an Ethernet cable is 100 Mbit/s, a USB cable depends on the manufacturer, the minimum is 10 Mbit/s.
Distributing the Internet from a computer to other devices is quite simple. The main thing is to follow the instructions, and then you will be able to enjoy all the delights of the Internet not on one computer, but on several devices at once.
How to distribute the Internet from one computer to another over a local network without a router
A router is not always at hand, but if we are talking about a laptop, then the latest models already have a built-in adapter that allows you to distribute Wi-Fi. If the computers are connected by a common local network, then the process of distributing the Internet is simplified significantly.
On Windows 7
To create access you need:
- Open the Run application.
- In this application, find the “Network Connection” folder. To do this, you need to force the computer to execute the “ncpa.cpl” command.
- Use the right mouse button to open the context menu in the network connection.
- In the menu you need to select the “Properties” section.
- In this “Properties” section, select the values for mask – 255.255.255.0, gateway – 192.168.137.1, IP addresses – 192.168.137.1 and DNS – 192.168.137.1.
After clicking the “Ok” button, check for access. On the second computer, set the same parameters, except that in the IP address line you must indicate 1 unit more than on the main computer. For example, if the first device has 192.168.137.1, then the second should have 192.168.137.2. Access to the network is established after rebooting all computers connected to it.
When setting up a new local network, in the “Change sharing settings for various network profiles” section, check the boxes next to the lines starting with the words “Enable”. Other users must also have access to the network; it is connected manually by checking the box next to the desired line. If this is not done, then even if all the indicated steps are completed, the Internet will not appear on the second computer.
Important! The main computer replaces the router. When it is turned off or the network cable is disconnected, the connection and, accordingly, the Internet distribution are interrupted.
Setting up a receiving and transmitting device on Windows 7
On Windows 8
You must first connect the Internet to your main computer. To do this, a special wire is used, one end of which must be connected to the router, and the other to a PC or USB modem. You should check if the required driver is installed. To do this, you need to open sequentially:
- control Panel;
- Network and Internet;
- network connection.
The last section should contain a checkmark next to the “Wireless Connection” column. If it is, the drivers are installed. Further:
- Press Win+X at the same time.
- Select "Command Prompt (Administrator)".
- Enter the command “netsh wlan set hostednetwork mode=allow ssid=f1comp key=12345678” (the numbers are the network password, they can be anything, the letters in front of them are the name of the network, it is also selected at the user’s request).
- Press Enter on your keyboard.
- After information appears that changes have occurred, enter the command “netsh wlan start hostednetwork”.
- Press Enter again.
- Close the window.
The access point has been created, all that remains is to allow another computer to use the Internet and the public network. To obtain permission you must:
- Go to “Network Control Center”.
- Change adapter parameters in the “Properties” tab.
- Select "Access".
The computer is ready to distribute the Internet. Now other devices can use it.
Note! To restore the wireless network after a reboot, simply enter the command “netsh wlan start hostednetwork”.
The window in which you need to work when setting up
On Windows 10
To set up sharing you need:
- Right-click on a folder that is not yet public;
- Click one by one “Properties” – “Access” – “Advanced settings”.
- Check the box next to the line about opening public access.
- Click "Ok".
Shared access is configured on the Internet distributing computer. On the second device:
- Open "Network".
- Find the name of the network that matches the one that is already enabled on the first computer.
- Find the desired folder.
- In the "Network and Internet Settings" section, you need to check the box next to "Turn on network discovery"
- Agree to the changes and open public access to users. If this is not done, the devices will be connected by a common network, but you will not be able to use the Internet on the second device.
You can also use proxy programs, for example, AnalogX Proxy Server. They work on any OS version.
Mobile hotspot in Windows 10
Requirements
Let's start by deciding what we need for our venture.
- first of all, the computer from which we want to distribute the network must be connected to the Internet either via wire or via a modem;
- It is also necessary to have a WiFi card. If you have a laptop, then you can almost certainly relax: you have such a card. However, if you have a desktop computer, then you should take care of purchasing such a card.
WiFi card
If everything is found, then you can begin the process itself.
How to distribute the Internet from a computer via a Wi-Fi adapter
The easiest way to distribute Wi-Fi is on a computer with Windows 10. The system already has a special hotspot installed, eliminating the need to use additional programs, so you don’t have to worry about how to make a regular computer distribute Wi-Fi. To set up access you need:
- Go to the “Settings” section (located in the lower left corner of the computer).
- Select "Network and Internet".
- Go to the “Mobile hotspot” (in the window that opens on the lower left side).
- Change network information - login and password.
- Click "Save".
- While remaining in the open window of the mobile hotspot, select an Internet connection and launch the access point by clicking “Enable” under the line “Allow other computers to use my connection.”
Internet distribution via an adapter
In Windows 7 and 8, in the “Start” menu, you must enter “cmd” in the search bar. Then:
- Open an administrator command prompt.
- In it, specify “netsh wlan set hostednetwork mode=allow ssid=“NETWORK NAME” key=“PASSWORD” keyUsage=persistent.
- Next, enter “ncpa.cpl” into the window that opens after pressing the Win+R keys.
After completing all the indicated actions, go to the network control center and create access for other users. The connection is complete.
Preparing the laptop
When you connect your laptop to the network via cable (in this case, you will distribute Wi-Fi from the device as from a router), you only need to create a simple connection to provide access to the Internet on the laptop. Before doing this, check the built-in adapter for functionality.
When the cable is connected to the device, an icon will appear on the laptop display in the bottom right corner indicating that access has been established.
If there is no connection, a possible cause is a faulty LAN cable or a loose connection to the connector. Then the icon will show no connection.
Now we check the operation of the adapter. Go to the “My Computer” tab through the “Start” menu or the Windows key in the lower left corner of the control panel. Find the “Computer” button and click on it. In the window that opens, click on the free space and go to “Properties”
Through the “Device Manager” we go to “Network adapters”, a list of all installed adapters will open there. We find the line with NetWork, stand on it, right-click and activate the “Enable” item. The absence of an item indicates normal operation of the adapter. Therefore, you can set up Wi-Fi.
Next, we will step by step analyze the popular methods of distributing Wi-Fi from a device running on the Windows 7,8 or 10 OS. We will create an access point using OS tools and popular software designed specifically for these purposes. The Internet source can be a router or standard wired Internet.
Through third party programs
You can distribute Wi-Fi using special applications.
Let's look at three free programs that allow you to share the Internet:
- Virtual Router Manager;
- Maryfi;
- Switch Router
Installation of programs follows the same procedure. First you need to allow Internet access on your PC. After this, install the selected application and launch it so that network distribution begins.
Virtual Router Manager
- Install the Virtual Router Manager application and then launch it.
- After a successful launch, the following window will appear.
- Here you can change the network name (SSID) and password (Password). In the “Shared connection” field, select which connection the connection will be used through.
- To start distribution, click on the “Start Virtual Router” button.
- If you minimize an application window, it will appear in the notification panel.
Switch Virtual Router
Another good application that is designed to distribute Wi-Fi over a network. To start working with it, you must first install it. After starting the program, you can change the connection parameters. To do this, click on the gear.
To start the network, you need to click on the “Start” button.
Maryfi
Download the program for free from the website. After installation, the first time you run the application, you may be prompted to install Microsoft .NET Framework 3.5 if it is not already installed. To avoid installing anything yourself, agree and the application will do everything itself. The program is so simple that it consists of a single window.
Connectify
In addition to the free ones, it is worth considering one paid program. This application has many useful features, for example, it offers you to configure shared access to the World Wide Web. You just need to select the connection that receives the Internet.
- The application must be downloaded from the official website and installed.
- After launching, in the “Internet to Share” drop-down list, select the connection through which the PC is connected to the Internet.
- If necessary, you can change the Hotspot Name and Password. Then click “Start Hotspot”. The tab on the right displays connected gadgets and statistics (how much traffic is received, how much is sent, and the speed of reception and transmission) for each.
Read how to distribute the Internet from an iPhone.