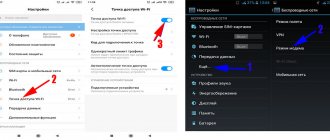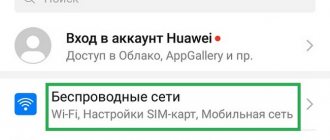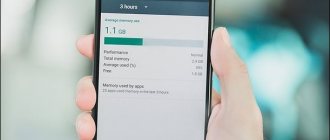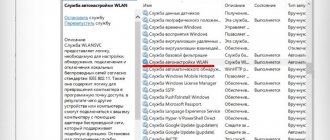After purchasing a Smart TV, it is not always possible to connect it to the Internet via a router. And it’s not always possible to install cable Internet into your home and install a router. Often you have to distribute the Internet from your phone. In this article I will show you how to connect your TV to the Internet via your phone. That is, distribute mobile Internet to a TV for watching movies, YouTube, etc.
Every modern smartphone has a function that allows you to distribute the Internet via Wi-Fi, via a USB cable or Bluetooth. Both on Android and iPhone. Well, in most cases, the mobile operator has a tariff with unlimited mobile Internet. This means that we can send the Internet from the phone to the TV. At first glance it may seem that this is some kind of complex scheme, but in fact it is not. You just need to turn on the Wi-Fi hotspot on your smartphone and connect your TV to it. But there are several important points here:
- Your operator should not block Internet distribution. Some operators on certain tariffs may block the distribution of the Internet to other devices. And if this is your case, then you won’t be able to distribute the Internet to your TV. I have already talked about this in more detail: the Internet does not work when distributing from a phone.
- Your tariff plan must have unlimited internet. If this is not the case, then the TV will very quickly consume the entire limit. And depending on the terms of the tariff plan, additional fees may apply.
- The TV must have Wi-Fi support. If you don't have a very new TV, then there may be a situation where it has a Smart TV, but no Wi-Fi. In this case, you cannot connect it to the Internet via your phone. Perhaps this method (use a router or signal amplifier as a receiver).
- If you have a regular TV, you will need a Smart TV set-top box. It connects to the TV, and the TV set-top box can be connected to the Internet via a smartphone. Here is an article: how to make a Smart TV from a regular TV.
- You can't connect via USB. There are many questions related to connecting a TV to the Internet via a USB cable. That is, when the phone acts as a USB modem. This connection works on computers. The TV will not be able to use the phone as a modem. It won't work via Bluetooth either. Only via Wi-Fi.
You can connect almost any TV to the Internet via a smartphone: Samsung, LG, Sony, Panasonic, Philips, etc.
How to distribute Internet from an Android phone to a TV
Modern TVs can be used not only for watching movies and TV series. If they have the function of connecting to wireless networks, and most modern devices do, the TV can be used as a computer or game console. However, for this he needs a stable Internet connection.
If for one reason or another there is no way to connect the TV to wired or wireless networks in the room, you can use a phone or tablet as an access point.
Devices based on Android OS have the ability to distribute the Internet. Both computers and laptops, as well as televisions, can connect to them. To do this you need:
- Connect your phone to a mobile network with the ability to distribute the Internet. Most operator tariffs charge per megabyte for Internet distribution. The subscriber is given the opportunity to distribute only a certain amount of Internet per day. This should be taken into account when the subscriber begins to use his phone as an Internet access point for the TV.
- Disable Wi-Fi reception function. This can be done in the corresponding section of the phone settings.
- Go to advanced network settings.
- Click on the “Modem Mode” item.
- Activate the “Access Point” function. This is done by moving the slider in the appropriate section.
- If desired, you can change the value of the “Save access point” item. In the standard version, the value is “Always on”. If the subscriber changes it to “5 minutes,” then 5 minutes after disconnecting the TV from the phone, the access point will automatically turn off. This saves battery power.
- You can set the data encryption type. This is either WPA2 PSK or WEP. The first is distinguished by speed and reliability. The second one is more suitable for older devices.
- To prevent unauthorized people from using the access point, it is recommended to set a password. This can be done in the corresponding settings section.
- To prevent the settings from being lost, you need to click on the “Save” button.
Some phones have the ability to use a signal from a router rather than a mobile connection as an Internet source. In this case, the device will act as a Wi-Fi repeater. However, this scheme is considered complex and unsafe.
We should not forget that when activating Wi-Fi on Android, the level of battery consumption and the load on the processor increases. The result may be that the phone quickly heats up and the need to replace the battery arises.
Is it possible to access the distribution via Bluetooth?
You can also distribute the Internet via Bluetooth .
This connection is very slow and has a short range, but consumes less battery power. To distribute the Internet via Bluetooth, you will need: Thus, we learned how to connect an access point on different phone models, as well as how to use a smartphone as a router for Smart TV. Once connected, you will be able to watch YouTube videos directly from your TV, as well as use social networks and various services.
Source
How to distribute the Internet from an iPhone to TVs of different brands via wi-fi
Devices that operate on iOS can also be used as a means of connecting the TV to the Internet. You can set up an access point in the “Cellular” section.
Next you will need to go to the “Cellular Data” item. To activate the function, you need to drag the slider located opposite the title.
Then, as on Android, you will need to enable “Modem Mode”. To do this, perform the following steps:
- In the menu of available settings, the “Modem Mode” section opens.
- The user goes to the “Password” section, where he enters a certain combination of letters and numbers to protect his phone from the possibility of connecting third-party devices.
- After entering the password, you need to click the “Done” button. Otherwise, the data will not be saved.
- In modem mode, data transmission is activated.
- The person goes to the “Enable Wi-Fi and Bluetooth” section.
- Signal transmission via Bluetooth is deactivated. This allows you to reduce battery consumption and keep your phone charged for longer.
After this, all that remains is to connect the TV to the new access point. Once the connection is established, your phone will display a notification that a new device has been connected to it.
There will also be constant information about the number of TVs, PCs, etc. that use the phone as an Internet access point.
How to enable tethering mode on iPhone:
Why do you need a connection?
When an Android phone is connected to a TV, the gadget in this connection plays the role of a projector that transmits pictures to the big screen. This allows:
- view images stored in the smartphone’s memory;
- launch various applications;
- play phone games;
- watch videos;
- go to websites and scroll through pages on the Internet;
- make presentations;
- A smartphone can be a remote control for controlling a TV.
There are several ways to connect your phone to your TV. This allows users to choose the most suitable option.
How to distribute the Internet from your phone to different brands of TV of different years of manufacture
In the standard version, the TV connects to the Internet through the “Wireless Networks” section of the device settings. However, depending on the specific brand of equipment, there may be various nuances associated with this process.
How to distribute the Internet from a phone to a TV of Samsung Smart TV models M series and newer:
- On your TV you will need to open the Smart TV settings menu. You can do this by pressing the Home key on the remote control (it shows a stylized house). A menu will appear on the screen. In it you need to select the “settings” section.
- Next, the selection moves to the “General” item.
- In the window that opens, select “Network”.
- The user opens Network Settings.
- Because The phone is a wireless Internet access point; the person is required to select the “wireless” option.
- A list of networks that the TV can potentially connect to appears on the screen. The allocation is transferred to the network created on the mobile device. Because most likely it will have the strongest signal available, its designation will be in one of the top lines.
- The password previously created on the gadget is entered on the keyboard. If a person doubts the correctness of the input, you can check the “Show” box. Then the entered characters will not be displayed as dots, but as letters and numbers.
- At the bottom of the window is the word “Ready”. By clicking on it, the user will complete the operation.
How to distribute the Internet from a phone to a Samsung TV of the K series and below (i.e., released earlier than 2016):
- The first thing you need to do is tap on the “Menu” key, which is located on the remote control.
- A window appears in front of the user. Here you select the “Network” section.
- Network settings open. They are placed in the appropriate section.
- The “Network Type” window appears on the screen. There are only two items here: “Wireless” and “Cable”. You need to choose the first one.
- A list of networks for possible connection appears. The one that was previously created on the mobile is selected.
- A virtual keyboard appears at the bottom of the screen. By clicking the cursor on the corresponding symbols, the person enters the password.
- After writing it, press the “Done” button.
How to distribute Internet from your phone to an LG TV:
- To connect to a mobile hotspot on your LG TV, you need to open the TV's main settings menu.
- The cursor hovers over the “Network” item.
- Select the “Connect to a Wi-Fi network” section.
- In the list that opens, you will need to find the name of the mobile access point previously created on the phone.
- Using the keys on the remote control, the person enters the password.
- Connecting to the network occurs automatically and does not require additional actions from the user.
How to distribute Internet from your phone to a Philips TV
- On the remote control button you need to find “Settings”.
- By pressing it, a person opens a list of available options on the TV screen. Here you need to select the “All settings” section.
- In the window that opens, select the “Wireless Networks” subsection.
- On the right side of the panel there is a section whose abbreviation contains the designation “Wi-Fi”. Having opened it, the person presses the “Connect” button.
- The system will prompt you to select a connection option. To interact with the mobile network, select the “Wireless” option. In the English interface it is designated as “Wireless”.
- A window opens with a list of devices whose signal the TV can pick up. Here you select the appropriate network.
- The system will ask for a password. It is typed using the remote control keyboard. After this, the device will connect to the mobile hotspot.
How to distribute the Internet from your phone to your TV and connect to wi-fi Smart TV on Android and other OS:
Via Bluetooth
I don’t even know if it makes sense to set up a Bluetooth connection between devices if you can use Wi-Fi or a cable. This is probably the most difficult and most problematic method.
When the devices are connected, you need to activate the “Bluetooth modem” mode in the settings. This is on Android.
On the iPhone, simply activate the modem mode with the switch next to “Allow others.”
Necessary conditions for Internet distribution to work
On most modern TVs, the ability to connect to wireless networks is a built-in feature. However, in order for a subscriber to be able to use mobile Internet via TV, the latter must have a built-in wireless module.
If it is missing (which happens on a number of models), to connect to Wi-Fi it must support work with external USB Wi-Fi adapters.
WiFi adapter
If this option is missing, the TV must have an Enternet connector, through which you can connect a LAN adapter or router in Wi-Fi receiver mode.
During distribution, the phone requires a stable connection to the mobile network and a high signal level. Data transfer will be stopped immediately if the package of available Gigabytes on the tariff plan has expired.
Setting up Wi-Fi distribution “Access Point” on Android
This method is one of the simplest options for connecting the Internet from Android.
Its essence is to use a mobile phone as a Wi-Fi router to which you can simultaneously connect several devices. To implement this, we will need a smartphone with access to the mobile Internet and a sufficient amount of traffic. Instructions:
When you try to enable the function, you will receive an SMS on your phone describing the problem, or the connection will occur, but the Internet on another device will not work. Check with your operator for details. The principle of setting up distribution on all phones is similar, but in some respects it differs. Below we will analyze in detail the connection on different smartphone models.
Samsung (Samsung)
This instruction applies to smartphones with Android 7.0 and higher. However, on older versions of the system only the names of the items in the settings will differ. What should be done:
Author's opinion
What can I say... The consumer of the digital industry market has already shown that there was, is and will be a demand for televisions with built-in Smart TV. And this despite the fact that the price is prohibitively high, and we are talking not only about models with great modern functionality, but also about budget devices.
Of course, over time, the price tag for “cool” models will drop and will become affordable to many citizens who are not burdened with gold mines. Only when this happens, progress will take another step forward and those “cool” TVs will no longer be needed by anyone, and new super models will appear on the shelves.
All this suggests that a modern (just like this, not the old stuff lying on the shelves) Smart TV is a luxury that will have to be updated every couple of years to be in trend.
Did you like the article? The best gratitude for me would be your repost of this page on social networks:
App you'll need: LocalCast
As you probably know, you can use Google Photos to show photos and videos from your phone on your TV using the built-in casting feature. On Android, you can also use this app to show movies from your phone on your TV.
The thing is, it's far from an ideal app for this kind of situation. Sure, it will work, but the video may be choppy and Google Photos doesn't support many of the codecs that downloaded movies may contain. Luckily, there's a much better option for iOS and Android: LocalCast.
The app is available for both iOS and Android, although it does offer in-app purchases to remove ads and unlock additional features, although the free app is quite powerful.
Developer:
Price: Free
So if you want to stream more than just locally stored images and videos, you can use LocalCast. This is a super useful app that will allow you to stream any media from your device - including photos, videos or music - as well as cloud content from Google Drive, Dropbox, and even Instagram (iOS only). It also has network support for streaming from network storage and a built-in web browser for streaming video from the Internet. This makes it a great choice for movies because it doesn't matter where they are stored.
To make it even more versatile, it also supports casting to multiple devices: Chromecast, Apple TV, Fire TV, Sony and Samsung Smart TV, Xbox 360/One, or any other DLNA device.
It supports a variety of audio and video formats, but if you have problems, check out the LocalCast FAQ - your video or audio format may not be supported by LocalCast or your Chromecast.
More details? Easily!
After the Internet began to move by leaps and bounds across the planet, completely or partially distracting people from viewing “zombie boxes”, and reducing the population’s demand for purchasing the latter, large companies (Samsung, Sony, LG) began to think about “How to return humanity’s interest in buying televisions, so that sales of devices not only do not fall, but also increase?”
The answer turned out to be banally simple - we need to give TV users access to the Internet!
As a result, “smart” (from the English “Smart”) TVs appeared on the market, capable of performing almost all the functions (entertainment) that a personal computer can afford on the Internet - watching videos, listening to music, WEB surfing, social services , instant messaging and so on. All this can be done on Smart TVs, sitting/lying on the couch and controlling enormous multimedia capabilities from an ordinary TV remote control.