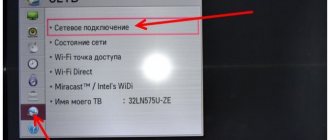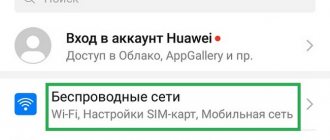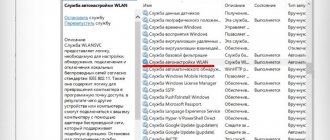В этой статье мы покажем вам, как можно раздать вай фай с телефона на андроиде. На сегодняшний день данная возможность очень востребована и удобна. Умение раздать по WiFi трафик очень может выручить в ситуации, когда поблизости нет доступной вай-фай сети. К примеру: Поломка у вашего проводного интернет-провайдера, интернета нет, а доступ в сеть для работы необходим. На выручку придет ваш телефон, при помощи которого можно настроить раздачу интернета с телефона по Wi-Fi, приходящего на смартфон с 3G, 4G сети. Как раздать ваш интернет с телефона который на андроиде, смотрите все способы ниже.
Вариант No 1: настройка точки доступа вай фай на телефоне
Сделать ваш смартфон точкой доступа очень просто, в современных моделях есть специальная функция, которую необходимо просто активировать и по желанию настроить.
- Зайдите в «Настройки» гаджета. В более новых моделях вы сразу увидите пункт «Точка доступа Wi-Fi». А вот в более старых, чуть ниже раздела Wi Fi нажмите «Ещё», «Режим модема».
- Теперь необходимо при помощи ползунка или просто установкой галочки активируйте «Точку доступа Wi-Fi».
- После активации, выскочит новое окно, в котором вы сможете ввести необходимые настройки вашей создаваемой беспроводной сети.
Смотрите так же: Как можно подключить свой принтер по сети, три способа.
Вносим настройки точки доступа
- При необходимости в первой строке вы можете изменить имя вашей сети (SSID). По-простому это название сети, которое будут видеть все устройства при сканирование радиоэфира.
- Далее будет строка «Безопасность или защита». Здесь можно выбрать режим безопасности передачи данных. По умолчанию он уже выставлен, поэтому этот пункт можно пропустить.
- На третьей строке нужно прописать пароль. Чтобы подключиться к вашей создаваемой сети могли только те пользователи, которые знают этот пароль.
- На старых моделях больше настроек нет, поэтому жмем «Сохранить», а вот на новых можно ещё выбрать диапазон частот — 2.4 ГГц или 5 ГГц. Выберите такой диапазон, чтобы его поддерживали все устройства, которые вы планируете подключать. Если не уверены или не знаете тогда, ставьте 2.4 ГГц, в этих частотах все гаджеты точно работают. Нажимаем «Сохранить».
На этом всё, как с андроида можно раздать вай фай вы теперь знаете.
Способ раздачи Wi-Fi для опытных пользователей
Чтобы раздать Wi-Fi со смартфона, не обойтись без мобильного Интернета, создания точки доступа и дополнительного устройства, которое мы и будем подключать к сети.
Чтобы подключить иное устройство, будь-то планшет, телефон или ноутбук, откройте на нем список доступных сетей, выберете созданную вами со смартфона и введите пароль, которым защищена сеть.
Перед подключением ПК к смартфону убедитесь, что на компьютере активен Bluetooth-интерфейс, а телефон виден другим устройствам.
Откройте в «Панели управления» окно «Устройства и принтеры», в котором кликните по ссылке «Добавление устройства».
Далее начнется процесс поиска всех доступных к сопряжению устройств посредством «блютуза». Когда появится телефон, нажмите на него и введите 8-значный (6-значный для других устройств, как в примере) код. На телефоне должно появиться окно с запросом на сопряжение устройств, а затем предложение на использование смартфона в качестве модема.
В панели управления Виндовс выберите «Оборудование и звук», а далее «Устройства и принтеры». Нажмите правой кнопкой мыши на иконку смартфона и в появившемся меню выберите «Подключаться через» ‒ «Точка доступа».
Скорость Интернет-передачи данных по Bluetooth-соединению утомительно низкая, ввиду чего при невозможности создания беспроводного соединения WLAN лучшая альтернатива ‒ USB-соединение с ПК. Для его создания:
- Произведите включение мобильного Интернета на телефоне.
- Используйте USB-шнур для подключения смартфона к ПК.
- Откройте настройки, выберите «Еще», затем «Режим модема» и перетяните ползунок напротив пункта «USB-модем».
- На компьютере открываем «Панель управления», ищем «Подключение по локальной сети», два раза кликаем по нему и выбираем «Включить».
Обычно, если на смартфоне включен Интернет, сеть на ПК активируется автоматически.
Если подключаете к компьютеру iPhone или iPad посредством USB-кабеля, система спросит, какое соединение использовать. Выбираем «Только USB». Индикатор успешного подключения ‒ голубая полоска вверху экрана мобильного устройства со значком, похожим на 2 сцепленных звена цепи и маленькой цифрой 1.
Вариант No 2: раздача интернет с телефона при помощи сторонних приложений
Возможно способ, описанный выше, вам покажется сложным или неудобным, тогда для раздачи используйте приложения, которые можно скачать с Google Play. Стоит просто открыть Google Play и в поиске написать «точка доступа вай фай».
После чего можно установить любое приложение, которое вам понравиться больше всего. Функционал и принцип работы у них один и тот же, а вот удобство и визуальное оформление разное.
Посмотрите у нас: Как соединить витую пару между собой.
Подключение роутера к интернету от смартфона
Следующий, более сложный этап – настроить маршрутизатор на прием беспроводного интернета от “мобильника”. Сейчас детальнее расскажем об этой процедуре для наиболее распространенных моделей оборудования. В конце раздела обязательно пройдите наш опрос по теме.
TP link
Приводим стандартную инструкцию настройки роутеров производителя TР-Link под прием Вай-фая от телефона:
- Выберите опцию «Быстрая настройка» из списка слева, нажмите «Далее».
- Выставляете кружок возле опции «Усилитель WiFi сигнала».
- Выбираете из списка сеть, к которой хотите подсоединиться.
На скрине указано подключение к TP-Link_AP_C28E, но в нашем случае нужно найти точку «Redmi 9C NFC». У Вас же в реальности SSID будет другой. Тот, что Вы указали при включении точки доступа на телефоне. - Название (SSID) и MAC-адрес сети не меняйте. Введите пароль, если беспроводное соединение защищено ним на смартфоне. Когда все сделали, кликайте «Далее».
- В следующем окне не нужно ничего менять, просто переходите дальше.
- Появится оповещение об успешной установке настроек. Нажимаете «Завершить».
D-link
Обладателям роутеров D-Link стоит идти по такому алгоритму:
- В списке слева интересует раздел «Мастер настройки беспроводной сети». После нажатия выбираете в правом поле «Клиент» и идете дальше.
- Система начнет поиск беспроводных сетей, и по его окончании присоединяйтесь к нужной.
Обратите внимание, что мы выбрали источник SSID WIFi-Dlink, но у Вас там будут другие названия. Среди них (если будет несколько) выберите название, указанное на шаге создания точки доступа в телефоне.
- Введите ключ безопасности.
- Будет предложено 2 частотных диапазона соединения. Выставляете галочку напротив нужного.
- Соглашаетесь с настройками, идете дальше.
После этого настройка будет завершена.
Zexel Keenetic
- Заходите в раздел Network. Там выберите Wireless LAN.
- В главном поле вверху появится несколько вкладок. Вам нужна WDS.
- Дальнейшая процедура не отличается от предыдущих двух моделей роутеров. Выбираете точку доступа, вводите пароль, и все готово.
Netis
Нетис настраивается для подключения к телефону через раздел «Сеть» и подраздел «WAN». Выберите вариант «Беспроводной» и сканируйте точки доступа. В списке найдите и отметьте нужный вариант и сразу подключитесь.
Также можно использовать другой способ, но уже с применением проводов. Для раздачи интернета мобильное устройство необходимо подключить к роутеру Нетис по USB. После включения режима модема все, что нужно сделать – это:
- Во вкладке Сеть (или Network, в зависимости от языка интерфейса) выбираете раздел Wan, где устанавливаете способ подключения 3G или 4G.
- В разделе Статус проверяете, стоит ли статус «Подключено».
Раздача Вай-Фай после этого должна начаться.
Tenda
В меню сетевой техники этого производителя можно пойти двумя путями:
- В разделе меню «Статус подключения к Интернету» выберите вариант «Беспроводной повторитель» и укажите источник.
- В настройках Вай-Фай включите режим ретрансляции.
Asus
В девайсах этой фирмы стоит сменить «операционный» режим работы на «Bridge» (мост).
Что такое беспроводной WiFi мост и как работает.
Для дальнейшей настройки строго следуйте указаниям и рекомендациям на экране.
Удалось ли Вам подключить роутер к интернету с мобильного?
Вариант No 3: Раздача интернета с помощью USB кабеля «Режим USB модем»
Этот способ подойдет тем пользователям, у которых компьютер не поддерживает технологию вайфай. Из-за этого, выполнить беспроводное подключение вы не сможете. В данной ситуации вам поможет режим в мобильнике, благодаря которому ваш девайс превратиться в USB-модем.
- Подключите ваш смартфон с ПК при помощи USB кабеля и дождитесь распознавания компьютером нового устройства. Если ПК не удастся распознать, значит нужно установить драйвера. Их вы без проблем найдете во всемирной паутине.
- После подключения двух устройств, зайдите в «Настройки», «Дополнительные функции», активируйте функцию «USB модем».
- После включения функции на телефоне, ПК автоматически распознает созданную сеть и трафик пойдет.
Возможные ошибки и сложности
Раздача Wi-Fi с телефона может не работать по нескольким причинам:
- Блокирование функции антивирусом.
- Настройки беспроводной сети нарушены из-за появления вируса или определенного приложения на телефоне.
- В работе операционной системы произошел сбой.
Первый случай наиболее распространенный, и для его решения требуется удалить антивирус. Если на устройстве нет подобных программ, или их удаление не помогло, проблема, скорее всего, заключается в другом приложении или заражении телефона вирусом. Найти вирус не сложно в отличие от приложения, которое влияет на настройки сети.
Установка антивируса с последующим сканированием поможет выявить «вредителя» и устранить его. Чтобы избавиться от вредоносной программы, нужно удалять поочередно все приложения, связанные с Wi-Fi подключением.
Если ничего не помогло, устройству требуется провести сброс либо перепрошивку операционной системы.
Проблемы могут возникнуть при неправильной настройке сети. Для ее корректной работы позвоните в службу поддержки вашего оператора и попросите выслать автоматические настройки. Приходят они в виде SMS-сообщения. Вам нужно подтвердить их применение.
Вариант No 4: Раздача интернета по Bluetooth
Если на вашем компьютере, или любом другом девайсе, есть Блютуз, тогда для раздачи трафика, можете на телефоне активировать функцию «Bluetooth-модем». Как это сделать смотрите ниже.
- Заходим в «Настройки», «Дополнительные функции» и включаем «Bluetooth-модем».
- Далее на ноутбуке включите Блютуз адаптер если он неактивен. Просканируйте эфир, увидев свой смартфон выполните сопряжения введя код доступа.
Во всемирную паутину вы попадете, но качество доступа мягко говоря не очень, высокий пинг и обрывы. Хотя если других вариантов нет, то конечно и этому рад будешь.