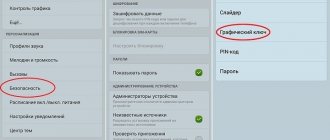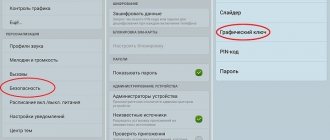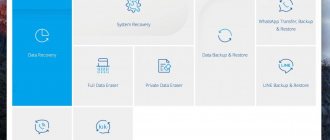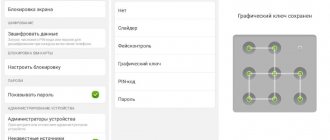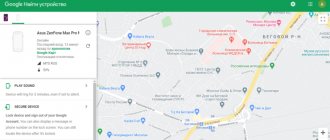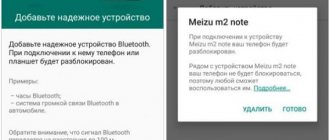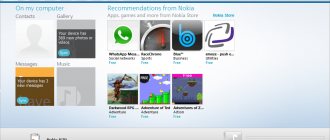ПРЕДУПРЕЖДЕНИЕ! Все нижеперечисленные инструкции созданы для разблокировки только СВОЕГО ЛИЧНОГО телефона. Если вы хотите разблокировать графический ключ на чужом смартфоне, чтобы завладеть конфиденциальной информацией, то мы настоятельно рекомендуем закрыть эту статью, так как это будет считаться взломом. Статья была написана для ознакомления.
Всем привет! На почту постоянно приходят письма с одним и тем же вопросом: «Как разблокировать телефон, если забыл графический пароль, и что делать?». Сразу предупреждаю, что способов очень и очень много, и я постарался их все разобрать. Нужно понимать, что системы в смартфонах все разные, и один способ может помочь, а другой нет. Поэтому настоятельно рекомендую внимательно читать инструкции и делать все строго по шагам. Возможно понадобится куда больше времени чем 5 или 10 минут, так что запаситесь терпением. Если у вас будут возникать какие-то вопросы – пишите в комментарии.
ПРИМЕЧАНИЕ! Самый лучший вариант, который сэкономит много времени и нервов – это попробовать его вспомнить. Не советую подбирать варианты, если вы его вообще не помните, так как в таком случае аппарат заблокируется. Мы ничего взламывать не будем, а попробуем использовать обходные способы, чтобы снести, скинуть или обойти скрин-аутентификацию.
Способ 1: Google аккаунт
Этот способ помог лично мне с моим не таким уж и старым «Xiaomi Mi A1» для разблокировки графического ключа. Он достаточно простой, но будьте внимательны и делайте всё строго по инструкции.
- Чтобы произвести сброс графического ключа, можете попытаться ввести несколько раз неправильные комбинации. Пока вы будете это делать, постарайтесь вспомнить – а вдруг получится.
- Через попытки 7-8 чуть правее вы должны увидеть кнопку «Забыл графический ключ?». Нажимаем на неё. Теперь вам нужно будет ввести данные Google аккаунта (e-mail и пароль), который привязан к этому телефону. Если вы правильно введете логин и ключ, то вам предложат отключить аутентификацию, или придумать новую комбинацию.
ПРИМЕЧАНИЕ! Если вы просто забыли пароль от почтового ящика, то нужно его восстановить уже на компьютере. Просто заходим на сайт Google и попытайтесь в него зайти. После неудачного входа нажмите ссылку «Забыл пароль». Далее действуем согласно инструкциям для восстановления ящика.
Могут быть проблемы, если у вас отключен интернет. Тогда вы не сможете подключиться к аккаунту, а телефон не будет принимать ваш E-mail и пароль. Для этого можно попробовать перезагрузить телефон, и во время включения откройте верхнюю шторку и включите Wi-Fi или мобильный интернет. После этого вновь пытаемся подключиться.
Если таким образом интернет не получается включить, то можно попробовать сделать это через сервисный код.
- Заходим в экстренный вызов и вводим код:
*#*#7378423#*#*
- Если есть меню «Service tests», то переходим туда и заходим в раздел «WLAN» и далее подключаем «Wi-Fi». При этом вы должны находиться рядом с той беспроводной сетью, к которой вы ранее подключались – например, домашняя.
- Если рядом нет ни одной знакомой WiFi, то вам нужно вытащить эту SIM карту, и вставить другую, у которой подключен мобильный интернет.
Есть ещё один способ подключить смартфон к интернету без Wi-Fi и мобильного интернета.
- Для этого нужно пойти в магазин и купить специальный LAN-USB переходник. Сразу предупреждаю, что не все смартфоны и планшеты поддерживают такое подключение. Но после покупки, если он вам не подойдет, вы вправе вернуть его в магазин. Поэтому ни в коем случае не выкидывайте чек.
- Подключение достаточно простое – один конец кабеля вставляем в телефон. С другой стороны переходника идёт вход USB, куда мы подключаем ещё один переходник на LAN порт. Вам останется взять обычную обжатую витую пару. Общую схему подключения можете посмотреть на картинке ниже.
- Второй конец сетевого кабеля вставляем в свободный LAN порт. Не перепутайте с WAN портом, который предназначен для кабеля от провайдера.
Что такое графический ключ
Это один из способов блокировки Андроида, защиты личной информации в виде изображения. Графический ключ позволяет пользователю нарисовать в качестве разблокировки определённую фигуру, символ на экране смартфона.
Есть множество разновидностей графических ключей, которые надежно защищают девайс от несанкционированного доступа.
Плюсы и минусы
Просто запомнить. Графический ключ легче запоминается, чем сложные восьмизначные пароли. Со временем пользователь автоматически выводит изображение для разблокировки своего аппарата.
Быстрота ввода. Графический ключ можно быстро ввести, нарисовав соответствующее изображение на дисплее телефона в отличие от PIN-кода. Таким образом, пользователь тратит меньше времени на разблокировку гаджета.
Легко сбросить. Если пользователь забыл комбинацию графического ключа, то он сможет легко обойти защиту, зная несколько способов выполнения поставленной задачи.
Красочное оформление. Графический ключ при вводе выглядит красивее, чем обычный текстовый пароль.
Неограниченное количество попыток ввода. Если пользователь забыл комбинацию, то он может пробовать вводить ключ неограниченное количество раз, и смартфон при этом не будет заблокирован, чего нельзя сказать о PIN-коде.
Возможность установить подсказку о ключе. Данная функция работает не на всех телефонах Андроид.
Средний уровень безопасности. Некоторые смартфона поддерживают только один графический ключ в виде отрезков, который несложно угадать путем перебора различных комбинаций. Пароль же угадать сложнее.
Легко воспроизвести. Если злоумышленник случайно увидит, как пользователь вводит графический ключ, то он сможет быстро запомнить комбинацию и впоследствии ввести ее самостоятельно. Как показывает практика, PIN-код запомнить беглым взглядом сложнее.
Существенный расход оперативной памяти. Для установки графического ключа потребуется больше ОЗУ, чем для текстового пароля. В итоге телефон с небольшим объёмом памяти, у которого в качестве защиты выбран графический ключ, будет тормозить при работе.
Легко подобрать по отпечаткам. На экране смартфона остаются следы от рук пользователя. Зачастую после ввода графического ключа остаются отпечатки, по которым легко воспроизвести картинку.
Плохая работоспособность в перчатках на морозе. Ключ на улице зимой ввести сложнее, чем обычный пароль или PIN-код.
Возможность зависаний при вводе. Такой дефект актуален для смартфонов с малым количеством оперативной памяти. Поэтому для защиты таких девайсов лучше устанавливать PIN-код.
При сбросе графического ключа необходимо учитывать особенности телефона на Андроид, его технические характеристики. Об этом пойдёт речь далее.
Способ 2: Через поиск устройства
Мы выполним полный сброс телефона с помощью нового сервиса «Найти устройство». После этого все данные будут полностью удалены со смартфона. Но их можно будет потом полностью восстановить после подключения Google аккаунта при повторной аутентификации. Телефон при этом должен быть обязательно подключен к интернету.
- Заходим на официальный сайт от Google. Вводим электронный ящик или номер телефона, который к нему привязан. Вписываем пароль.
- Теперь вы должны увидеть телефоны, которые привязаны к этому E-mail. Найдите кнопку «Очистить устройство» и нажмите на неё.
- После этого смартфон полностью сбросится.
Часть 3: Как разблокировать Android с помощью профессионального онлайн-сервиса
Топ 1. Разблокировать телефон Android с помощью DoctorSIM
DoctorSIM — это мощный онлайн-анлокер, который поможет вам разблокировать телефон Android от разных операторов. Он предоставляет необходимые решения для того, чтобы вы могли полностью контролировать свой сотовый телефон у сетевых провайдеров или производителей телефонов. Как использовать:
Шаг 1: Выберите марку и модель вашего телефона Android и заполните форму запроса.
Шаг 2: Затем вы получите электронное письмо от DoctorSIM с кодом разблокировки и пошаговой инструкцией по разблокировке.
Шаг 3: Выполните простые шаги, чтобы ввести код разблокировки в свой телефон. Теперь ваш телефон Android будет немедленно разблокирован у текущего оператора.
Топ 2. Разблокировать Android-устройство с помощью Unlocksimphone
Unlocksimphone — еще одна замечательная альтернатива разблокировки, которую вы должны принять во внимание. Это бесплатное программное обеспечение действительно простое в использовании, и вам не нужно обращаться с какими-либо техническими знаниями вообще.
Шаг 1: Загрузите приложение Unlocksimphone на свое устройство Android. Прежде чем начать установку, вам необходимо закончить опрос.
Шаг 2: Установите и запустите этот инструмент разблокировки, после чего вам будут даны инструкции о том, как разблокировать ваш мобильный телефон.
Шаг 3: Просто следуйте подробной инструкции, вы можете легко разблокировать свой телефон Android.
Способ 3: У Samsung
- Переходим на официальный сайт – account.samsung.com.
- Нажмите на человечка в правом верхнем углу экрана. Далее вас попросят ввести логин и пароль учетной записи «Samsung». Если её нет, то можете попробовать использовать аккаунт от google, который привязан к заблокированному телефону – нажимаем на кнопку чуть ниже.
- Меню в личном кабинете постоянно меняется, поэтому вам нужно порыскать по нему и найти раздел «Найти устройство».
- В самом конце просто нажимаем «Разблокировать экран». В это время телефон должен быть подключен к интернету. По подключению я уже рассказал достаточно много вариантов в первом способе – смотрим туда.
Способ 4: Через ПИН-код
На многих телефонах при первом включении предлагается использовать два способа аутентификации: через графический ключ и с помощью четырёхзначного PIN-кода. Но многие продолжают использовать именно графический метод. Вспомните – не устанавливали ли вы второй способ входа в меню смартфона?
Вам нужно просто неправильно вводить пароль графическим методом, и после нескольких неудачных попыток вылезет окошко, где вам нужно «выбрать другой способ». Нажимаем по кнопке и вводим 4-х значный код. Если вы забыли и его, то попробуйте дату своего рождения или первые цифры своего номера телефона – их чаще всего ставят в качестве пароля. Также можно попробовать комбинации: 1111, 1234, 2222, 3333, 4444, 5555, 6666, 7777, 8888, 9999, 0000.
Способ 5: Через сервисное меню
Мы просто сделаем сброс смартфона через консольное меню. Если у вас есть аккаунт от «Google», и он привязан, то вы можете не бояться сброса, так как после перезагрузки и ввода «логина-пароля» от аккаунта, все данные будут синхронизированы. Нам нужно запустить консоль:
- Samsung, Xiaomi – зажимаем кнопки: повышения громкости, питание и «Bixby». У Xiaomi может вылезти китайское меню – смотрите инструкцию ниже.
- Huawei и Honor – зажимаем кнопку или повышения, или понижения громкости (пробуем два варианта) вместе с кнопкой питания.
- Google Pixel и Nexus – все делается при включенном смартфоне (если он выключен – включите). Зажимаем кнопку включения и уменьшение громкости.
- Lenovo – удерживаем все три кнопки.
- LG, Meizu и Другие телефоны – просто удерживаем кнопку увеличения громкости и питания
ВНИМАНИЕ! Когда вы увидите фирменный логотип телефона, сразу же прекратите жать на кнопку питания. Остальные кнопки так же продолжаем жать.
После этого должно вылезти вот такое меню. С помощью кнопок громкости выбираем раздел «factory reset».
Может вылезти меню на китайском, тогда вам нужно найти похожие иероглифы, как на картинке ниже. Эта кнопка обычно расположена в правом нижнем углу.
А после изменения языка, выбираем меню «recovery» – «factory reset».
Как сбросить телефон кнопками
Несмотря на ограничения каждого из предыдущих способов, все они относительно удобны, потому что предусматривают, что смартфон, который вы разблокируете, находится в рабочем состоянии. А что, если его экран окажется повреждён или перестанет отвечать на прикосновения? В этом случае можно попробовать сбросить смартфон в режиме восстановления, который не требует участия тачскрина, потому что все манипуляции выполняются кнопками.
- Нажмите и удерживайте боковую кнопку питания;
- Затем нажмите и удерживайте кнопку громкости вниз (способ может отличаться от смартфона к смартфону);
Сброс смартфона можно выполнить в режиме восстановления, если экран не отвечает
- На экране появится предложение перейти в безопасный режим — соглашайтесь;
- Выполните сброс настроек в режиме восстановления и перезагрузите смартфон.
Учитывайте, что перезагрузка в данном случае является обязательным действием для завершения процедуры. Она требуется для вывода смартфона из режима восстановления. Если этого не сделать, то вернуть его к работе не получится. После завершения всех манипуляций вы сможете вновь настроить смартфон как новый и, если вы озаботились её сохранением заранее, то восстановить резервную копию Андроид.
Способ 6: Если есть дополнительные пользователи
На планшете или смартфоне должен быть обязательно второй юзер и Root права.
- Заходим через второго пользователя и устанавливаем ему права администратора (SuperSU).
- Там же в меню «SuperSU Free» включите «Многопользовательский режим».
- В Google Play надо найти и установить «Root Browser».
- После установки переходим в «data», а потом кликаем на «system».
- Теперь нужно удалить вот эти файлы: db-shm, gesture.key, locksettings.db-wal, locksettings.db. Перезагружаемся и заходим под основным юзером.
Способ 7: Батарея разряжена
Чтобы разблокировать графический ключ, вам нужно дождаться пока ваш телефон почти полностью сядет. После этого должно вылезти уведомление о разряде батареи на определенный процент. Нажимаем на иконку батареи, чтобы зайти в настройки. Далее внимательно нажмите на стрелочку в самом левом верхнем углу. Теперь вы в настройках смартфона – переходим в нужный раздел и отключаем аутентификацию графическим способом.
Способ 8: Для старых Android версии 2.2 и ниже
Звоним на телефон и после сброса быстро переходим в раздел «Настройки». Далее ищем там пункт «Безопасность» – деактивируем «графический пароль». На новых смартфонах такая фишка не пройдет, но можете попробовать. На некоторых старых телефонах, есть возможность зайти в настройки таким образом:
- Вы переходите в меню набора номера, звоните и сразу же сбрасываете.
- Во время сброса на 1 секунду начинает отображаться главное меню – нужно быстро нажать на «Настройки».
- Потом опять идет блокировщик экрана. Далее проделываем шаги 1 – 2. До тех пор, пока вы не попадете в меню «графического ключа» и не отключите его.
Вот примерно как на этом видео. Тут мы используем именно баг системы Android, поэтому нужно смотреть на версию ОС. Со старыми мыльницами иногда прокатывает.
Разблокировать телефон через сброс настроек к заводским
Внимание! Этот способ удалит все ваши данные с телефона и карты памяти! Но если есть резервная копия в облачном хранилище, вы спокойно все восстановите после сброса настроек. Перед сбросом взвесьте все “за” и “против”.
- Вызываем меню восстановления (Recovery mode):
- Samsung: одновременно зажать кнопки “Домой”, “Питание”, “Громкость вверх” (или “Громкость вниз”).
- Xiaomi: при выключенном телефоне одновременно зажать “Питание”, “Громкость вверх”. Когда появится вибрация, отпустите кнопку “Питание”, но удерживайте громкость.
- Huawei: при выключенном телефоне одновременно зажмите “Питание” “Громкость вниз”.
- Sony: зажмите кнопку “Питание” до вибрации, затем зажмите “Громкость вверх”.
- HTC: одновременно зажмите кнопки “Питание” и “Громкость вниз”.
- OnePlus: одновременно зажмите кнопки “Питание” и “Громкость вниз”.
- Asus: одновременно зажать кнопки “Питание” и “Громкость вниз”.
- Выберите опцию “wipe data/factory reset” – используйте клавиши громкости.
- Подтвердите свои действия.
- Готово. Система запустит процесс сброса. Это займет 5-10 минут. Убедитесь, что заряда батареи хватит, иначе устройство может превратиться в “кирпич”.
- Заново настройте свой телефон и войдите в свою учетную запись Google.
Способ 9: по SMS
У вас обязательно должны быть установлены Root права. Также вы должны быть подключены к интернету, и на вашем Андроиде должна быть привязка любого Google аккаунта. По поводу Root прав в интернет есть огромное количество инструкций по каждой модели.
ПРИМЕЧАНИЕ! После установки root прав многие банковские приложения могут отказаться работать. К таким программам относят, например, Сбербанк-онлайн.
На заблокированном телефоне обязательно должна быть установлена программа «SMS Bypass». Её часто устанавливают молодые родители, чтобы уменьшить шанс блокировки экрана детьми.
Для разблокировки отправляем СМС сообщение на заблокированный телефон с текстом:
1234 reset
Телефон должен будет перезагрузиться. Далее вводим новый графический ключ.
Полезные утилиты для сброса файла графического ключа
В интернете существует ряд программ для сброса забытых паролей, PIN-кодов и графических ключей. Все они устанавливаются на стационарный или портативный компьютер и начинают работать, когда девайс уже подключен к ПК.
Приведем несколько популярный утилит с подобным назначением, которые есть в открытом доступе в интернете:
- TWRP. Это специальная программа для работы с прошивками. Через нее также можно удалить файл графического ключа, тем самым сбросив его.
- ADB Run. Одно из самых популярных ПО, которое устанавливается в кратчайшие сроки и работает через командную строку. Принцип работы утилиты был подробно рассмотрен выше.
- Fastboot. Во многих смартфонах это встроенная функция, которая позволяет сбрасывать забытые пароли.
- Предустановленные утилиты. В некоторых современных телефонах подобный софт уже установлен.