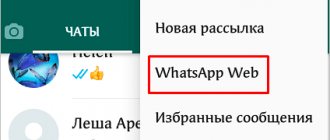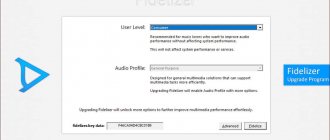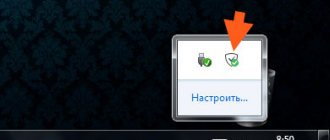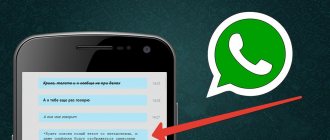The incredibly popular WhatsApp messenger unites more than 2 billion people - users of a variety of devices: phones, laptops, desktops. The messenger is not only multi-platform - that is, it works on different operating systems; but also cross-platform, which means that people from different platforms can communicate with each other. Android can communicate with an iPhone, an iPhone can communicate with KaiOS, etc. In this material, we will look at whether it is possible to make calls from and to a computer, and how to do it.
WhatsApp - download and install the desktop application
Users are interested in the following question: is it possible to make WhatsApp calls from a computer? In order to make a call on WhatsApp, you only need two things - a good Internet connection plus one of the latest versions of the program. Calls can be made to users who have installed WhatsApp. In addition, to make a call on WhatsApp you need to have a computer or smartphone at hand. Later in the article we will look at how you can call WhatAapp from a computer.
Important! You can reach both the desktop and mobile versions of the application.
What you need for calls
Required technical minimum:
- Windows 10 64-bit version 1903 or later;
- mac OS 10.13 or later;
- active Internet connection on the computer;
- audio output devices (headset, speakers or headphones), microphone and camera;
- WhatsApp access to camera and microphone.
You will also need a smartphone (Android or iPhone) with WhatsApp installed on it.
The smartphone will not be used for calls - calls will be made directly from the PC; but it is necessary to install the messenger on a computer - these are its features; it requires synchronization with the mobile version.
Installing the official version of the application
To make an audio or video call from a computer in WhatsApp, you will first have to download and then install the application.
WhatsApp - how can I install it? The following instructions will tell you how to do this:
- Open the application web page www.whatsapp.com/download/?lang=ru.
- Then click “Download”.
- We select the OS version we need and download the file.
- Click on the file 2 times and wait until the automatic installation of the application is completed.
After the installation is complete, log in to the system. To do this you will need to use a QR code. Open the QR code scanner on your smartphone via WhatsApp Web and scan the code that will appear on the display of your computer.
Advice! You should always use the official versions of the application. Otherwise, there is a possibility that your PC will be infected with various malware and viruses. If the video call button is not displayed, you will have to update WhatsApp itself.
How many megabytes do they consume?
If we have a computer connected to the router's Wi-Fi, we will not care too much about WhatsApp's consumption in calls or video calls, because without any consumption limit, this fact loses all its relevance.
But if we need to connect a computer to our mobile terminal in order to receive an Internet signal from it, it may be of greater importance to us since many of us have a maximum data transfer speed of megabytes. In this case, it is convenient to know how much WhatsApp consumes in two new aspects of its desktop version.
A voice call consumes about 1.45 MB every 5 minutes , so in an hour of conversation we will use approximately 18 MB.
In the case of video calls, the consumption is 70 MB for every ten minutes , that is, if we are connected for an hour, we will spend approximately 400 MB.
As you have seen, we can now use video calls and voice calls in the version of WhatsApp for our computer, which has been waiting for a long time and is finally among us. In addition, the way it is used is extremely simple, so we can say that everything is implemented well.
Video call on WhatsApp desktop
The ability to make video calls to WhatsApp on laptops and via a computer appeared in the spring of 2022. At the same time, the quality of video communication will be affected by the installed camera and the speed of the Internet connection.
How to make a video call on WhatsApp on PC? To do this you need to do the following:
- Open the application.
- Click on the avatar of your interlocutor, which is located on the left. The second option is to find the person we need using the phone book.
- To make a video call, click on the video camera icon located at the top of the screen.
- After this, the video call begins. In this case, the webcam turns on automatically. There is no need to specifically activate it.
For information! When WhatsApp was unable to detect the camera, click on the menu in the form of an ellipsis at the bottom of the display and select the equipment option we need. This option for selecting equipment is only possible during a call.
Downloading the emulator
Video communication via WhatsApp from a computer is not possible using standard means - the developers did not implement such an option in the desktop application.
So don't ask if there is such an option. Reduced functionality is available on the computer; you can only use chat and voice messages. If you can’t get what you want through the official method, you will have to look for workarounds. An Android application environment emulator will help with this! We will set up video communication via WhatsApp on a computer and will try to implement our plans through BlueStacks, but you can use another emulator. Excellent options are AMIDuOS, ARChon, Bliss, Droid4X, Nox and MEmu.
First you need to install Bluestacks - this can be done through the official website.
Once Bluestacks is installed on your computer, you can get down to business! Now you can download WhatsApp for a laptop with video calling - we will use the shell of a mobile application in which the video calling function has been successfully implemented for a long time. What needs to be done next? Complete registration/authorization.
The algorithm for further actions is given for users who have a Google account. If you have not created a Google profile before, go to the official website and create an account according to the instructions on the screen. Then come back to us, we’ll make a video call on WhatsApp from your laptop!
Ready! Now we can move on to the main thing - let’s figure out how to make a video call via WhatsApp on a computer.
Voice call on WhatsApp desktop
How to call via WhatsApp and make a voice call will be described later in this section. The algorithm of actions is the same as when making video calls.
To make a voice call on a computer you need to:
- We find the desired interlocutor in the phone book or among the existing dialogues.
- Open a chat with this interlocutor.
- Click on the handset icon in the upper right corner.
- Let's start voice communication.
Important! When you can't make a call on WhatsApp, you need to check your Internet connection.
Previously, calls from a computer in the desktop version of WhatsApp were only possible in the beta version of the application. It is now available as a standard option.
Functioning
In the tests we carried out, we did not notice any problems with the performance of both calls and video calls, although you already know that this largely depends on how high the power of our Internet is so that there are no problems with pixel even some other cut.
If our connection is in perfect condition, the video calling system, which is the more demanding of the two, works well in both picture and sound quality, with no recurring problems or anything behaving in strange ways, with poor visualization. or erratic audio were caused more by network problems than by the WhatsApp tool itself. This makes it a very interesting option for our video calls and voice calls from the computer, without any doubt.
Alternative option
How else can you call WhatsApp from a computer? As mentioned earlier, there are no video and audio calls in the web version and users can only conduct correspondence. But you can make calls via WhatsApp on your computer using an emulator program. In this emulator you can launch a full-fledged mobile version of the WhatsApp application. In this program you can create a virtual version of an Android device that has all possible functionality.
For example, you can use the Bluestax emulator. It is absolutely free and very convenient.
Important! The main difference between the web version of WhatsApp and the mobile version is that it is not possible to make calls. You can solve this by installing an Android emulator on your computer.
To install the emulator, do the following:
- Open the official application page www.bluestacks.com/ru/index.html.
- Click the download button.
- Then we launch the downloaded “exe” file.
- We use the proposed settings without changes and then click on the “Install now” button.
- We wait until the program is downloaded from the server and then unpacked into the PC memory.
- After completing the previous step, the emulator program will start. It should be taken into account that during the first start the emulator adapts to the OS and this may take some time.
For information! All subsequent times of BlueStacks can be opened using a shortcut that will appear on the desktop. In the “My Games” section on the main screen of the emulator, all the shortcuts of the mobile software that were previously installed will appear. This also applies to the WhatsApp application.
We install the WhatsApp application in the emulator through the standard option for all Android smartphones - Google Play Market. In BlueStacks you can find the name Google Play.
After installing the application, you will need to log in to your account. For what:
- Click on “Accept and Continue”.
- If necessary, select your country from the general list of available countries.
- Next, enter the phone number to which the account is linked into a special field.
- Tap “Next”, and then tap “OK”.
- We are waiting for an SMS with a code that will confirm our number. We receive the code and then enter it. If the SMS code has not been received, then we request it through the “Call me” option.
- We are waiting for the procedure to complete.
- We give all the necessary access and permissions, configure the profile.
The last step is to make a call on WhatsApp.
The following steps are required to be able to make calls from WhatsApp:
- We complete authorization and then open the “Chats” section.
- We scroll through the list of all chats and find a dialogue with the user we need.
- Let's open this chat.
- In this dialog, click on the image of the handset, which is located in the upper right corner of the screen.
- We wait until the built-in algorithms establish an encrypted connection.
After the beeps are heard, all that remains is to wait for a response from the interlocutor. It should be taken into account that for calls, in addition to a microphone with headphones, you will also need a web camera. You will also need to give permission to the emulator to use these peripheral devices.
Errors and problems when making a video call from a PC or laptop
There are a lot of topics on the Internet and on the official website of the project that describe various problems when using the available functionality. Let's look at the features of each group in more detail. For ease of understanding, we will divide the further narration into several logical blocks.
WhatsApp drops call
If the built-in algorithms do not establish a connection with the user you selected, there are several reasons for this:
- Unstable Internet connection.
- Battery saving mode is activated on the laptop.
- Conflict between programs using peripheral devices.
First, check the functionality of the Internet. Wireless or fiber optic connection, router settings, or call your provider's support service to find out the situation on the line.
Disable the battery saving mode in the settings, and also, using trial and error, disable some of the software that blocks WhatsApp or prevents the system’s built-in algorithms from working.
If everything is clear with this, then we move on.
Calls don't work
If video calls just aren't working, there are a few possibilities why this is happening:
- There is no active connection to the Internet.
- Incorrect automatic or user settings of the router, access point or mobile Internet modem.
- The connection to the user is blocked by antivirus software.
- The interlocutor is located in a country where such functionality is not available in the WhatsApp version.
No sound
If you cannot hear the user on the other end of the line, or he cannot hear you, check the functionality of the speakers and microphone. There are two possible types of problems - mechanical failure or software failure. In the first case, check the functionality of the recording device by activating it in third-party software. If this is a software issue, reboot your system or check for more recent drivers.
WhatsApp does not see contacts from the phone book
If this is the case, then there are several possible reasons:
- The subscriber number was entered incorrectly on the smartphone with the phone number associated with the user account.
- The interlocutor did not install the messenger or recently deleted the copy.
- The contact has blocked your activity (blacklist).
Check if you can send him text messages or any other messages, and that the phone number you entered is correct. If necessary, repeat the procedure of adding a new person to the analogue address book on your smartphone.