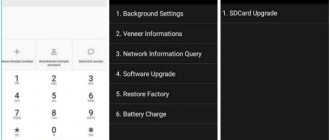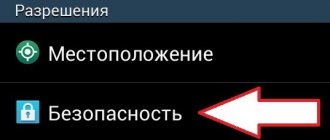“Heavy” games for Android with a lot of weight require installation of not only the APK file, but also the one that comes with it cache is a special file with resources necessary for the game to work correctly. It contains textures, images, music. If a game requires such a file, it simply won't work without it.
The best Telegram channel about technology (possibly)
The best Telegram channel about technology (possibly)
⚠️ Some games require installing the cache not in /Android/obb , but in another directory, for example, /Android/data . Please clarify this point in advance before proceeding with the installation.
- For Gameloft games, the cache folder may need to be moved to the sdcard/gameloft/games/ .
- For Electronic Arts games, the cache folder may need to be moved to the sdcard/Android/data/ .
- For Glu games, the cache folder may need to be moved to the sdcard/glu/ .
How to install cache on Android 10 and below
Step 1. Download the desired APK file and its cache.
Step 2. Open any file manager, find the downloaded APK in the Download folder and open it to install the application. After installation, do not launch the application - go directly to the next step.
Step 3. Most often, the cache is distributed as an archive. If this is the case, find the downloaded cache in the file manager and unzip its contents (it should be a folder like com.devolver.grispaid with an OBB file inside) along the path Android/obb .
If the archive does not have a subfolder, or if it is not an archive, but only an OBB file, then skip to the last section of the instructions.
Step 4. After the unpacked folder appears in the Android/obb , you can launch the installed game.
Installing OBB caches
There are two types of caches. One of them is a folder with .obb
.
It is always unpacked to the following path sdcard/Android/obb
.
You should simply extract the folder from the downloaded archive and place it in the path that I just indicated. sdcard
in this case is not necessarily a flash drive or a special subsection, just go through Explorer and look for the
Android
where there is an
obb section.
It may not exist (obb section) if you have never installed applications with a cache from Google Play. You'll have to create it manually.
How to install cache on Android 11 and higher
Starting with Android 11, the system introduced restrictions on access to the obb and data . However, this can be circumvented.
Step 1. Download the desired APK file of the game and its cache.
Step 2. Download the file manager MiXPlorer or X-Plore.
Step 3. Open the file manager, find the downloaded APK in the Download folder and open it to install the application. After installation, do not launch the application - go directly to the next step.
Step 4. If the cache is downloaded as an archive, find it in the file manager, open it and, holding your finger on the folder inside, click the “Copy” button. If the archive does not have a subfolder, or if it is not an archive, but only an OBB file, then skip to the last section of the instructions.
Go to the Android/obb , and there click the “Paste” button. When a window appears asking you to give the application access to your files, click Allow.
Step 5. Once the desired folder appears in the Android/obb , you can launch the installed game.
It is safe?
APK files are not subject to the same security controls that Android apps hosted on the Play Store that are protected by Play Protect go through. For this reason, cybercriminals prefer to infiltrate malicious files on our mobile phone if we do not have sufficient knowledge.
There are many pages on the Internet dedicated to collecting safe APKs, such as Mirror APK or Clean APK which are more or less safe, but you can always sneak into an "infected" file, which can give us more than just a headache. Generally, these websites contain the original APK files of the applications that you have on the official websites, so you can use them quite safely, but we advise you to avoid suspicious websites of dubious origin that compromise the integrity of your phone .
At the end of the day, accessing the APK should happen a couple of times a year, rather than the normal way you install apps on your Android .
How to install cache from computer
The same procedure can be performed using a PC. To do this, connect your smartphone to your computer in file transfer mode. This can be done by clicking on a special notification in the Android curtain after connecting the smartphone to the PC. Pre-install the APK file on your smartphone. Using your computer's file manager, find the /Android/obb and unpack the archive with the cache there, or manually create a folder and copy the OBB file there. How to do the second option is in the section below.
Transfer cache to memory card
To transfer the cache to an SD card, you need to install the FolderMount program (it requires root rights). The principle of this application is to create a pair between several folders.
Read How to transfer an application to a memory card (flash drive) on Android
Instructions:
- Let's launch the program.
- In the upper right corner you need to click on the plus icon to create a new pair.
- We fill in all the fields: name (enter the name of the pair to be created), as well as source (the place where the cache file is stored) and destination (the place on the memory card where you want to move it).
- In the upper right corner, click on the check mark icon.
Which folders cannot be deleted on Android and which ones can
How to create/delete a folder on the Android phone screen
How to install the cache if it was downloaded as a separate .obb file
Sometimes the cache may not be archived and is downloaded as a separate OBB file.
Step 1. Download the desired APK file of the game and its cache.
Step 3. Open the file manager, find the downloaded APK in the Download folder and install it, but do not launch the game immediately.
Step 4. The name of the cache file usually has a similar format: main.25.com.devolver.grispaid.obb . main means this is the resource file for the application, 25 is the application version, com.devolver.grispaid is the package name, obb is the extension.
Create a folder in the /Android/obb called the package name. In my case it is com.devolver.grispaid . Copy the OBB file itself to this folder.
Step 5. Launch the installed game.
Differences between APK and OBB
Typically, when an app is installed from the Play Store, it installs automatically. Users simply click “install” and wait for it to complete. However, if you want to install a modified or patched version of the application, you must use the APK file. This is an abbreviation for the English phrase "Android application package". It is a compressed file format that is similar to a ZIP file, based on the JAR format and using the .apk extension. So that we understand each other, it's like Windows .exe or Mac .uron
An OBB file is not an application as such, but a part of it. This contains collections of various files such as sound, graphics, scripts that are required for some applications to run and is usually larger than an APK. In addition, they are also installed differently.
Common mistakes and questions
- Syntax error - The application is not compatible with the current version of Android. Find the old version of the application or update the OS.
- There are no data and obb folders in the Android directory - create them manually.
- After installing the cache, the game downloads additional data - if the volume of this data is equal to the size of the cache, it means that the cache is installed incorrectly, and you need to move it to the right place.
- Black screen, endless message “Loading” or “Download failed because you may not have purchased this app” - the cache is installed incorrectly, move it to another location.
- Installation of applications from the file manager is blocked - go to settings from the window and switch the “Allow installation from this source” switch to the “Enabled” position.
- The image is the wrong size or has artifacts - the downloaded cache file is intended for a different type of video accelerator, try finding and downloading a different cache.
- Some games are designed for a specific processor architecture. How to choose the right version? — Install the AIDA64 program, open it and go to the “CPU” tab. Opposite the column “Instruction Sets” you will find the necessary information.
- How to open the archive? — Tools for this are built into the MiXPlorer and X-Plore file managers. You can also use the RAR program to open archives.
B1 Archiver
B1 Archiver is a popular tool for archiving and unzipping various types of archive files. It supports popular formats such as zip and rar, but is also compatible with 37 other formats. B1 Archiver is perfect for those who are used to regularly dealing with unique or unusual types of archive files. This archiver also has support for multi-package RARs and b1 archives if you need it. Overall, this is a powerful app with a good design, but you will have to pay 000 rubles if you want to use some additional features and get rid of ads. However, in any case, B1 Archiver is a good application that performs its tasks perfectly.
Method number 2: via ADB
First, you need to go to “Settings” on your smartphone, then to the “For Developers” section and enable “USB Debugging” in it. If you do not have the “For Developers” option, you will first have to go to the “About Phone” section, find “Build Number” there and tap on it several times until the message “You have become a developer” appears.
The next step is to download adb on PC. To do this, you need to go to the official website and download the software for your platform, and then unpack the resulting ZIP archive in a convenient place (if you have Windows, to simplify it, I recommend moving the extracted folder to the root of drive C).
How to copy cache to Android/obb or Android/data on Android 11 and 12
So, everything is set up and the smartphone is connected to the PC. If you have Windows, the first thing you need to do is open Command Prompt as an administrator. You can do this by typing “cmd” in the system search and selecting the appropriate item.
Next, you need to enter the following command: cd <path to the unpacked folder> . For example, if, as I advised above, the folder is located at the root of the C drive, the command will look like this: cd C:/platform-tools . Once you are in the desired directory, you can enter the adb devices command. If everything is done correctly, the connected device will be displayed in the console. If the message unauthorized , you need to confirm from your smartphone to enter debugging mode on this computer (most likely, this window will appear as soon as the smartphone is connected to the PC).
For convenience, I renamed the platform-tools folder to adb, which is why my path is C:/adb
For owners of computers on macOS, the steps are almost the same. After downloading and unpacking the tools, you need to open a terminal, go to the directory with the files (by default this will be the Downloads folder) with the command cd <path to the unpacked folder> and enter ./adb devices . In fact, the only difference from Windows is that each time you need to write ./adb adb .
We proceed directly to downloading files. The command that is required for this is based on the following template: adb push <path to the desired file on your PC> <path to the obb or data folder on your smartphone> . For owners of macOS devices, everything is the same, but with ./ at the very beginning of the command. An important note about the second path (on a smartphone): it looks like sdcard/android/obb or sdcard/android/data .
It is noteworthy that adb does not know how to send entire folders to the device, so to do this you will have to create a folder in advance and drop the file(s) into it. A folder is created with the command: adb shell mkdir <path along with the desired folder>.
As an example, I'll look at the cache migration process for the game GRIS. Initially it comes in the com.devolver.grispaid , so first I will create a directory on the smartphone using the adb shell mkdir sdcard/android/obb/com.devolver.grispaid .
I create and check
Having created the folder, I use the command that I talked about earlier: adb push C:/com.devolver.grispaid/main.25.com.devolver.grispaid.obb sdcard/android/obb/com.devolver.grispaid
How to delete cache from Android/obb or Android/data on Android 11 and 12
To delete files, you must enter the following command: adb shell rm -f <path to file> . If you need to delete a directory with all the contents inside, the following command will be useful: adb shell rm -rf <path to directory> .
Deleting and then verifying that the folder containing the file has been deleted