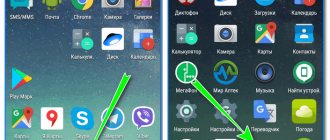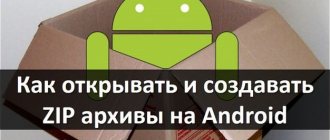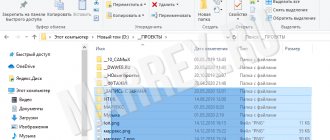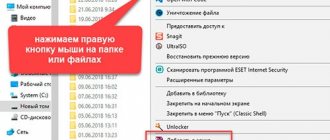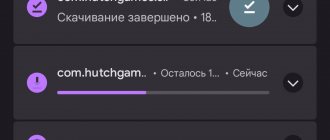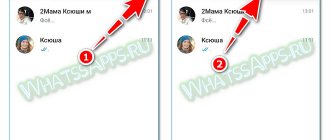Как распаковать ZIP архив штатными средствами Windows
В операционную систему Windows встроен базовый функционал для работы с ZIP архивами. Благодаря этому вы можете распаковать ZIP-архив, не прибегая к установке какого-либо стороннего софта.
Для распаковки ZIP-архива вам необходимо кликнуть по нему правой клавишей мышки и в отобразившемся контекстном меню выбрать пункт
Извлечь всё…
В результате отобразится системное окно, в котором вы по желанию можете указать путь для распаковки файлов, а если оставите всё как есть, то архив будет распакован в папку, где расположен сам архив.
Также установив галочку у пункта Показать извлечённые файлы, по окончании будет открыто окно файлового менеджера, в котором эти самые файлы будут отображены.
Необходимо отметить, что для открытия находящегося в архиве файла не обязательно распаковывать сам архив, достаточно просто зайти в него через проводник и запустить необходимый файл.
Как открыть файл ISO.
Как я уже объяснил выше, файл ISO — это образ диска, который можно записать и открыть на CD или DVD-приводе, либо на виртуальном приводе. Две самые распространенные программы, позволяющие открыть и записать файл ISO — это Ahead Nero и Ultra ISO. Каждая из них умеет создавать виртуальный привод, в который можно загрузить образ ISO. Но иногда нужно всего лишь просто открыть распаковать образ ISO, чтобы извлечь оттуда какой-нибудь файл. Для этих целей отлично подойдет все тот же архиватор 7zip. Он отлично умеет открывать и распаковывать файлы ISO.
Распаковка (извлечение) файлов из архива программой 7-ZIP
Помимо ZIP-архивов, существуют и другие, к примеру, очень популярный формат RAR. Для работы с RAR и другими типами архивов нам потребуется установить соответствующее программное обеспечение.
Среди бесплатных и популярных решений можно особо отметить программу 7-ZIP. Данный архиватор поддерживает распаковку множества различных форматов архивов: RAR, 7z, ZIP, GZIP, BZIP2, TAR, ARJ, CAB, CHM, CPIO, DEB, DMG, HFS, ISO, LZH, LZMA, MSI, NSIS, RPM, UDF, WIM, XAR и Z.
Как видите, список очень обширен.
Данный архиватор можно скачать на официальном сайте.
Распаковка желаемого архива здесь столь же проста, как и в случае использования штатной возможности, что предлагает операционная система Windows при работе с ZIP архивами.
Кликнув правой клавишей мышки по архиву, будет отображено контекстное меню, в котором перейдите в подменю 7-ZIP и выберите соответствующий пункт:
Распаковать – будет открыт диалог распаковки с выбором пути и другими опциями.
Распаковать здесь – распаковка архива в текущую папку.
Распаковать в “Имя папки” – распаковка архива в папку, которая будет носить имя архива.
При выборе второго или третьего пункта будет произведена распаковка архива, а если вы выберите первый пункт, то будет отображено диалоговое окно, в котором можно задать дополнительные параметры.
В графе Распаковать в задаётся путь распаковки.
Опция Пути отвечает за структуру распакованного архива, и если, к примеру, выбрать вариант Без путей, то файлы архива будут распакованы в одну папку, даже если изначально они находились в своих подпапках в архиве.
Опция Перезапись отвечает за перезапись или сохранение уже имеющихся файлов, если таковые возникнут в процессе распаковки архива.
Извлечение необходимых файлов из архива доступно не только через контекстное меню, но и через интерфейс самого архиватора. Открыв требуемый архив в 7-ZIP, выделите необходимые файлы, а после нажмите на кнопку Извлечь.
Ошибка контрольной суммы CRC
Скачивание заархивированного файла может завершиться тем, что пользователь при запуске получит сообщение: «Ошибка контрольной суммы». Другое название проблемы: «Ошибка CRC сжатых данных».
Такая ошибка возникает из-за того, что скачивание архива сопровождалось потерей пакетов. Во время загрузки происходили ошибки, что актуально для нестабильного интернета, когда теряется связь.
Чаще с такой проблемой сталкиваются пользователи с большими файлами, загрузка которых длится несколько часов. При этом объем документов совпадает, но только округленные значения, так как несколько битов все равно потеряно.
Как исправить:
- Проблему с распаковкой 7-Zip архива можно решить до возникновения ошибки, используя программное обеспечение Download Master. Потерянный пакет вынуждает начинать загрузку заново.
- Другой вариант – восстановить архив. Рекомендуется воспользоваться архиватором WinRAR. Если расширение файла не поддерживается, то подойдет программа Universal Extractor.
WinRAR удобен тем, что имеет встроенную функцию для восстановления архивов, где некоторое количество пакетов потеряно.
Распаковка (извлечение) файлов из архива программой WinRar
Ещё один весьма известным и массово используемым архиватором является WinRar.
У данного архиватора не менее обширный список поддерживаемых типов архивов: RAR, ZIP, ZIPX, CAB, ARJ, LZH, ACE, TAR, JAR, GZip, UUE, ISO, BZIP2, XZ, Z и 7-Zip.
О том, где его скачать и как установить вы можете почитать в статье .
Кстати, о других, не менее достойных альтернативах WinRar-у, вы можете прочесть в данной статье.
Общий принцип работы с программой аналогичен вышеописанному архиватору 7-ZIP.
Чтобы распаковать желаемый архив, достаточно кликнуть правой кнопкой по архиву и в появившемся контекстном меню выбрать один из вариантов:
Извлечь файлы… – будет открыт диалог распаковки с выбором пути и другими опциями.
Извлечь в текущую папку – распаковка архива в текущую папку.
Извлечь в “Имя папки” – распаковка архива в папку, которая будет носить имя архива.
При выборе второго или третьего пункта будет произведена распаковка архива, а если вы выберите первый пункт, то будет отображено диалоговое окно, в котором можно задать дополнительные параметры.
Опция Режим обновления задаёт режим распаковки файлов:
Распаковать и заменить файлы – если в папке, куда происходит распаковка, уже имеются такие же файлы, как и в архиве, то они будут заменены на них.
Распаковать и обновить файлы – аналогично пункту выше, только заменены будут файлы, у которых более старая дата создания\изменения.
Только обновить существующие файлы – будут обновлены файлами из архива только уже имеющиеся в папке распаковки, остальные распакованы не будут вовсе.
Опция Режим перезаписи отвечает за перезапись или сохранение уже имеющихся файлов, если таковые возникнут в процессе распаковки архива.
Из значимых опций нельзя не отметить пункт Не удалять файлы, извлечённые с ошибками. Данная опция пригодится в том случае, если скачанный или полученный иным способом архив побился.
Эта опция может спасти ситуацию при работе с битыми архивами т.к. при обычной распаковке WinRar выдаст ошибку и даже не попытается что-либо извлечь.
Естественно, конечный результат будет зависеть от степени повреждения распаковываемого архива.
Извлечение необходимых файлов из архива доступно не только через контекстное меню, но и через интерфейс самого архиватора. Открыв требуемый архив в WinRar, выделите необходимые файлы, а после нажмите на кнопку Извлечь…
Если вы привыкли работать с архивами через интерфейс программы, то ,возможно, вы захотите отключить неиспользуемые пункты меню архиватора WinRar в контекстном меню Windows.
Примите к сведению: при установке архиватора 7-ZIP или WinRar, скорее всего, пункт контекстного меню Извлечь…, отвечающий за работу с ZIP архивами исчезнет из проводника Windows. Это связанно с тем, что архиватор берёт на себя работу как с данным типом архивом, так и другими.
Способ 4: BitZipper
Программа доступна для компьютеров, работающих под управлением WinXP и более новых версий, и помимо поддержки ZIP интересна совместимостью с более продвинутым расширением ZIPX.
- Кликните «Открыть с помощью…» в меню, открываемом нажатием правой кнопки мыши по названию архива.
- По умолчанию BitZipper в этом списке отсутствует, поэтому для запуска нажмите «Найти другое приложение на этом компьютере».
- Перейдите к папке, в которой расположен BitZipper, и запустите его. Программа-установщик не спрашивает, где следует разместить файлы, она представлена по пути C:\Program Files (x86)\BitZipper\BITZIPPER.EXE. Нажмите «Открыть».
- Можно работать с файлами прямо отсюда. Для большего удобства следует извлечь содержимое, для этого кликните «Extract».
- Укажите, куда переместить документы и папки, нажмите «Extract».
Распаковка многотомного (разделённого) архива
К созданию многотомного архива прибегают с целью разбиения одного очень большого по размеру файла на несколько приемлемых и равных по размеру частей, к примеру, для последующего размещения их в Интернете.
Типичный многотомный архив состоит из нескольких идентичных по названию файлов, которые, однако, различаются в расширении, к примеру: doc.z01, doc.z02, doc.z03 или doc.part1, doc.part2, doc.part3 или doc.001, doc.002, doc.003 и т.д.
Для распаковки многотомного архива потребуются все части, в ином случае распаковка не увенчается успехом. Каких-то иных отличий у многотомного архива нет.
Для распаковки такого архива необходимо указать архиватору первый файл: .z01, .part1, .001 и т.д.
Однако бывает и такое, что основным в многотомном архиве является файл с «классическим» расширением. Тогда укажите его архиватору, и остальные части будут подтянуты автоматически.
Что использовать?
Как извлечь файл из архива ZIP, уже понятно. Остается дать несколько советов по использованию утилит. Несмотря на популярность классических программ вроде WinZIP и WinRAR, все же предпочтение лучше отдать архиватору 7-Zip, поскольку он обладает большими возможностями в функционале и поддерживает самые передовые технологии по сжатию и шифрованию данных. В плане подбора паролей подойдет вышеописанная утилита AAPR. Кстати сказать, никакой Disassembler, позволяющий просмотреть «декомпилированный» код архива, не поможет, поскольку пароль шифруется в одностороннем порядке. Ну а для Android-систем, чтобы не устанавливать архиваторы дополнительно, отличным решением станет использование файлового менеджера ES Explorer, который считается самым мощным и продвинутым среди всех программ этого типа.
Рад приветствовать всех своих постоянных читателей, а также тех, кто впервые оказался на страницах моего блога. Я более чем уверен, что каждый и неоднократно сталкивался с заархивированными файлами. В большинстве случаев это случается в тех ситуациях, когда нужно что-либо скачать на просторах всемирной паутины. Да. Сколько же раз меня теребили по поводу того, что «файл пришел какой-то странный». Конечно странный, ведь он запакован в архив. В данной статье мы постараемся разобраться, как извлечь файлы из архива zip или rar, а также обсудим другие операции.