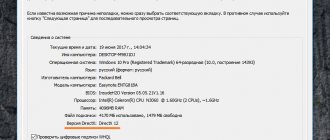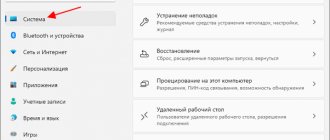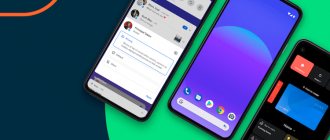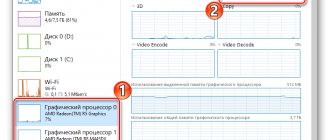В этой инструкции мы разберем вопрос, с которым сталкиваются некоторые пользователи: как узнать какой установлен DirectX на компьютере. Бывают ситуации, когда пользователю необходимо знать, какая версия DirectX используется в операционной системе Windows, установленной на компьютере.
DirectX — пакет средств разработки, набор API, решающий задачи по программированию в среде Microsoft Windows. Средства разработки DirectX наиболее часто используется при написании компьютерных игр под операционную систему Windows.
Помимо того, что DirectX встроен в операционную систему, Директ Икс часто поставляется вместе с компьютерными играми для установки на ПК вместе с играми. Наиболее последняя версия DirectX делает более совершенным отображение игровой графики на компьютере, позволяет раскрыть все возможности программного обеспечения.
На компьютере установлен DirectX, как узнать версию? Проверить версию DirectX можно средством системы или с помощью стороннего софта.
В общем случае, версии DirectX соответствуют следующим версиям операционной системы Windows:
- DirectX 9 — Windows XP SP2
- DirectX 10 — Windows Vista, Windows 7
- DirectX 11 — Windows 7, Windows 8, Windows 8.1, Windows 10
- DirectX 12 — Windows 10, Windows 11
Обратите внимание на следующее:
На ПК могут быть установлены разные версии DirectX. Следует обратить внимание на поддержку видеокартой определенной версии DirectX, потому что, если оборудование не поддерживает данную версию средств разработки, Windows не сможет работать с данной версией на компьютере. Операционная система самостоятельно выберет самую последнюю поддерживаемую версию DirectX на компьютере.
Некоторые приложения требуют определенную версию DirectX на компьютере, поэтому пользователю придется самостоятельно скачать DirectX для установки на ПК.
В статье мы рассмотрим 4 способа получения информации об установленной версии DirectX: с помощью системного средства DxDiag, программного обеспечения видеокарты, при помощи сторонних программ (GPU-Z, AIDA64).
Как посмотреть какой DirectX установлен на компьютере средством системы DxDiag
Узнать версию DirectX можно с помощью утилиты DxDiag (DirectX Diagnostic Tool), встроенной в операционную систему Windows. Средство предоставляет подробную информацию, которая может понадобиться для устранения проблем с видео и звуком на компьютере.
Для запуска DxDiag выполните следующие действия:
- Нажмите на клавиши клавиатуры «Win» + «R».
- В окне «Выполнить» введите команду «dxdiag» (без кавычек), а затем нажмите на кнопку «ОК».
В окне «Средство диагностики DirectX», во вкладке «Система», в разделе «Сведения о системе» напротив пункта «Версия DirectX» отобразится установленная версия DirectX.
В последних версиях Windows 10 DirectX всегда отображается в 12 редакции. На самом деле, оборудование компьютера может не поддерживать данную версию DirectX 12, поэтому я рекомендую посмотреть дополнительные сведения.
Откройте вкладку «Экран», в разделе «Драйверы» вы увидите уровни поддержки функций видеокарты, установленной на компьютере.
Почему используется не самая последняя версия DirectX
Существует несколько причин, по которым операционная система Windows 10, использует не самую последнюю модификацию приложения DirectX. К ним относят:
- действующая видеокарта не поддерживает двенадцатую версию Директа (подробные данные содержатся в технической документации, на сайте компании-производителя устройства);
- применение устаревших драйверов, механизмов (такие не могут поддерживать актуальные модификации обновлений программы Директ Икс).
Двенадцатая – последняя, выпущенная разработчиком – версия софта работает только со следующими производителями и видами устройств:
- видеокарты, которые встроены в устройства i3-i7, Broadwell, Haswell;
- устройства NVIDIA, модификации с обозначением от 600 (800-ая считается исключением), производитель планирует изменить конфигурацию приложения для взаимодействия с картами от 400-й версии;
- AMD, модификация HD, серия – начиная с 7000, заканчивая R9.
Кроме этого, используются различные чипы, которые интегрируются в систему (включая микропроцессоры E1, E2).
Программа DirectX создана для работы с операционной системой Windows 10. Приложение позволяет отследить состояние и скоординировать работу видеокарт, подключенных к персональному устройству (компьютеру или ноутбуку). Чтобы проверить модификацию нужного софта, используют несколько основных способов – платные и бесплатные утилиты, встроенные ресурсы ПК. Кроме этого, можно выяснить, совместима ли программа с имеющимися механизмами воспроизведения видео.
Как проверить какой DirectX на компьютере с помощью панели управления видеокарты
Узнать версию DirectX можно с помощью программного обеспечения видеокарты. Я покажу, как это сделать на примере видеокарты производства NVIDIA:
- Запустите «Панель управления NVIDIA».
- В левой колонке, в самой нижней части нажмите на ссылку «Информация о системе».
- В окне «Информация о системе», во вкладке «Дисплей» отобразятся данные о видеоплате.
На этом изображении видно, что в операционной системе версия среды выполнения DirectX 12, версия API Direct3D — 12, уровень возможностей Direct3D — 11. Это означает, что несмотря на поддержку системой новой версии DirectX 12, устаревшая видеокарта сможет полноценно работать только с DirectX 11.
Резюмируем
- Узнать версию DirectX установленной в Windows можно с помощью команды dxdiag или смотрим в Aida64.
- Узнать версию DirectX поддерживающую видеокартой от AMD Radeon — используем программу GPU-Z или Aida64.
- Узнать версию поддерживающую видеокартой от Nvidia можно в панели управления Nvidia, или в программах Gpu-z и Aida64.
Если остались вопросы, то не забывайте у меня есть группа VK — https://vk.com/ruslankomp. Подписывайтесь.
Помогу решить проблему с ПК или ноутбуком. Вступайте в группу VК — ruslankomp
Как узнать какой стоит DirectX в GPU-Z
Бесплатная программа GPU-Z предоставляет подробную информацию о графическом оборудовании, установленном на компьютере. Программа GPU-Z не требует установки на компьютер.
Выполните следующие шаги:
- Запустите программу GPU-Z на компьютере.
- Откройте вкладку «Advanced», на панели выберите «DirectX» (здесь могут быть разные версии Директ Икс), ознакомьтесь с предоставленной информацией.
Что делать, если стоит устаревшая версия: средства обновления программы
Если у пользователя старая и не обновленная версия ОС виндовс, то устанавливать новые API директХ нет никакого смысла. Более того, они просто не смогут запуститься и полноценно работать.
Определить, что версия используемого DirectX устарела, просто. Достаточно узнать, какие библиотеки поддерживает операционная система, и сравнить последнюю поддерживаемую версию с установленной. Если она отличается, то следует произвести инсталляцию нового пакета.
Для скачивания лучше воспользоваться официальным сайтом «Майкрософт» и перейти по этой ссылке.
Средство диагностики директХ
ДиректХ — это крайне необходимое API, позволяющее оптимизировать работу компьютерных игр и 3D-приложений. Перед скачиванием DirectX со стороннего сайта необходимо тщательно проверять его. Ели есть хоть малейшее подозрение на то, что ресурс не надежный, то загрузку лучше всего произвести в другом месте.
Получение информации о DirectX в AIDA64
Программа AIDA64 выдает обширную информацию об оборудовании и программном обеспечении компьютера. В том числе, в AIDA64 вы можете посмотреть версию DirectX своего компьютера.
Пройдите шаги:
- Откройте программу AIDA.
- Во вкладке «Меню», в разделе «Компьютер» откройте «Суммарная информация». Здесь отобразится установленная версия DirectX (на моем компьютере — DirectX 12).
Для получения информации о поддерживаемой версии DirectX, откройте раздел «DirectX», а затем «DirectX – видео».
В разделе «Свойства Direct3D», напротив пункта «Аппаратная поддержка DirectX», вы увидите поддерживаемую версию DirectX (в моем случае — DirectX 11). Это значит, что видеокарта поддерживает 11 версию DirectX.
Куда устанавливается DirectX
Библиотеки DirectX устанавливаются в определенные папки, находящиеся каталоге Windows на жестком диске. Основная часть файлов с расширением dll копируется в папку System32. Некоторые компоненты скрыты по умолчанию.
Большая часть файлов и библиотек DirectX доступны для просмотра по адресу C:\Windows\System32. Удалять данные не рекомендуется – обычно операционная система восстанавливает недостающую информацию, однако в редких случаях деинсталляция может привести к нестабильной работе.
Обратите внимание! Файлы DirectX, загруженные в виде архива, сначала необходимо распаковать в определенную папку – не путайте этот процесс с установкой! Путь инсталляции указывать не нужно – пользователю достаточно принять лицензионное соглашение, папки для размещения установленных файлов указывать не требуется.
В случае обновления в удалении инсталлированных библиотек нет необходимости. Программа-установщик заменит устаревшие версии файлов более новыми и добавит новые. На этом инструкция о том, как узнать текущую версию DirectX, и путь установки завершается. Ниже мы рассмотрим еще один нюанс, касающийся аппаратной поддержки видеокарты.
Определяем, поддерживает ли видеокарта DirectX 11. карта директ 11
» Директ » карта директ 11
DirectX – это набор компонентов, созданных компанией Microsoft для упрощения программирования под операционную систему Windows. Большинство задач, которые позволяет решать DirectX, связаны с трехмерной графикой. Поэтому DirectX обычно используется при разработке 3D программ и компьютерных игр.
https://www.youtube.com/watch?v=SWefBOpgYe0
Для нормальной работы самых современных 3D программ и игр нужно, чтобы видеокарта, которая используется на компьютере, поддерживала DirectX 11. Иначе такие программы просто не смогут работать. В данной статье мы расскажем о том, как узнать поддерживает ли видеокарта DirectX 11.
Для того чтобы узнать, поддерживает ли ваша видеокарта DirectX 11, нужно узнать модель видеокарты и найти ее технические характеристики в интернете.
Узнать модель видеокарты можно разными способами. Мы воспользуется Диспетчером устройств. Для того чтобы открыть Диспетчер устройств кликните правой кнопкой мышки по иконке «Мой компьютер» и выберите пункт «Свойства». После этого должно открыться окно с названием «Просмотр основных сведений о вашем компьютере». В этом окне вам нужно кликнуть ссылке «Диспетчер устройств».
Кроме этого, Диспетчер устройств можно открыть с помощью поиска в меню Пуск или на стартовом экране, если вы используете Windows 8. Просто введите в поисковую строку «Диспетчер устройств» и система предложит вам ссылку для открытия данного окна.
После того, как вы открыли Диспетчер устройств, вам нужно открыть раздел «адаптеры». В этом разделе вы сможете увидеть название модели вашей видеокарты. В нашем случае, это ASUS EAH6670.
Дальше, для того чтобы узнать поддерживает ли эта видеокарта DirectX 11, нам нужно найти технические ее характеристики. Для этого мы воспользуемся каталогом товаров market.yandex.ru. Заходим на market.yandex.ru и вводим в поиск название видеокарты.
После этого market.yandex.ru покажет список видеокарт, которые подходят под наше название. Открываем любую из найденных видеокарт. Какую именно не принципиально, поскольку нам нужно узнать, если ли поддержка DirectX 11 у этой серии видеокарт.
Открыв страницу видеокарты, изучаем ее технические характеристики. Как правило, здесь указано, поддерживает ли видеокарта DirectX 11.
Если вам не удалось найти информацию о вашей видеокарте на сайте market.yandex.ru, то вы можете поискать просто в Google или Yandex.
comp-security.net
Совместимость видеокарты с DirectX 11
Современные программы и игры могут требовать DirectX 11 для запуска или расширения своих возможностей. Установить данный компонент получится на ОС от Windows 7, но тут есть важный нюанс: не все видеокарты его поддерживают. Если у вас не самый новый видеоадаптер, то для начала стоит выяснить его совместимость.
Определение совместимости
Для разных версий Windows могут различаться способы определения совместимости видеокарты с тем или иным Директ Икс. Но есть один универсальный вариант, который подойдет для всех операционных систем от Microsoft.
Определить, какие видеокарты поддерживают DirectX 11, очень легко на официальном сайте производителя. Достаточно узнать модель видеоадаптера, подключенного к компьютеру. Эта информация всегда написана на коробке к графическому устройству, ПК или ноутбуку. Но часто она бывает утеряна.
Существует множество способов, как выяснить название видеокарты. Один из самых простых требует открытия Диспетчера устройств:
- Перейдите в корневой каталог системы.
- В свободной области нажмите ПКМ, вызовите «Свойства» из контекстного меню.
- Откроется окно сведений о системе. В левой части экрана находится пункт «Диспетчер устройств», кликните по нему.Отобразится полный список устройств, работающих в компьютере.
- Раскройте раздел «адаптеры». Название единственного пункта и будет требуемой информацией.
Теперь остается просто проверить совместимость. Наиболее достоверные сведения о технических характеристиках графического адаптера можно получить на официальном сайте производителя.
- Сайт Nvidia — https://www.nvidia.ru.
- Сайт AMD — https://www.amd.com/ru/home.
Воспользуйтесь формой поиска. В обоих случаях она находится в правом верхнем углу страницу. В поисковую строку введите название графического устройства и откройте его технические характеристики.
Изложенная инструкция по определению совместимости будет актуальной для всех версий операционных систем от Microsoft с Windows XP. Но стоит понимать, что поддержка Дайрект Икс одиннадцатой версии начинается с «семерки». Соответственно, даже если ваша видеокарта совместима с этим набором графических библиотек, то их установка, например, на «Висту» не будет возможна. Для использования DirectX 11 потребуется обновление ОС.
@top-advice.ru
top-advice.ru
Как узнать, поддерживает ли видеокарта DirectX 11
Нормальное функционирование современных игр и программ, работающих с 3D графикой, подразумевает наличие установленных в систему библиотек DirectX актуальной версии. Вместе с тем, полноценная работа компонентов невозможна без аппаратной поддержки данных редакций. В рамках сегодняшней статьи разберемся в том, как выяснить, поддерживает ли графический адаптер DirectX 11 или более новые версии.
Поддержка видеокартой DX11
Приведенные ниже способы равнозначны и помогают достоверно определить поддерживаемую видеокартой редакцию библиотек. Отличие состоит в том, что в первом случае мы получаем предварительную информацию на стадии выбора ГПУ, а во втором – адаптер уже установлен в компьютер.
Скачать и установить набор библиотек
В данном случае, это официальный сайт Microsoft. Найти кнопку «Скачать» или «Download» на сайте.
Дальше жмем «Отказаться и продолжить».
Скачиваем файл dxwebsetup.exe, затем запускаем его.
Рекомендуется, как во время скачивания, так и при установке, обращать внимания на все этапы установочного процесса и на возникающие диалоговые окна, во время которых компания попытается поставить вам несколько своих продуктов – от Microsoft Office до панели Bing. Это, конечно, не вредоносные файлы, но, если вы в них не нуждаетесь, могут быть абсолютно бесполезны.
Соглашаемся с условиями лицензионного соглашения.
Начинается загрузка компонентов.
Затем их установка.
После установки нажимаем «Готово».
На сайте делается акцент на том, что этот компонент невозможно удалить, поэтому желательно создать точку восстановления системы, чтобы в случае каких-либо неполадок беспрепятственно восстановить ее с нужного места, таким образом избежав необходимости переустанавливать целиком. При установке не предлагается никаких возможностей, и вы не знаете, где находится DirectX в Windows 10. Даже путь выбирается автоматически, поэтому в процессе не должно возникнуть трудностей.
Местоположение компонента в Виндовс
В отдельных случаях при запуске исполняемого установочного файла библиотеки возникнет сообщение, что нужно указать папку для распаковки. Нередко пользователей оно путает, отсюда появляется вопрос: «Куда устанавливать DirectX, например, June 2010?». Выглядит все так, как изображено на картинке ниже.
Но в действительности ситуация несколько иная, чем может показаться на первый взгляд. Суть в том, что вас просят выбрать тот каталог, куда будут распакованы инсталляционные файлы. А дальнейший путь установки программа определит сама. Соответственно, выбирайте любое место. Для этого кликните по Browse, выберите нужную папку и дважды нажмите OK (в разных окнах).