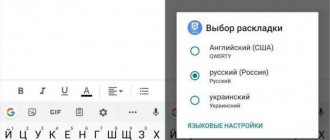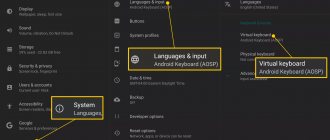Как установить клавиатуру на Android-телефон?
Допустим, что используете смартфон или планшет на базе ОС Андроид. На нем установлена клавиатура, которая вам совсем не нравится или которую вы бы хотели сменить. В таком случае вы можете скачать и установить другую клавиатуру, которая вам приходится по душе. В Google Play выбор клавиатур огромен.
Как скачать клавиатуру на Android?
Для начала клавиатуру нужно скачать. Для этого зайдите в Google Play и введите в поиск название клавиатуры, которую бы вы хотели скачать. Если вы не знаете название, то просто введите в строку поиска слово клавиатура
и увидите огромный список клавиатур. Можете посмотреть, как они выглядят и какой имеют функционал, почитать отзывы и т.д.
После того, как выбор сделан, нажмите на кнопку «Установить».
Далее принимаете разрешения, нажав на кнопку «Принять».
Приложение скачивается, после чего будет автоматически установлено на ваше устройство.
Появление кнопки «Открыть» говорит о том, что клавиатура скачана и установлена.
Как поменять клавиатуру?
Итак, наше приложение было установлено. Находим «Настройки» на рабочем столе.
Заходим в раздел и ищем пункт «Язык и ввод». Нажимаем.
Здесь мы видим, что наша клавиатура была установлена. Но возможен и такой вариант, что новую клавиатуру вы здесь не увидите. Объясняется это просто — для нее необходимо скачать дополнение, без которого она не будет работать. Ее можно запустить из того же Google Play, после чего приложение попросит скачать вас тот или иной файл. В нашем случае установка дополнений не потребовалась.
Ставим галочку рядом с нашей клавиатурой, после чего на экране появляется окошко, которое говорит о том, что при использовании этого способа могут собираться различные данные, в том числе пароли и кредитные карты. Если вы доверяете приложению, нажмите ОК или «Да», иначе его нельзя будет запустить.
Клавиатура активирована, о чем говорит галочка рядом с ее названием, однако не будет использоваться по умолчанию.
Для включения новой клавиатуры на том же Samsung Galaxy, на котором показан пример, надо выбрать пункт «По умолчанию» — вот он:
Далее выберите новую клавиатуру.
Но этот способ работает не везде. Так, на стандартной гугловской клавиатуре требуется долгое нажатие на значок в виде глобуса (можете открыть ее, к примеру, в браузере). Нажимаете и ждете, пока не появится способ ввода.
Выбираем новую клавиатуру.
Можете настроить ее по своему желанию или удалить, если она вдруг не пришлась вам по вкусу. Таким образом вы можете установить любую доступную в Google Play клавиатуру.
Если у вас возникнут вопросы по данной теме, вы можете задать их с помощью комментариев.
Разновидности клавиатур
В магазине приложений Play Market в текущий момент находятся более чем 200 разновидностей различных клавиатур. Они имеют разные характеристики, оформление, цвета фона и нанесённых букв. Пользователи с легкостью смогут подобрать себе клавиатуру, которая будет устраивать по требованиям, особенностям и прочим предпочтениям.
В Google Play в подробностях описаны каждые приложения. Также там можно найти скриншоты, по которым можно понять визуальное оформление той или иное виртуальной клавиатуры, а также увидеть работу данного приложения. Поэтому, найти «свою» клавиатуру, которая будет устраивать своим характеристикам совсем не трудно. Ведь не нужно скачивать каждое приложение и устанавливать себе на смартфон.
Можно подобрать себе абсолютно любую клавиатуру под любой вкус. Например, пользователям, которым не нравились маленькие кнопки на телефоне, могут найти и установить клавиатуру с клавишами крупнее. Найдет клавиатуру под свой вкус и любитель смайлов (эмодзи). Их содержится достаточное количество от простых эмодзи до анимированных. Также, чтобы просто заменить простую, однотонную клавиатуру, для пользователей было изобретено немало приложений. Пользователи, который считают стандартную клавиатуру скучной, тоже могут «разнообразить» ее. Для этого нужно скачать специальный софт.
Любители различных функций, таких как «Т9», множества языков для ввода, наличие быстро доступной панели и прочих – все они могут найти что-нибудь себе по душе.
Как настроить переключение раскладок на внешней клавиатуре в Android
При использовании внешней клавиатуры для Android может возникнуть проблема с переключением раскладок. Решить эту проблему и настроить переключение раскладок можно двумя простыми способами — как средствами самого Android, так и через небольшую бесплатную программу Russian Keyboard.
Переключение раскладок внешней клавиатуры средствами самого Android
Для начала при подключенной клавиатуре нужно зайти в настройки устройства и найти там пункт «Язык и ввод». Там найти раздел «Физическая клавиатура» (если клавиатура отключена, он в настройках не появится), а в нем пункт «Выбор раскладки клавиатуры».
Скорее всего там будет активен пункт «По умолчанию», что означает что клавиатура будет задействовать язык устройства без возможности переключения раскладок.
Выбираем пункт «Настроить раскладки клавиатуры» — и если отображается длинное меню возможных раскладок, значит нам повезло. Нужно отметить русскую и английскую (США) раскладки, после чего настройку можно считать законченной.
Переключать раскладки на физической клавиатуре можно будет по нажатию клавиш Ctrl+Пробел.
Переключение раскладок внешней клавиатуры через программу Russian Keyboard
Но может оказаться так, что меню «Настроить раскладки клавиатуры» пустое. Не из чего выбирать. Либо же вас не устраивает вариант с переключением раскладок клавишами Ctrl+Пробел и хочется поменять комбинацию на привычную Alt+Shift.
В таком случае придется установить из Google Play бесплатное приложение Russian Keyboard, которое добавляет в систему новую клавиатуру с таким же названием — Russian Keyboard.
Виртуальная клавиатура Russian Keyboard выглядит очень убого и вряд ли способна кого-то привлечь, но ее фишка в том, что она позволяет нормально работать с внешней клавиатурой и нормально переключать на ней раскладки.
Для начала заходим в появившееся в системе при установке Russian Keyboard приложение «Настройки клавиатуры», выбираем в нем пункт «Аппаратная клавиатура», а в нем «Выбор раскладки». По умолчанию там стоит «Translit», его нужно сменить на «External Keyboard (RU)».
В этом же меню можно настроить комбинацию клавиш для переключения раскладок. Предлагается 3 варианта: Alt+Shift, Alt+Space, Shift+Space. Лично я выбираю первый вариант, как наиболее привычный.
На этом почти все закончено. Осталось только не забыть переключить используемую в системе клавиатуру на Russian Keyboard. Сделать это можно, поставив курсор в поле для ввода текста и выбрал пункт «Выберите способ ввода», появившийся в панели уведомлений.
Настройка клавиатуры
Практически на всех андроидах по умолчанию установлена клавиатура Gboard, это приложение можно настраивать на свое усмотрение. К тому же оно позволяет печатать не только текстовые сообщения, но и отправлять эмодзи, изображения, а также осуществлять поиск в Google.
Через телефонные настройки можно менять способ ввода, выбирать язык, включать и отключать эффекты.
На современных смартфонах очень удобно использовать блютуз-клавиши. На них можно набирать текст через беспроводную установку. Чтобы настроить ее необходимо:
- Подключить беспроводную установку к смартфону и перейти в меню «Настройки».
- Выбрать пункт «Язык и ввод».
- Зайти в раздел «Клавиатура и способы ввода», и выбрать «Физическая клавиатура».
- Если нужно, чтобы при наборе текста на телефоне высвечивалась основная клавиатура, то необходимо «включить» ее в разделе «виртуальная клавиатура».
- Если нажать на значок «Быстрые клавиши», то можно настроить физические клавиши для быстрого доступа. Например, изменить язык, запустить приложение и пр.
Как поменять раскладку клавиатуры на телефоне
Изменить параметры ввода можно через настройки телефона или в любом другом приложении. Для этого необходимо:
- Запустить приложение для ввода текста, нажать на поле, чтобы появились клавиши.
- Далее найти знак, похожий на шестеренку (Настройки), и нажать на него.
- В появившемся окне можно менять язык, способ ввода, тему и устанавливать дополнительные параметры.
Изменить раскладку можно удерживая пробел на клавиатуре в течение нескольких секунд. Таким образом, можно поменять еще и язык.
По умолчанию на Андроид установлено достаточно много языков, но не все они нужны пользователю. Чтобы они не мешали, их можно удалить. Для этого нужно зайти в меню, выбрать там пункт «Настройки», затем перейти во вкладку «Язык и клавиатура» — «Настройки клавиатуры» и найти там пункт «Настройки целевой клавиатуры» (в некоторых устройствах он может называться по-другому). Далее выбрать нужные языки, которые будут отображаться, если нужно поменять раскладку.
Как настроить клавиатуру на Андроиде?
Загрузка …
Хотя программы ввода текста прекрасно работают без настройки, ознакомление с дополнительными функциями и параметрами способно существенно облегчить процесс использования. В качестве примера возьмем Gboard, как самое популярное приложение данной категории. Чтобы войти в настройки, следует в разделе «Язык и ввод» нажать на строку с названием клавиатуры. Откроется новое окно, включающее следующие пункты и подпункты:
- Языки. Выбрав строку, можно добавить раскладки часто используемых языков. По умолчанию будут установлены русский и английский.
Настройки. Включают следующие опции:
- Ряд цифр – активация позволяет постоянно отображать числовой ряд над буквами.
- Переключатель эмодзи и языка – отображает кнопку перехода в окно выбора смайликов или смены раскладки. Когда один переключатель активируется, второй автоматически выключается.
- Кнопка голосового ввода – выводит иконку микрофона, после нажатия на которую можно надиктовать текст, исключая необходимость ручного ввода символов.
- Эмодзи на клавиатуре символов – показывает смайлики в строке подсказок.
- Звук при нажатии клавиш – имитирует щелчки физической клавиатуры. После активации появляется возможность выставить громкость звука.
- Вибрация при нажатии – виброотклик при наборе текста. Также задается сила вибрации.
- Увеличивать при нажатии – вводимый символ будет становиться больше в момент соприкосновения пальца с экраном.
- Долгое нажатие: символы – данная настройка клавиатуры Андроида отображает дополнительные символы после длительного удержания определенной буквы. Используется для того, чтобы исключить необходимость перехода к окну редко используемых знаков. Также регулируется длительность нажатия в миллисекундах.
Тема – позволяет выбрать фоновый рисунок, который будет отображаться под раскладкой.
Исправление текста – обширный раздел параметров, который отвечает за коррекцию вводимого пользователем текста. Включает следующие опции:
- Показ строки подсказок во время набора, а также предугадывание следующего слова.
- Фильтр нецензурных выражений – исключает нецензурные слова из подсказок.
- Подсказывать имена – предлагает абонентов из телефонной книги.
- Персональные подсказки – основываются на полученных ранее данных. Опция позволяет клавиатуре запомнить слова, которых нет в словаре, но их применяет пользователь.
- Автоисправление – если система не знает введенного слова, то оно будет заменено на самое близкое по смыслу после нажатия на пробел или знак препинания.
- Заглавные автоматически – первое слово предложения будет иметь заглавную букву.
- Точки автоматически – после двойного нажатия на пробел будет вставлена точка.
Непрерывный ввод – функция, позволяющая набирать текст, не отрывая пальца от клавиатуры. Только ради нее многие пользователи интересуются, как поменять клавиатуру на Андроиде. Опция основывается на предугадывании слова из того набора символов, который встретился на пути движения пальца.
Обратите внимание
Процент точного попадания непрерывного ввода очень высок, а если стараться чертить линии аккуратно, то проблем с неверным определением вовсе не возникнет.
Голосовой набор – в этом разделе можно установить перечень языков для распознавания, загрузить языковые пакеты на смартфон, чтобы обеспечить работу модуля без подключения к Интернету, а также активировать скрытие распознанных нецензурных фраз. Словарь – позволяет редактировать ранее добавленные слова, выполнять синхронизацию с сервером или удалить сохраненные данные.
Поиск – в разделе определяется наличие поисковых подсказов при вводе текста, а также отображение кнопки для быстрого перехода к поиску Google. Дополнительно – включает следующие параметры:
- Эмодзи на аппаратной клавиатуре – зажав клавишу Alt, можно открыть список смайликов.
- Показывать значок приложения – отображает ярлык в Google Старт.
- Отправлять статистику использования – если включено, будет отправляться анонимный отчет о работе приложения.
- Отправлять фрагменты – активирует отправку фрагментов текста для улучшения работы Gboard.
Это все настройки, которые имеются в данной клавиатуре. Разобравшись с их значением, можно подогнать параметры инструмента ввода текста под свои нужды.
Типы раскладок на смартфонах Андроид
На всех современных телефонах используются следующие типы раскладок для английского языка:
От расположения букв на виртуальной или физической клавиатуре берется название раскладки. Если точнее, оно формируется из сочетания первых шести букв. Исключением являются раскладки Colemak и Dvorak, которые разрабатывались под определенные цели. Обе предназначены для ускорения и упрощения набора текста на английском языке. Раскладкой Dvorak пользуются в основном программисты.
Наиболее распространенной и знакомой практически любому пользователю является раскладка QWERTY. Именно она используется для ПК по умолчанию.
Переключаем язык на физической клавиатуре Андроида
Данный способ относится к планшетам, поскольку чаще всего у них имеются юсб-клавиатуры для удобства печатания. Как в андроиде переключить язык клавиатуры, если она физическая? Тоже довольно-таки просто.
1. Опять же первым делом необходимо в настройках поставить галочки напротив нужных вам языков.
2. Сохраните выбранное.
3. Дальше уже в зависимости от выбранного (или же из-за прошивки) переключение языков может осуществляться различными комбинациями клавиш: Ctrl+Shift (либо левые, либо правые, либо оба рабочих варианта) – наиболее распространенный способ переключения раскладок.
Иногда встречаются клавиатуры с тем же символом «глобуса». Но опять же, чтобы «клава» работала, необходимо на самом Андроиде ее настраивать. Только после всех настроек на ней станет возможно переключать раскладки на свое усмотрение.
Как переключить язык ввода (клавиатуры) на смартфон либо планшете Android.
При использовании внешней клавиатуры для Android может возникнуть проблема с переключением раскладок. Решить эту проблему и настроить переключение раскладок можно двумя простыми способами – как средствами самого Android, так и через небольшую бесплатную программу Russian Keyboard.
Не работает экранная клавиатура на планшете: возможные причины
Среди наиболее частых проблем некорректной или полного отказа работы экранной клавиатуры являются:
- Некорректная работа программы.
- Сбой программного обеспечения.
Оба варианта требует особенного подхода к решению проблемы.
Некорректная работа языкового приложения
Она может заключать в том, что экранная клавиатура совсем не появляется или не отвечает на команды пользователя. Чтобы решить проблему, следует:
- Открыть настройки и найти языковое приложение.
- Нажать кнопку «Очистить данные», остановить работу программы и очистить кэш.
- Перезапустить планшет.
После таких действий в большинстве случаев программа выполняет свои функции, восстанавливает нормальную работу. Если же этого не произошло, нужно искать другие пути решения языковой проблемы.
Сбой программного обеспечения
Он может произойти после установки нового приложения, которое вступило в конфликт с софтом. Иногда вредоносные коррективы в программу вносят вирусы, которые можно «подцепить» в сети. Чтобы избавиться от них, нужно установить антивирусную программу на мобильное устройство и удалить вредоносные программы. А чтобы решить проблему с электронной (экранной) клавиатуры, нужно:
- Зайти в настройки планшета.
- Открыть вкладку «Язык».
- Нажать «Способы ввода».
- Убедиться, что напротив необходимой клавиатуры стоит галочка (она должна быть активной).
Все эти действия должны помочь решить проблему. Если же этого не произошло, придется переустанавливать языковую программу. Их в сети существует немало, в том числе современные интеллектуальные (с голосовым набором, возможность прописывать буквы на экране планшета) и самые простые.
Если пропала клавиатура на Андроиде, проблема может заключаться в сбое приложения или всей системы в целом. Мы разберемся, что делать в такой ситуации и как правильно решать проблему.
Как настроить клавиатуру на Андроиде за 3 минуты
Надоела старая клавиатура на гаджете? Не знаете, как поменять языкраскладки? Устали ломать над этим голову? Тогда вам сюда!В этой статье вы узнаете, как на андроиде настроить клавиатуру «подсебя», какие основные настройки клавиатуры существуют и как еепоменять.
Удобная клавиатура
От удобства интерфейса клавиатуры зависит, как быстро вы будетенабирать текст, а также ваше спокойствие. Ведь никому не хочетсялишний раз нервничать, тем более из-за такой ерунды
Поэтому оченьважно сделать клавиатуру удобной для себя
Стандартная клавиатура на Android
В зависимости от модели гаджета, на нем может быть установленаразная клавиатура, а также разные функции в ее настройке. Но сутьвезде все равно одинаковая.
Чаще всего на современных Андроидах по умолчанию стоитклавиатура Gboard.
Настройка клавиатуры на Андроид Этапы
Чтобы поменять язык раскладки нужно:
1. Зайти в меню, найти приложение «настройки» и открыть его.2. Нажать на пункт «язык и ввод» > «Gboard» > «языки»3. Появится список языков, выбираем «русский», либо другой,который нужен.4. Если требуется еще раз подтвердить выбор – снова нажимаем«русский», возле этого пункта появится галочка.
Проверьте, получилось ли у вас сменить язык, написав сообщение, заметку или что-либо еще.
Виртуальная клавиатура
Также в меню «Gboard», если позволяет версия андроида, можнопоменять тему клавиатуры, настроить функцию исправления текста,голосового набора, непрерывного ввода и многое другое. Для этоговсего лишь нужно нажать на соответствующий пункт и выбратьнужные настройки. Суть везде одна и та же.
Такая клавиатура называется виртуальной. Вы можете видоизменятьее, скачав с Play Маркет дополнительное приложение. Помимо этогочерез Bluetooth можно подключить отдельную физическую клавиатуру,схожую по виду с компьютерной.
Как поменять клавиатуру на Андроиде
Для начала нужно скачать ее с Play Маркет. Для этого:
1. Заходим в одноименное приложение.2. В поисковой строке набираем слово «клавиатура», появитсясписок соответствующих приложений.3. Нажимаем кнопку «загрузить/скачать» возле нужного.
Открыв скачанное приложение, следуйте инструкциям.Если инструкция не предусмотрена, открываем в меню гаджетаприложение «настройки», нажимаем на пункт «язык и ввод» >«виртуальная клавиатура» и ставим галочку напротив названияскачанной клавиатуры, соглашаемся со всеми условиями. Онанастраивается также, как стандартная.
Таким образом, настройка клавиатуры на Андроиде не займет у васмного времени. Вы сможете настроить ее так, как душе угодно ибольше у вас не возникнет с этим проблем.
Сбой в работе проводной и беспроводной клавиатуры
Современные планшеты по величине экрана, объёму оперативной памяти, частоте процессора и прочим техническим параметрам не уступают даже некоторым нетбукам. Чтобы не испытывать дискомфорта во время ввода текстовой информации, многие пользователи принимают решение приобрести дополнительную проводную или беспроводную клавиатуру. К сожалению, случается так, что прекращает работать. Что провоцирует технический сбой, а также, что делать в таких проблемных ситуациях, разобраться самостоятельно неопытному пользователю сложно.
Что делать, если не работает проводная клавиатура
Нельзя ставить окончательный крест на клавиатуре и спешить приобретать новое устройство только лишь потому, что оно отказалось «подчиниться» вам в определённый момент. Следует разобраться, почему не работает съёмная клавиатура, почему она не запускается при попытке подключить её заново
Выяснить причину важно, поскольку это позволит избежать в будущем возникновения такого сбоя. В качестве основных причин могут выступать:
- неправильное подключение;
- технический сбой ПО;
- поломка комплектующих;
- опрокинутая жидкость, которая залила внутреннее пространство устройства для ввода.
Теперь приступим к устранению выявленной проблемы. На некоторых клавиатурах имеется кнопка питания, убедитесь, что она находится в правильном положении, обеспечивающем включение устройства. Проводные клавиатуры подключаются к планшету через USB-разъёмы, которые зачастую выходят из строя. Рекомендуем отключить все остальные USB-устройства, чтобы подключить клавиатуру через различные порты. Если всё получилось, значит, один из портов просто вышел из строя. Не мешает проверить качество установки драйверов, при необходимости можно их переустановить.
Что делать, если не работает беспроводная клавиатура
Многие активные пользователи предпочитают иметь дело с беспроводной клавиатурой, что позволяет им размещать её на рабочем столе в любой позиции, комфортной для самого пользователя. Если перестала функционировать беспроводная клавиатура, рекомендуем первоначально подвергнуть внимательному осмотру элементов питания. Они могут быть самим пользователем неправильно вставлены, или же прошло много времени, и они просто успели разрядиться. Если это не помогло, нужно обновить беспроводное подключение, проверить работоспособность Bluetooth при условии, что именно он участвует для обеспечения связи планшета с беспроводной клавиатурой.
Итак, при отказе клавиатуры работать на планшете выполните все предложенные нами действия. Мы уверены, что вы найдёте тот вариант решения проблемы, который в вашем конкретном случае позволит реанимировать клавиатуру.
С появлением сенсорных экранов практически на всех смартфонах механическую клавиатуру заменила программная, которая появляется только, когда нужна, и тем самым экономит полезное место на экране устройства. Несомненно, это удобный вариант ввода данных, однако у некоторых пользователей Андроид встречаются ошибки, из-за которых не открывается клавиатура. Ниже мы рассмотрим, как решить такую проблему.
Настройки на Anroid 10
Если вы пользуетесь современной версией Android (например, Android 10), то добавление нового языка на клавиатуру не должно вызвать у вас каких либо сложностей. Для начала вам нужно открыть меню с Настройками устройства. Это можно сделать через список всех программ, с помощью верхней шторки либо с помощью иконки на рабочем столе.
После открытия настроек вам нужно перейти в раздел «Система — Язык и ввод — Виртуальная клавиатура».
В результате перед вами должен появиться список виртуальных клавиатур, которые установлены на вашем Android телефоне. В нашем случае клавиатур только две: Gboard и Голосовой ввод Google. Здесь вы должны выбрать ту клавиатуру, которой пользуетесь, перейти в раздел «Языки» и нажать на кнопку «Добавить клавиатуру».
Дальше появится список всех языков, которые можно добавить к этой виртуальной клавиатуре. Данный список обычно достаточно большой, поэтому лучше всего поспользоваться поиском. Введите в поиск название и кликните по нему. После этого останется только выбрать один из предложенных вариантов и нажать на кнопку «Готово».
На этом все, язык ввода добавлен. Можете открыть клавиатуру в любом приложении и попробовать переключить раскладку.
Альтернативный метод
Если вам совсем не хочется плутать по веткам меню, то можно изменить клавиатуру на андроиде более простым способом. Для этого необходимо перейти на «Гугл Плей» и в тематическом разделе подыскать себе любое средство ввода, благо их там очень и очень много.
После выбора приложения достаточно установить его на ваш гаджет, после чего новая клавиатура активируется автоматически.
Кстати, с помощью сторонних и толковых приложений можно сделать многое. Здесь вы при желании изменяете цвет клавиатуры андроида, размеры букв, клавиш и прочие визуальные элементы.
Пропала Клавиатура на Samsung Андроид Что Делать?
Пропадают кнопки для ввода обычно пропадают с экрана смартфона по двум причинам:
- приложение перестало адекватно работать;
- ошибка в настройках.
Для устранения неисправностей действуйте изложенным ниже инструкциям (есть несколько способов для устранения этой проблемы).
Вернуть клавиши можно через “Настройки” смартфона, откорректировав методы ввода. Ищем в меню “Способы ввода” и активируем клавиатуру, поставив галочку напротив нее.
Если это не помогло, выполняем следующие шаги:
- Открываем виртуальную клавиатуру.
- Производим очистку данных и подчищаем кэш.
- Останавливаем программу.
- Перезагружаем телефон.
После этого панель набора символов должна активироваться.
ВАЖНО! Возврат клавиш можно провести путем установки приложения, способного заменить пропавшую панель.
Как поменять клавиши на клавиатуре с помощью клавиатуры
Всего существует два варианта сделать это.
Вариант 1
- Нажимаем ALT + Е (русское), вводим «н». Так откроется окно «Настройка».
- Панель инструментов, которую вы собираетесь изменить, должна быть видима.
- В окне «Настройка» нажимаем ALT + И. Так откроется вкладка «Панели инструментов».
- Используем кнопки со стрелками, чтобы выбрать панель инструментов. Теперь нажимаем ПРОБЕЛ для выбора панели инструментов.
- В окне «Настройка» нажимаем ALT + К (русское) для открытия вкладки «Команды».
Вариант 2
- Нажимаем клавиши ALT + R, чтобы открылось окно «Перестановка команд»
- С помощью клавиш стрелок для выбора, найдем «Панель инструментов».
- Нажимаем клавишу TAB и перемещаемся к списку «Панель инструментов», затем используем кнопки со стрелками для выбора клавиши, которую хотим изменить. Нажимаем ВВОД.
- Нажимаем TAB, чтобы переместиться к списку «Элементы управления» и с помощью клавиш со стрелками выбираем кнопку, которую нужно изменить.
- Нажимаем ALT + Ы для того, чтобы выбрать «Изменить выделенный объект».
- Нажимаем TAB и перемещаемся к полю «Имя контекстного меню». Вводим имя нужной кнопки панели инструментов, нажав амперсанд (&) перед той буквой, которой собираетесь присвоить значение клавиши быстрого выбора.
- Нажмите ВВОД.
- С помощью TAB перемещаемся к кнопке «Закрыть», и нажимаем ВВОД.
Как Поменять Клавиатуру на Телефоне – Язык, Цвет и Тему
В отличие от стандартной клавиатуры, виртуальная по функциональности повторяет компьютерную. Благодаря ей можно:
- печатать на разных языках;
- использовать родной язык, пользуясь иностранными клавишами за границей;
- осуществлять набор мышкой;
- быстро переходить от способа набора к алфавиту.
Смена Виртуальных Клавиш Клавиатуры на Телефоне
Для выбора новой виртуальной клавиатуры на смартфоне с Андроид необходимо следовать следующему алгоритму:
- Заходим в “Настройки”.
- Выбираем “Язык и ввод”.
- Переходим к текущей клавиатуре. Она находится в подразделе или во вкладке “Клавиатура и способы ввода”.
- Отмечаем точкой “Русский” и выбираем раскладку.
- Попадаем в “Язык и ввод”. Выбираем необходимый вид виртуальных клавиш и активизируем его. Голосовой ввод также можно найти в этом разделе.
- Для англоязычной раскладки повторяем все то же самое.
В смартфонах Android нового поколения порядок действий будет немного другим:
- “Настройки” -> “Язык и ввод”. При отсутствии такого пункта в меню стоит зайти в “Расширенные настройки” или найти пункт через поиск.
- После перехода в “Язык и ввод” выбираем пункт “Управление клавиатурами” и включаем нужную.
- Возвращаемся обратно в “Язык и ввод” и кликаем по “Текущей клавиатуре”. Выбираем необходимые клавиши здесь.
ВАЖНО! После настройки нужной раскладки изменить ее станет возможно в любое удобное время. Вызвать варианты можно будет через любой мессенджер долгим нажатием на значок “Выбор раскладки”
После этого выбираем нужный пункт и готово.
Включаем Быструю Смену Клавиш Клавиатуры на Телефоне
Для начала использования этой функции переходим в “Способы ввода текста” и поступать согласно инструкции. Изменить раскладку на виртуальную можно с помощью специального значка, который расположен на клавиатуре.
Чтобы активировать значок для быстрого вызова виртуальной раскладки нужно:
- Запустите виртуальные клавиши.
- Зайдите в “Настройки”, нажав на шестеренку (расположено в нижней части окна).
- Переходим в “Дополнительные настройки” -> “Защита ввода данных”.
- На экране появятся параметры, с помощью которых можно произвести настройку:
- Здесь можно поставить метку для запуска виртуальной клавиатуры с помощью комбинации кнопок CTRL+ALT+SHIFT+P. Для этого в соответствующей строке ставим метку.
- Значок вызова виртуальных клавиш может быть размещен в полях ввода в любом мессенджере. Для этого необходимо поставить метку в строке “Показывать значок быстрого вызова в полях ввода”.
- Также появление значка можно обеспечить только на определенных сайтах, где это пригодится пользователю. Для этого выполняем шаги: “Экранная клавиатура” -> “Изменить категории” -> “Параметры защиты ввода данных”. Здесь будут указаны сайты, на которых возможно отображение смены клавиш в полях ввода. После произведенных действий значок будет появляться после входа на указанные сайты.
ВАЖНО! Виртуальный редактор позволяет осуществлять набор текста мышкой или с помощью кнопок.
Виртуальная клавиатура
Виртуальная клавиатура позволяет вводить тексты на разных языках. Ее преимуществами являются:
- Возможность писать текст на «родном» языке с помощью иностранной клавиатуры во время нахождения за границей.
- Текст можно набирать при помощи мышки.
- Быстро и удобно переключаться между способом набора и алфавитом.
Чтобы ее использовать, необходимо включить функцию «Способы ввода текста», и следовать инструкции. На самой клавиатуре есть специальный значок, с помощью которого можно включать и отключать функцию.
При включении виртуального редактора текст можно набирать как с помощью мыши, так и на обычной клавиатуре.
Как поменять клавиатуру
Итак, наше приложение было установлено. Находим «Настройки» на рабочем столе.
Заходим в раздел и ищем пункт «Язык и ввод». Нажимаем.
Здесь мы видим, что наша клавиатура была установлена. Но возможен и такой вариант, что новую клавиатуру вы здесь не увидите. Объясняется это просто — для нее необходимо скачать дополнение, без которого она не будет работать. Ее можно запустить из того же Google Play, после чего приложение попросит скачать вас тот или иной файл. В нашем случае установка дополнений не потребовалась.
Ставим галочку рядом с нашей клавиатурой, после чего на экране появляется окошко, которое говорит о том, что при использовании этого способа могут собираться различные данные, в том числе пароли и кредитные карты. Если вы доверяете приложению, нажмите ОК или «Да», иначе его нельзя будет запустить.
Клавиатура активирована, о чем говорит галочка рядом с ее названием, однако не будет использоваться по умолчанию.
Для включения новой клавиатуры на том же Samsung Galaxy, на котором показан пример, надо выбрать пункт «По умолчанию» — вот он:
Но этот способ работает не везде. Так, на стандартной гугловской клавиатуре требуется долгое нажатие на значок в виде глобуса (можете открыть ее, к примеру, в браузере). Нажимаете и ждете, пока не появится способ ввода.
Выбираем новую клавиатуру.
Можете настроить ее по своему желанию или удалить, если она вдруг не пришлась вам по вкусу. Таким образом вы можете установить любую доступную в Google Play клавиатуру.
Если у вас возникнут вопросы по данной теме, вы можете задать их с помощью комментариев.
Как известно, для большинства компьютеров или ноутбуков PC и Mac используются стандартные клавиатуры с заранее установленным расположением клавиш и языковыми раскладками. Многим пользователям, например, при смене операционной системы или самого оборудования бывает достаточно трудно привыкнуть к новому положению кнопок. В этом случае можно переназначить таким образом, чтобы они соответствовали той раскладке, к которой привык пользователь. Но чаще всего это касается только тех ситуаций, когда при вводе текста пользователь не смотрит на символы, а применяет так называемую
Как распространяются клавиатуры?
Любая виртуальная клавиатура для планшета или смартфона — это обычное приложение. Если производитель установил собственную клавиатуру, то удалить её без особых ухищрений невозможно. Но это не значит, что нельзя изменить клавиатуру, отображаемую по умолчанию при каждом наборе текста.
Сторонние клавиатуры распространяются посредством всем известного интернет-магазина Google Play. Друг от друга они могут отличаться расположением клавиш (раскладкой), возможностью прилипать к краям экрана, набором стикеров и смайлов, поддержкой тем и многими другими свойствами. Подробнее об этом вы можете прочитать в нашей подборке лучших клавиатур для Android .
При установке новой клавиатуры для её активации чаще всего не нужно заходить в «Настройки», следуя нашей инструкции. Достаточно при первом запуске согласиться с предложением, ответив на него нажатием кнопки «Да». Либо утилита вас сама перебросит в нужное окно настроек, где необходимо лишь активировать переключатель у установленной клавиатуры.
Что делать, если клавиатура в Android телефоне пропала?
Чтобы убрать клавиатуру с дисплея смартфона потребуется просто тапнуть на кнопку «Назад» или использовать стрелку вниз вверху строки для ввода символов. Однако некоторые пользователи сталкиваются с другой проблемой, при которой встроенный сервис в операционную систему на экране вовсе не появляется при наборе текста. Такая проблема может появляться по причине сбоев самой программы, которая используется для ввода.
Если появляется подобный дефект, потребуется найти быстрое решение. Без клавиатуры невозможно использовать мессенджеры, браузеры и другие приложения. Для выполнения восстановлений потребуется:
- Перейти в меню настроек смартфона и зайти в раздел «Приложения».
- Открыть строку «Все», после чего найти софт, который используется для ввода текста.
- Нажать на название утилиты, в новом меню выбрать кнопку чистки кэша.
- Сделать перезапуск смартфона и операционной системы.
Такие действия должны решить проблему, однако есть другой вариант, который подходит для пользователей, нуждающихся в намеренном отключении. Все действия выполняются из основного меню для настроек телефона. Выбор способа проводится через основное меню настроек. Потребуется зайти в панель для методов ввода символом, после чего установить галочку возле раздела со стандартной клавиатурой.
Если для ввода используется отдельная утилита от сторонних разработчиков, то потребуется убрать флажок с клавиатуры Андроид и поставить маркер на нужный вариант.
Разновидности ввода
Разработчики операционной системы Android встроили в свое «детище» несколько разновидностей ввода текста на смартфоне или планшете.
Каждый пользователь устройства может выбрать любой способ ввода, который ему понравится и будет по душе.
На данный момент существует три популярных разновидности ввода.
Клавиатура
Самый популярный, но в то же время и простой метод ввода текстовых данных на устройстве – это обычная клавиатура. Называется она qwerty-клавиатура.
Она идет в виде встроенного приложения.
Такая qwerty-клавиатура является виртуальной клавиатурой, с содержащимися на ней клавишами с изображением букв, цифр и других различных символов.
Сам функционал можно расширить, благодаря легкой самостоятельной настройки.
Данная клавиатура имеет очень много аналогов и вариантов повторений.
Знаки препинания также имеются в рассматриваемой клавиатуре – это точка, тире, запятая, двоеточие и прочее.
Пользователь имеет право самостоятельно настраивать содержание и местонахождение того или иного символа. Также пользователь может удалить ненужные для него символы.
Ввод текстовой информации, непосредственно, осуществляет путем кликания по иконке определенного знака. Набор текста на виртуальной qwerty-клавиатуре с устройства полностью аналогичен вводу текста на компьютере или ноутбуке.
Голосовой ввод
Этот метод понятен, судя по названию. Пользователю только нужно найти, а затем зажать специальную иконку, которая расположена на виртуальной qwerty-клавиатуре. Обычно на ней нарисован студийный микрофон.
После того, как специальная кнопка была зажата, на дисплее устройства появится надпись «Говорите», «Гугл запись» и прочее.
Данный способ ввода текстовой информации имеет свои достоинства и недостатки.
Голосовой ввод позволяет пользователю быстро набрать текст, при этом оставляя руки практически свободными.
И недостатков данного метода стоит отметить отсутствие в введенном тексте знаков препинания. Также при таком вводе не соблюдается регистр слов. Поэтому если нужно ввести такой текст, в котором необходимо соблюдение регистра букв и знаков препинания – то от такого способа лучше отказаться.
Свайп-ввод
Способ, который все же получил своё место в разработках ОС Андроид. Он успел войти в сердца пользователей, хоть и является наименее популярным.
Многие пользователи долгое время не могут разобраться, как пользоваться этим самым свайп-вводом.
А на самом деле принцип действия прост: необходимо скользить по дисплею устройства плавными, не отрывающимися движениями пальца. Нужно переставлять палец с буквы на букву, поочередно «выписывая» все буквы, из которого состоит слово. После того, как буквы в слове подошли к концу, сам палец необходимо убрать от экрана. После того, как это произойдет, только что написанный текст высветится на рабочем столе.
Несмотря на свою некоторую непонятность, именно этот способ ввода у пользователей является самым скоростным.
ТОП-6 лучших приложений для замены стандартной клавиатуры
Каждое приложение имеет свои особенности и набор функций, которые отражены в таблице:
Лидирующее положение занимают приложения Smart Keyboard Trial, Multiling Keyboard (new beta) и GO keyboard. При этом следует учесть особенности каждого, например, для старой модели смартфона подойдет Russian Keyboard, если нужно быстро набирать текст, то Google.
Теперь о каждой подробнее.
GO
GO клавиатура – это самый популярный вид, который можно использовать как для телефонов, так и для планшетов. В последнем случае необходимо будет установить дополнительную программу. Основными преимуществами приложения является наличие Т9, резервного копирования слов, множество смайлов и пр.
Google — обычно установлена по умолчанию. С ее помощью можно быстро печатать тексты, т.к. в ней один из самых отзывчивых интерфейсов.
Также приложение имеет множество смайлов, и прочих графических изображений.
Smart Keyboard Trial
Smart Keyboard Trial – многофункциональная клавиатура, которая отлично подходит для планшетов. Программа предоставляет возможность быстрого и удобного набора текста, смены интерфейса программы и всевозможные манипуляции с функциональными особенностями. Можно менять раскладку на портретную и альбомную, что очень удобно. Из дополнительных возможностей: управление жестами, резервное копирование.
Russian Keyboard
Russian Keyboard – простой вид клавиш, который чаще всего установлен на старых моделях андроида. В ней множество раскладок, возможность сочетать клавиши смены языка.
Multiling Keyboard
Multiling Keyboard – еще один вид многофункциональной клавиатуры. Имеет оригинальный прозрачный интерфейс, расширенные возможности, например, калькулятор, дополнительные смайлы, проверка правописания.
Каждое приложение имеет свои особенности и набор функций, которые отражены в таблице:
| Функции | GO | Smart | Russian | SwiftKey | Multiling | |
| Наличие русского языка | V | V | V | V | V | V |
| Возможность делать скины | V | X | V | X | V | V |
| Смайлы | V | V | V | X | X | V |
| Т9 | V | X | V | V | X | V |
| Автоматическая корректировка | V | V | V | X | V | V |
| Пользовательский словарь | V | V | V | X | V | V |
| Настройка интерфейса | V | V | V | X | V | V |
| Резервное копирование | V | X | V | X | V | V |
Восстановление приложения
Иногда виртуальная клавиатура на Андроид функционирует неправильно, в некоторых случаях она может просто исчезнуть из ОС. Причин для поломок достаточно много и каждая из них имеет свое решение.
Причины неисправности
Главными причинами сбоя могут стать:
- некорректная работа программы;
- системные сбои в телефоне.
Неисправности легко устраняются самостоятельно, без обращения в сервисные центры.
Очистка кэша
Перегруженный кэш часто выводит из строя приложение ввода текста. Его нужно очистить.
- переходим в раздел «Настройки», выбираем пункт «Все приложения»;
- нажимаем на клавиатуру по умолчанию;
- нажимаем кнопки «Стереть данные» и «Очистить кэш».
В конце всех действий нужно перезагрузить смартфон.
Изменение способа ввода по умолчанию
Если на телефоне установлено несколько приложений, отвечающих за ввод текста, Андроид часто не может выбрать только один из способов. Последовательность действий такая:
- настройки – Дополнительно – Язык и ввод;
- клавиатура по умолчанию;
- выбираем то приложение, которое хотим использовать.
Если приложение было уже выбрано, но проблема не решена, значит выбираем его повторно.
Установка другой клавиатуры
Стандартную программу можно заменить альтернативными вариантами:
- Swiftkey автоматически определяет манеру письма. Доступно много смайлов и специальных символов.
- Cheetah – клавиатура с большим набором гифок и мемов с вместительным словарем.
Виртуальную клавиатуру можно подобрать в Play Market и установить на смартфон.
Сброс настроек
Сброс параметров системы к заводским настройкам применяется в крайнем случае, если ни один из перечисленных способов не смог решить проблему
Важно помнить, что сброс приведет не только к возвращению к стандартным значениям, но и к потере данных на устройстве. Предварительно нужно сохранить важную информацию либо в облаке, либо на другом носителе
Сброс выполняется так:
- Настройки – Расширенные настройки – Восстановление и сброс.
- Выбираем «Сброс настроек» и нажимаем кнопку «Сбросить».
- Смартфон потребуется перезагрузить, после чего ввод текста снова будет работать.
Виртуальная клавиатура – это удобный инструмент для ввода информации, который вызывается и прячется по необходимости. На ней легко переключать языки, экраны с цифрами и дополнительными символами. Некоторые варианты поддерживают ввод смайлов, эмоджи, гифок и мэмов. Настраивать параметры очень легко, а восстанавливать работоспособность приложения можно без обращения в сервисные службы.
Как установить клавиатуру на Андроид
Стандартная Андроид-клавиатура устраивает далеко не всех пользователей. Хотя с каждой новой версией ОС она улучшается (по эргономике, т. е. удобству использования), в плане кастомизации штатная клавиатура сильно ограничена. Так, вы не сможете скачать дополнительные темы оформления, изменить звук клавиш, выбрать стикеры и многочисленные смайлики.
Для того, чтобы установить дополнительную клавиатуру, нужно:
- Скачать желаемое приложение с Google Play
- Запустить установщик (обычно это происходит сразу после скачивания)
- Запустить установленное приложение, найдя его по названию на стартовом экране Андроид.
- Все дальнейшие действия (смена стандартной клавиатуры и активация другой через настройки Android) будут описаны в окошке приложения.