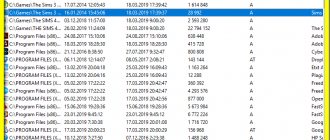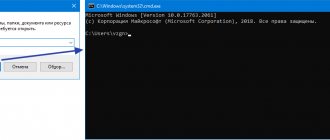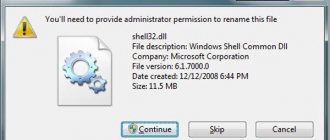Защита информации на своем персональном компьютере — всегда важный вопрос для каждого пользователя. Проверить историю посещений браузера — простая задача, с которой справятся практически все, кто имеет малый опыт работы с ними. А то, как посмотреть историю посещения компьютера — уже более сложный вопрос.
К тому же необходимость проверить историю запуска и посещений может возникнуть при покупке или продаже компьютера незнакомым людям. Или же при передаче устройства в ремонт.
Встроенный инструмент
Операционная система Microsoft Windows обладает собственным набором трекеров, позволяющих отследить, какие изменения происходили с устройством, какие программы были запущены и какие ошибки в работе произошли. Это лишь один из способов того, как посмотреть историю на компьютере. Итак, непосредственно к инструменту. Он носит название «Журнал событий». На старых версиях операционной системы необходимо сделать следующее:
- перейти в меню «Пуск»;
- активировать панель управления компьютером;
- перед тем как посмотреть историю на компьютере, в левой части экрана найти строку под названием «Журнал Windows»;
- в открывшемся списке необходимо выбрать интересующий раздел;
Для того чтобы посмотреть историю запуска программ на Windows 10, нужно сделать следующее:
- запустить функцию «Поиск Windows»;
- ввести фразу «Управление компьютером»;
- в левой части открывшегося окна активировать строку под названием «Просмотр событий»;
- далее можно приступать к работе с функциями «Журналы Windows» и «Журналы приложений и служб».
Итак, мы разобрались с тем, где посмотреть историю на компьютере. Теперь стоит проверить список запускавшихся программ.
Как посмотреть историю посещения сайтов? Как очистить историю во всех браузерах?
Доброго времени суток.
Оказывается еще далеко не все пользователи знают, что по умолчанию любой браузер запоминает историю посещенных вами страничек. И даже если прошло несколько недель, а может и месяцев, открыв журнал учета посещений браузера — можно найти заветную страничку (если конечно, вы не очищали историю посещений…).
Вообще, опция эта довольно полезна: можно найти ранее посещенный сайт (если забыли добавить его в избранное), или посмотреть чем интересуются другие пользователи, сидящие за данным ПК. В этой небольшой статье я хочу показать как можно посмотреть историю в популярных браузерах, а так же как ее быстро и легко очистить. И так…
Как посмотреть историю посещения сайтов в браузере…
В большинстве браузеров, чтобы открыть историю посещения сайтов, достаточно нажать сочетание кнопок: Ctrl+Shift+H или Ctrl+H.
Google Chrome
В Chrome в правом верхнем углу окна есть «кнопка со списком», при нажатии на которую открывается контекстное меню: в нем нужно выбрать пункт «История». Кстати, поддерживаются и так называемые быстрые клавиши: Ctrl+H (см. рис. 1).
Рис. 1 Google Chrome
Сама история представляет из себя обычный список адресов интернет страничек, которые отсортированы в зависимости от даты посещения. Довольно легко найти сайты, которые посещал, например, вчера (см. рис. 2).
Рис. 2 История в Chrome
Второй по популярности (после Chrome) браузер на начало 2015г. Чтобы зайти в журнал можно нажать быстрые кнопки (Ctrl+Shift+H), а можно открыть меню «Журнал» и из контекстного меню выбрать пункт «Показать весь журнал».
Кстати, если у вас нет верхнего меню (файл, правка, вид, журнал…) — просто нажмите левую кнопку «ALT» на клавиатуре (см. рис. 3).
Рис. 3 открытие журнала в Firefox
Кстати, на мой взгляд в Firefox самая удобная библиотека посещения: можно выбирать ссылки хоть вчерашние, хоть за последние 7 дней, хоть за последний месяц. Очень удобно при поиске!
Рис. 4 Библиотека посещения в Firefox
В браузере Opera просмотреть историю очень просто: щелкаете по одноименному значку в левом верхнем углу и из контекстного меню выбираете пункт «История» (кстати, поддерживаются и быстрые клавиши Ctrl+H).
Рис. 5 Просмотр истории в Opera
Яндекс-браузер
Яндекс-браузер очень сильно напоминает Chrome, поэтому здесь практически все так же: щелкаете в правом верхнем углу экрана по значку «списка» и выбираете пункт «История/Менеджер истории» (или нажмите просто кнопки Ctrl+H, см. рис. 6).
Рис. 6 просмотр истории посещения в Yandex-браузере
Internet Explorer
Ну и последний браузер, который не мог просто не включить в обзор. Чтобы посмотреть в нем историю — достаточно щелкнуть по значку «звездочка» на панели инструментов: далее должно появиться боковое меню в котором просто выбираете раздел «Журнал».
Кстати, на мой взгляд не совсем логично прятать историю посещения под «звездочку», которая у большинства пользователей ассоциируется с избранным…
Рис. 7 Internet Explorer…
Как очистить историю во всех браузерах сразу
Можно, конечно, вручную все удалять из журнала, если вы не хотите, чтобы кто-то мог просмотреть вашу историю. А можно просто использовать специальные утилиты, которые за считанные секунды (иногда минуты) очистят всю историю во всех браузерах!
CCleaner (оф. сайт: https://www.piriform.com/ccleaner)
Одна из самых популярных программ для очистки Windows от «мусора». Позволяет так же чистить реестр от ошибочных записей, удалить программы, которые обычным способом не удаляются и пр.
Пользоваться утилитой очень просто: запустили утилиту, нажали кнопку анализа, затем поставили галочки где нужно и нажали кнопку очистки (кстати, история браузера — это Internet History).
Рис. 8 CCleaner — чистка истории.
В данном обзоре не мог не упомянуть и еще одну утилиту, которая порой показывает еще лучшие результаты по очистке диска — Wise Disk Cleaner.
Wise Disk Cleaner (оф. сайт: https://www.wisecleaner.com/wise-disk-cleaner.html)
Альтернатива CCleaner. Позволяет не только провести очистку диска от различного рода мусорных файлов, но и выполнить дефрагментацию (будет полезно для скорости работы жесткого диска, если вы очень давно ее не проводили).
Пользоваться утилитой так же просто (к тому же она поддерживает русский язык) — сначала нужно нажать кнопку анализа, затем согласиться с теми пунктами по очистке, которая назначила программа, а затем нажать кнопку очистки.
Иногда из интереса, иногда из надобности пользователю приходится искать последние просмотры сайтов или файлов на домашнем компьютере. Таким образом можно увидеть, чем занимаются ваши дети или супруги в компьютере, когда вас нет дома. В этой статье вы сможете найти самые популярные способы отображения предыдущих действий на ПК.
Проверка запуска приложений
Данная функция дает возможность проверить, какие приложения были запущены на компьютере, в какое время это произошло, а также какие ошибки возникли при работе. Чтобы проверить эту информацию, необходимо выполнить следующий алгоритм:
- в уже запущенном окне «Управление компьютером» выбрать строку «Журналы Windows»;
- после нажатия на нее откроется список, из него выбирается пункт под названием «Приложение»;
- после его активации с правой стороны окна появится еще один список с различными сведениями (он сообщает о том, какие приложения запускались на данном устройстве, в какое время это произошло и какие ошибки при этом возникали).
Теперь можно поговорить о том, как посмотреть на компьютере историю появления новых приложений.
Для чего нужен
Диспетчер задач предназначен для просмотра запущенных в данный момент процессов операционной системы с подробной статистикой о состоянии каждого процесса. Также в этом меню пользователь сможет ознакомиться с элементами автозагрузки, просмотреть журнал запуска приложений, перейти в раздел «Производительность», чтобы получить сведения о количестве потребляемой компьютером оперативной памяти.
Диспетчер задач виндовс 10
Как посмотреть запущенные процессы
В общем виде такая процедура осуществляется по следующему алгоритму:
- Запустить «Диспетчер задач» Windows. Это можно сделать несколькими способами. Самые простые и распространённые из них будут представлены далее.
- Ознакомиться с информацией в отобразившемся окне. В графе «Параметры» сверху меню будет расположено несколько вкладок, каждая из которых отвечает за предоставление тех или иных сведений.
- Переключиться на вкладку «Процессы». Обычно этот раздел активируется автоматически после запуска диспетчера задач.
- В центральной части окна будут отображены все процессы, которые в данный момент запущены на ПК. Это могут быть системные приложения, папки, документы, а также фоновые процессы.
Обратите внимание! Напротив каждой строчки с названием приложения указана статистика о его работе. Здесь пользователя может заинтересовать информация об объёме ОЗУ, занимаемой софтом.
Стандартный метод открытия диспетчера задач
Данный способ предполагает сочетание определённых клавиш на клавиатуре. Для запуска окна пользователю потребуется зажать кнопки «Ctrl + Alt + Delete» одновременно. Затем откроется меню специальных возможностей компьютера. Здесь необходимо кликнуть по строке «Диспетчер задач». На Windows 10 эта строчка находится в конце списка параметров.
Клавиши «Ctrl», «Alt» и «Delete» на клавиатуре ПК
После выполнения вышеуказанных действий на экране монитора должно отобразиться нужное меню. Такой метод считается одним из самых простых и действенных, не требует сложных действий по реализации.
Важно! Скорость открытия диспетчера задач зависит от технических характеристик персонального макбука или портативного компьютера, а также от его загруженности в данный момент времени.
Чтобы открыть диспетчер задач напрямую, надо зажать клавиши «Ctrl + Shift + Esc» одновременно. В этом случае на экране сразу появится меню диспетчера.
Доступ из контекстного меню панели задач
В OC Windows 10 встроено специальное средство под названием Power User Menu. Здесь пользователь сможет быстро получить доступ к системным функция и сервисам. Через данное меню также можно открыть диспетчер задач виндовс, щёлкнув по соответствующей строке. Для вызова меню потребуется зажать кнопки «Win + Х» на клавиатуре. Окно должно появиться в левом нижнем углу рабочего стола.
Контекстное меню панели задач можно отключить. О том, как это сделать, будет рассказано далее.
История установок
Для того чтобы проверить, что и когда из программ появилось на вашем устройстве, необходимо выполнить следующие действия:
- запустить окно «Управление компьютером»;
- активировать строку «Журналы Windows»;
- из появившегося списка выбрать функцию «Установка». Появится перечень данных, отображающих приложения, установленные за последние несколько месяцев.
Стоит отметить, что данная система не слишком точна. В качестве примера приведена история: «06.05.2018 была установлена программа. Однако последняя дата установки за 13.04.2018».
Как вызывать диспетчер задач виндовс 10 при помощи команды Taskmgr
Как на Windows 10 проверить и обновить драйвера
Для выполнения данного способа понадобится выполнить несколько простых действий:
- Зажать клавиши «Win + R» для открытия окна «Выполнить». Это меню также можно вызвать через «Пуск».
- В поле ввода команд прописать «taskmgr» и кликнуть по «Ок». Запустится диспетчер задач
- Изменить значения некоторых параметров в окне диспетчера на собственное усмотрение.
Обратите внимание! Данный метод выполнения поставленной задачи требует затрат по времени. Проще открыть диспетчер при помощи комбинации клавиш.
Окно «Выполнить» на Windows 10
Открытие через обновленный поиск
В данной ситуации пользователю потребуется воспользоваться пошаговой инструкцией:
- Кликнуть по значку лупы в строке состояния операционной системы виндовс 10.
- В поле «Поиск» ввести название «Диспетчер задач».
- После осуществления предыдущего действия должен появиться соответствующий значок с названием «Классическое приложение». После нажатия по нему запустится нужное окно.
Как посмотреть на компьютере историю включения и выключения
Данная возможность позволяет проверить, кто пользовался устройством в отсутствие хозяина. Если компьютер находится под защитой пароля, можно проверить, сколько раз кто-либо пытался попасть в систему.
Проверить данную информацию можно при помощи того же самого алгоритма:
- с помощью «Поиска Windows» на панели задач перейти в программу «Управление компьютером»;
- в открывшемся окне выбрать пункт «Журналы Windows»;
- в этом случае необходимо обратиться к строке «Система»;
- после ее активации откроется перечень событий, произошедших за время работы компьютера.
Чтобы проверить все в прямом порядке, необходимо отсортировать информацию по дате. Далее можно просто проверять информацию по времени, которое вас интересует.
Как проверить компьютер на наличие ненужных программ?
Идем в Пуск — Панель управления — Установка и удаление программ (для Windows XP) или в Пуск — Панель управления — Программы и компоненты (в Windows Vista и 7) и с помощью этого полезного инструмента удаляем все ненужные вам программы.
Интересные материалы:
Как снег получается? Как снять блокировку обмена в стиме? Как снять изоляцию с витой пары? Как снять лимит с карты приват24? Как снять ограничение на скачивание в App Store? Как снять ограничение на загрузку App Store? Как снять с черного списка на самсунге? Как снять сертификат безопасности? Как снять заблокированный номер? Как снять заднюю крышку Huawei y5 2022?
Как проверить дату изменения файла?
Для того чтобы выяснить, происходило ли что-нибудь с устройством в ваше отсутствие, можно проверить состояние файлов. Точнее — дату их изменения. Делается это так:
- перейти в директорию искомого файла;
- правой кнопкой мыши нажать на ярлык приложения, и в появившемся списке выбрать пункт «Свойства»;
- в новом окне пролистать вниз до строк «Создан» и «Изменен».
Дополнение статьи Forensics Windows Registry — ntuser.dat
- [Начало] Forensics Windows Registry
- [Продолжение] Forensics Windows Registry — ntuser.dat
- [Дополнение] Forensics Windows Registry — расшифровка и отображение всех записей UserAssist (к второму пункту статьи «Forensics Windows Registry — ntuser.dat»)
- [Дополнение] Forensics Windows Registry — история запуска программ (дополнение к статье «Forensics Windows Registry — ntuser.dat»)
- Продолжение этих статей: Forensics Windows Registers all in one program
Как деактивировать контекстное меню в Windows 10 через редактор реестра
Не открывается Диспетчер задач Windows 10, 7
Ещё один способ выключения данного меню, который осуществляется по следующей схеме:
- Аналогичным образом открыть окно «Выполнить» и прописать команду «regedit». Запустится окно редактора реестра.
- В левой графе разделов кликнуть по параметру «Explorer» ПКМ.
- Тапнуть по строчке «Создать» и выбрать «Параметр DWORD».
- Прописать название «NoContextMenu». Данная строка должна находиться в общем списке параметров.
- Кликнуть по появившемуся файлу.
- В отобразившемся окошке записать 1 в поле «Значение».
- Тапнуть по «Ок».
- Зайти в диспетчер задач виндовс любым из представленных выше способом.
- Найти пункт «Проводник» и кликнуть по нему правой кнопкой манипулятора.
- Щёлкнуть по строке «Перезагрузить».
- Дождаться окончания процедуры и перезапустить ПК для окончательного применения изменений.
Как узнать какие программы запускались?
Существуют несколько способов узнать какие программы запускались в ваше отсутствие. В этой статье я рассмотрю все известные мне способы. Если я что-то пропущу, буду рад вашим злым комментариям и гнилым помидорам (в рамках дозволенного конечно).
Итак, вы можете узнать какие программы запускались с помощью:
- Проводника Windows
- Реестра Windows
- Кейлоггеров
- Специальных программ
Главы этой статьи будут расположены в этой-же последовательности, так что вы всегда можете перейти на нужную вам главу, не читая всю статью полностью.
Узнаем какие программы запускались с помощью проводника Windows
Если вам нужно узнать, когда запускали определенную программу, например, вам необходимо узнать когда запускали браузер Mozilla Firefox. Вы можете это сделать с помощью проводника Windows.
Но для начала необходимо определиться с тем, что же такое — процесс запуска программы. В общем виде — это поиск исполняемого файла в файловой системе операционной системы, чтение его содержимого с жесткого диска в оперативную память и предоставление управления в точку старта. Простым языком, каждый запуск приложения сопровождается операцией чтения файла.
Итак, переходим в Мой Компьютер — C:/Program Files , находим там папку с установленной программой. В папке находим исполняемый файл. В нашем случае, это файл firefox.exe. Кликаем правой кнопкой мыши по файлу . В выпадающем меню выбираем Свойства файла . И на вкладке Общее видим такую картину:
Как посмотреть когда запускали программу
Как вы видите на скрине выше, вкладка Свойства позволяет нам посмотреть разную информацию, в том числе и информацию о:
- Времени создания файла (Created)
- Времени изменения файла (Modified)
- Времени доступа к файлу (Accessed)
Конечно эту информацию могут преднамеренно изменить, скопировав, удалив или открыв файл в блокноте. Но тем не менее, временные отметки в нормальных условиях использования программ вполне можно использовать в ситуациях, когда вам необходимо выяснить время последнего запуска программ.
Узнаем какие программы запускались с помощью реестра Windows
Если вы — опытный пользователь, то можете не использовать сторонние программы, а поискать информацию о запущенных программах в реестре Windows.
Как посмотреть список процессов в Windows на удаленном компьютере
Бывает так, что нам нужно посмотреть, запущена та или иная программа на удаленном компьютере. Просто и быстро. Без стороннего софта. Ну или по каким-то другим причинам посмотреть запущенные процессы.
Если говорить о локальном компьютере, то абсолютное большинство использует для мониторинга процессов Windows Диспетчер задач. Но вот в случае с удаленным компьютером он нам не помощник. Рассмотрим очень простой способ.
Активные пользователи командной строки Windows знают о существовании такой замечательной команды, как tasklist . Команда делает именно то, о чем можно было подумать, т.е. выводит список процессов. Может она это сделать и для удаленного компьютера. Синтаксис команды таков:
tasklist [/S имя_удаленного_компьютера [/U имя_пользователя [/P пароль]]] [/M модуль | /SVC | /V] [/FI фильтр] [/FO формат] [/NH]
/S — необходимо указать имя удаленного компьютера, если подключаемся к такому. Для локального компьютера не указывается;
/U — имя пользователя, от которого будут просматриваться процессы. Пользователь должен быть администратором;
/P — пароль от указанной учетной записи пользователя, если пароль не указан, будет выполнен запрос на ввод пароля;
/M — отображение всех процессов, которые используют указанное имя. Если не задано, будут отображаться все процессы;
/SVC — отображение служб для каждого процесса;
/V — ведение подробного протоколирования;
/FI — отображение процессов, которые соответствуют указанному фильтру;
/FO — формат файла для экспорта, допустимы значение TABLE , LIST и CSV ;
/NH — отключение отображение заголовка в выводим данных, доступно для форматов TABLE и CSV .
Таким образом, если нам просто нужно посмотреть список запущенных процессов на локальном компьютере, то достаточно просто набрать
Пример вывода команды tasklist.
Если же мы хотим посмотреть процессы на удаленном компьютере (например, с именем Test-PC), то команда должна выглядеть следующим образом:
Кроме этого момента, вынесенного в заголовок статьи, разберем другие примеры использования команды tasklist . Что, если мы не хотим просматривать все процессы, а только начинающиеся с win? Тогда мы можем использовать фильтр:
Использование фильтров в команде tasklist.
Со стороны написанное может казаться непонятным. Поэтому разберем синтаксис составления фильтров в команде tasklist .
Начнем с того, что фильтр заключается в кавычки. Далее идёт очень простая схема:
[имя_фильтра] [оператор] [значение]
Есть ограниченное число имён фильтров, операторов и значений. Они в таблице ниже.
Узнаем время запуска программ с помощью специальных утилит
А теперь перейдем к специальным утилитам, которые созданы специального для того, чтобы узнать когда, как и кем запускалась та или иная программа. В рамках этой статьи я расскажу о двух таких программах — это ExecutedProgramsList и LastActivityView.
ExecutedProgramsList
ExecutedProgramsList — маленькая утилита, которая может отобразить список программ и пакетных файлов, которые ранее были запущенны в вашей системе. Автор программы известный Израильский программист Нир Софер, который написал огромное количество бесплатных программ.
Итак, запускаем приложение и сканируем компьютер.
Как узнать какие программы запускались
После того как сканирование завершилось, вы увидите список программ. Для каждой запущенной программы, утилита покажет:
- Название файла
- Время изменения
- Время создания
- Время запуска
- Размер файла
- Атрибут файла
- Расширение
- Версию программы
- Название компании
Утилита работает на всех версиях Windows, начиная с Windows XP и заканчивая Windows 8 (может быть Windows 10). На 32 и 64 битных системах.
Скачать программу ExecutedProgramsList бесплатно, с сайта разработчика вы можете по этой прямой ссылке. А по этой ссылке скачать русификатор, который необходимо разархивировать и бросить в папку с программой.
LastActivityView
LastActivityView – это еще одна маленькая, бесплатная утилита от Nir Sofer, которая используется для сбора данных, касающихся активности пользователя ПК. Программа выполняет сбор информации и их отображение в специальном журнале событий.
С помощью приложения LastActivityView можно быстро и легко узнать время того или иного события, информацию о том, когда был включен или выключен компьютер, какие конкретно .ехе файлы и когда были запущены.
Все полученные данные вы можете экспортировать в файл формата HTML, XML, CSV. Скачать и узнать подробнее о программе LastActivityView.
Вот вроде бы и все. Надеюсь что этот обзор вам помог. Если вам есть что сказать, буду рад вашим комментариям. Всем удачи! И не забудьте подписаться на нас в социальных сетях или поделится ссылкой с друзьями!
Компьютер ведёт учёт всех действий пользователя. Специалисты ПК знают, как посмотреть историю, какие запускались приложения и файлы, а также всю работу пользователя в интернете. Овладеть этой возможностью могут и начинающие пользователи. Особенно рекомендуются эти знания родителям, которые желают знать, чем занимается их ребёнок на компьютере.
Процессы Windows. Как найти и удалить вирусный процесс?
Список всех выполняемых на компьютере программ можно просмотреть с помощью Диспетчера задач Windows. Для этого необходимо нажать на клавиатуре сочетание клавиш Ctrl+Alt+Del. Вы увидите список процессов, и сразу возникнет вопрос: зачем нужен каждый конкретный процесс в этом списке? Давайте разберемся, что же такое процессы и как можно ими управлять.
Процессы – это все, что происходит в данный момент времени в системе. В Диспетчере задач на вкладке “Процессы” отображаются все запущенные на данный момент программы. Процессы могут быть “порождены” либо пользователем, либо системой. Системные процессы запускаются при загрузке Windows; пользовательские процессы – это программы, запущенные самим пользователем компьютера либо запущенные от его имени. Все системные процессы запускаются от имени LOCAL SERVICE, NETWORK SERVICE или SYSTEM (данная информация доступна в Диспетчере задач в столбце “Имя пользователя”).
Диспетчер задач позволяет только просматривать список процессов и завершать их работу. Для этого выделите имя процесса в списке и нажмите кнопку “Завершить процесс”.
Это означает завершение работы программы, которой принадлежит процесс. Однако в Диспетчере задач невозможно просмотреть информацию о том или ином процессе.
Для управления процессами Windows я бы рекомендовал использовать более мощную утилиту, которая называется Starter. Это отличная бесплатная программа, которая к тому же не требует установки. Скачиваем ее здесь, затем запускаем из папки файл Starter.exe и выбираем сверху вкладку “Процессы”.
Starter показывает все процессы в реальном времени, предоставляя исчерпывающую информацию по каждому из них. Щелкнув правой клавишей мыши по интересующему нас процессу и выбрав пункт “Свойства файла”, мы можем узнать производителя программного модуля, версию, атрибуты и другие сведения. Контекстное меню процесса также позволяет перейти в папку с программой, завершить процесс либо найти информацию о нем в интернете.
Как избавиться от вирусов на компьютере с помощью Starter?
Очень часто вирусы и другие вредоносные программы маскируются под различные процессы. Поэтому, если вы заметили что с вашим компьютером что-то не так – запустите проверку антивирусом. Если это не помогло или ваш антивирус вообще отказался запускаться, откройте Диспетчер задач и просмотрите все запущенные процессы.
Если при нажатии Ctrl+Alt+Del у вас появляется ошибка: “Диспетчер задач отключен администратором”, читайте вот эту мою заметку.
Особое внимание уделите процессу, если тот запущен от имени пользователя и потребляет слишком много ресурсов (столбцы “ЦП” и “Память”). Если вы нашли в списке явно подозрительный процесс – завершите его и посмотрите, как после этого будет работать ваша система. Если же вы сомневаетесь или не знаете, какой программе принадлежит запущенный процесс – лучше зайдите в Google или Яндекс, введите в поисковой строке название процесса и найдите информацию о нем.
Встроенный в Windows Диспетчер задач конечно позволяет отключать процессы, но, к сожалению, дает очень мало информации по ним, а потому довольно сложно понять является ли процесс вирусным. Программа Starter в этом плане намного полезнее.
Итак, чтобы найти и удалить с компьютера вирусный процесс, делаем следующее:
1. Запускаем программу Starter и переходим во вкладку “Процессы”. 2. Находим процесс, который вызывает у нас подозрения. Щелкаем по нему правой клавишей мыши и выбираем пункт “Свойства файла”. Я для примера выбрал файл svchost.exe. В открывшемся окне смотрим компанию-производителя данного приложения:
Дело в том, что практически
любой процесс подписывается его разработчиком. А вот вирусные приложения как правило не подписаны. В моем случае файл svchost.exe подписан компанией Microsoft Corporation и потому мы можем ему доверять. 3. Если выбранный процесс оказался никем не подписан или подписан какой-то странной компанией, то снова щелкаем правой клавишей по названию этого процесса и выбираем “Искать в Internet” – “Google” (интернет на компьютере при этом должен быть подключен). 4. Если на предложенных гуглом сайтах подтверждают, что данный процесс – вирусный, то необходимо перейти в папку этого процесса (для этого в Starter в контекстном меню выбираем пункт “Проводник в папку процесса”). Затем, предварительно завершив процесс, удаляем здесь файл этого процесса. Если вы все таки сомневаетесь вирус это или нет (возможно вам не удалось посмотреть информацию о нем в Google в виду отсутствия интернета), то можете просто сменить расширение у данного файла (например, с .exe на .txt) и переместить его в другую папку.
На этом все. Сегодня мы узнали, что такое процессы Windows и с помощью каких утилит ими можно управлять. Кроме того, теперь мы умеем избавляться от вирусов, маскирующихся под различные процессы.
Способы просмотра истории
Чтобы посмотреть последние действия на компьютере, как раз для этого существуют не только стандартные способы просмотра истории компьютера средствами самой операционной системы, но и специальные — с расширенными возможностями, реализуемые дополнительными программами. Основными способами изучения истории компьютера являются просмотры:
- истории браузера;
- истории работы в интернете, с использованием сервиса от Google;
- объектов «Недавние документы», «Корзина», «Загрузки»;
- атрибутов файла: даты изменения и даты открытия;
- встроенного приложения операционной системы «Журнал Windows».
Для детального анализа работы компьютера используют сторонние программы, имеющие широкие возможности отслеживания действий пользователя.
Диспетчер задач
Чаще всего, кроме этого способа, пользователям больше ничего и не известно. Но, раз уж это так, значит, этого большинству из нас достаточно. Вызывается оный во всех последних версиях Windows просто – достаточно зажать три клавиши быстрого доступа:
Ctrl + Shift + Esc
Вкладка с процессами не изменилась со времён Windows XP:
Однако, если вы на К76, вам Диспетчера мало. Согласен, продолжаем.
Недавние документы, Корзина и Загрузки
Рекомендуется проверить объекты «Недавние документы», «Корзины», «Загрузки», содержание которых иногда преподносит сюрпризы. Для отображения списка «Недавние документы» в Windows 7 необходимо произвести настройку системы:
- Щёлкают правой кнопкой мыши по меню «Пуск» и в контекстном меню выбирают пункт «Свойства».
- В появившемся диалоговом окне «Свойства панели задач и меню «Пуск» выбирают вкладку «Меню Пуск».
- Выбирают кнопку «Настроить», и в открывшемся диалоговом окне ставят галочку напротив пункта меню «Недавние документы».
После проделанных действий в меню «Пуск» появится вкладка «Недавние документы», содержащая список из недавно используемых документов.
Содержателен анализ удалённых файлов, находящихся в «Корзине». Иногда пользователи забывают очищать корзину после работы.
Пользователи смотрят папку «Загрузка», в которую по умолчанию сохраняются скачиваемые файлы. Для просмотра списка загружаемых файлов в браузере нажимают Ctrl + J.
Список запущенных процессов из командной строки
В Windows есть встроенная командная утилита tasklist, отображающая список запущенных процессов на указанном компьютере. Как и многие другие в папке System32, tasklist принадлежит к числу административных утилит, которые могут смотреть запущенные процессы на удалённых машинах по сети. Для локального компьютера команда в консоли, запущенной от имени администратора, может, например, принять такой вид:
После этого на Рабочем столе появится текстовый файл:
в котором запущенные на момент исполнения команды будут представлены в удобочитаемом виде. Текстовый вывод не понимает кириллицы, так что я обычно использую специальные текстовые редакторы типа Notepad ++. Но, думаю, что в файле написано, понятно и так:
Или процессы можно представить в табличном формате; если есть Excel, можете просматривать процессы оттуда:
Для удалённого компьютера команда примет вид:
На этом можно было бы и закончить, но я продолжу аналогичным вариантом, откуда вы узнаете…
Просмотр атрибутов файла
Интересно узнать, как посмотреть историю на компьютере Windows 7, 8, 10, используя новый атрибут файла, показывающий дату последнего открытия документа. Для просмотра нажимают правой кнопкой мыши по файлу и в открывшемся меню выбирают пункт «Свойства», где даны сведения о создании, изменении и дате последнего открытия документа.
Используя сервис «Поиск» (Win + F) с атрибутом «Дата изменения», ищут все файлы, изменённые за заданную дату:
- Пользователи открывают программу для просмотра файлов «Мой компьютер» или кратко «Компьютер».
- В правом верхнем углу находят текстовое поле «Найти», щёлкают по нему мышкой и в появившемся меню выбирают поиск по «Дате изменения».
- Предлагается поиск как по конкретной дате, так и по диапазону: неделя, за месяц, год.
- Предлагается поиск по размеру файла.
Например, чтобы просмотреть недавно просмотренные фильмы на этом компьютере, нужно:
- В окне поиска установить параметр размера файла: «Гигантские» (больше 128 Мб). В результате будут найдены все «Гигантские» файлы на этом компьютере, среди них будут почти все фильмы.
- Щёлкнуть правой кнопкой мыши по файлам, открывая меню, содержащие сведения даты последнего открытия.
- Если фильмов очень много, то в окне поиска изменить вид просмотра файлов на «Таблица».
- Щёлкая правой кнопки мыши по шапке таблицы, открыть меню, где выбрать дополнительный столбец таблицы: «Дата использования» или «Дата открытия».
- Щёлкнуть по заголовку только что созданного столбца, тем самым упорядочивая файлы по дате просмотра.
Недавно измененные файлы
В меню под кнопкой «Пуск» Windows (кроме Windows есть пункт «Недавние файлы»). Там вы также найдете следы деятельности неизвестного. Чтобы выяснить подобную статистику в Windows 8 придется сделать следующие действия: жмем Win+R, в окне пишем «recent» и нажимаем Enter. Откроется папка недавних файлов.
Конечно, может и не повезти, если неизвестный знает о возможности очистить эту папку. Но ее пустота станет еще одним доказательством чужого вмешательства. Ведь вы этого не делали!
Тем не менее, и в случае очистки папки недавних файлов сделать кое-что можно. Откройте Проводник и попробуйте поискать на диске C (можно искать по всем дискам, если у вас их много) файлы с недавней датой изменения.
Cобытия в журнале Windows
Система Windows ведёт журнал для хранения системных сообщений: о включении и выключении компьютера, ошибок программ, системных событий, о проблемах безопасности. Используя этот журнал, с точностью до секунды можно узнать время включения и выключения компьютера.
Открытие «Журнала событий» Windows осуществляется несколькими способами:
- Нажимают комбинацию клавиш Win + R и в открывшемся окне вводят название программы на английском: Eventvwr. Откроется окно «Просмотр событий».
- Открывают меню «Пуск» и в окне «Найти программы и файлы» вводят текст: «Просмотр событий». Будет найдена одноимённая программа, при открытии которой откроется окно «Просмотра событий».
Для просмотра времени работы компьютера необходимо:
- В открытом окне «Просмотра событий» выбрать пункт «Журнал Windows», откроется таблица данных событий Windows.
- В данной таблице в столбце «Источник» найти источники EventLog. В этих событиях найти сведения о включении и выключении ПК.
Как выключить контекстное меню на Windows 10 стандартным методом, чтобы не нагрузить ПК
Буфер обмена на андроиде — где находится и как открыть место хранения
Для выполнения поставленной задачи можно воспользоваться простым алгоритмом:
- Зажать клавиши «Win + R» на клавиатуре одновременно.
- Откроется окно «Выполнить», в котором пользователь должен будет ввести команду «gpedit.msc», а затем нажать «Ок».
- После выполнения предыдущих манипуляций на экране должно отобразиться окно локальной групповой политики. Необходимо ознакомиться с информацией, представленной в данном меню.
- С левой стороны окна развернуть раздел «Конфигурация пользователя».
- В подразделе найти строчку «Панель задач» и щёлкнуть по ней левой кнопкой манипулятора.
- В окне параметров в центральной части отыскать пункт на запрет доступа контекстного меню и щёлкнуть по нему два раза.
- Поставить тумблер напротив строчки «Отключено» и кликнуть «Ок».
Важно! После выполнения указанных выше действий рекомендуется перезагрузить компьютер.
Контекстное меню виндовс 10
Помощь сторонних программ
Для расширения возможностей слежения за работой компьютера устанавливают специальные программы, одной из лучших является NeoSpY.
NeoSpY позволяет отслеживать:
- нажатие клавиш, что позволяет узнавать пароли;
- экран монитора, посредством скриншотов;
- содержимое буфера обмена, т. е. что было копировано;
- работу в интернете: куда лазили и что открывали;
- работу Skype, ICQ, QIP и других мессенджеров (посредством перехвата трафика);
- копированные на флешку файлы;
- принтер, и какие документы распечатывали;
- новые установленные программы;
- изменения в системных файлах.
Программа NeoSpY может отправлять всю статистику по электронной почте, что делает её ещё более привлекательной.
Вызов через командную строку
Не менее эффективный, но длительный по времени способ, который можно разделить на несколько этапов.
Как зайти в командную строку на OC Windows 10
С данной задачей можно справиться в минимально короткие сроки, воспользовавшись простым алгоритмом:
- Одновременно нажать на клавиши «Win + X» на клавиатуре компьютера. После осуществления предыдущей манипуляции на экране отобразится контекстное меню Windows. О том, как его отключить, уже было рассказано выше.
- Тапнуть по параметру «Командная строка» и дождаться открытия соответствующего меню.
Чтобы открыть диспетчер задач операционной системы через командную строку, необходимо выполнить несколько действий:
- После открытия меню ввода команд поставить курсор мыши на последнюю строчку.
- Прописать команду «taskmgr».
- Нажать «Enter» на клавиатуре ПК.
Обратите внимание! На некоторых компьютерах не получится открыть командную строку вышеуказанным способом. Для этой цели могут потребоваться права администратора.
Командная строка виндовс 10
Инструкция
- Самый простой способ получения информации о программах, которые были запущены на компьютере, – это получение информации из системного файла Prefetch. Для доступа к данному файлу запустите имеющийся на компьютере файловый менеджер и откройте системный диск (чаще всего это диск С). Перейдите в директорию Windows и откройте раздел Prefetch, Директория Windows и раздел Prefetch
в нем вы увидите различные файлы в формате PF. В названии файла PF указывается имя программы, к которому он относится. Эти файлы автоматически создаются операционной системой при первом запуске программы, но они заменяются при каждом последующем ее запуске, соответственно, из данного файла можно узнать только дату первого и последнего запуска программы. Нажмите по нужному файлу правой кнопкой мышки и выберите «Свойства». В поле «Создан» будет указано время первого запуска программы, а в поле «Изменен» — время последнего запуска. - Для более детального контролирования процессов на компьютере перейдите в меню «Пуск» и кликните «Панель управления». Кликните по иконке «Администрирование» и откройте «Локальная политика безопасности». В основной части окна нажмите «Локальные политики» и укажите «Политика аудита». В правой части открытого окна нажмите на опцию «Аудит отслеживания процессов» — этот инструмент позволяет отслеживать успешные и безуспешные запуски программ.
- Для включения этого инструмента выполните двойной щелчок мышкой по пункту «Нет аудита». Загрузится дополнительный диалог, откройте страницу «Параметр локальной безопасности» и в выпадающем списке укажите «Успех». Нажмите кнопку ОК.
- После выполнения вышеописанных действий вы получите доступ к информации о всех ранее запущенных процессах на компьютере. Для просмотра истории запуска программ нажмите кнопку «Пуск» и кликните по пункту «Мой компьютер» правой кнопкой мышки. Щелкните опцию «Управление», загрузится дополнительное диалоговое окно, в котором нужно указать «Просмотр событий». История запусков программ будет находиться в журнале «Безопасность».
Как снять задачу на компьютере с виндовс 10
Частая проблема многих пользователей, которые впервые увидели окно диспетчера задач Windows. Как посмотреть процессы в Windows 10 и снять ненужные задачи:
- Включить данное меню одним из представленных выше способом.
- Перейти во вкладку «Процессы», которая располагается в верхней графе параметров. В отобразившемся окошке будут представлены все процессы, которые в данный момент запущены на компьютере (диспетчер приложений Windows 10).
- В появившемся списке пользователь должен отыскать название нужного процесса. Речь идёт о названии запущенного приложения, которое требуется отключить. Рядом с ним будут отображены сведения о загрузке ОЗУ в процентах.
- Кликнуть по процессу правой кнопкой манипулятора.
- В контекстном меню выбрать строку «Завершить процесс» и тапнуть по ней.
- Приложение исчезнет из списка процессов.
Как создать ярлык диспетчера задач на рабочем столе
Такая процедура осуществляется следующим образом:
- Включить приложение «Мой компьютер».
- Зайти на локальный диск С.
- Открыть папку «System 32».
- В списке параметров отыскать строку «Taskmgr». Данный параметр отвечает за запуск диспетчера задач.
- Кликнуть правой кнопкой мыши по выбранной строке.
- В контекстном меню нажать на строчку «Отправить».
- В подразделе выбрать пункт «Рабочий стол».
- Удостовериться, что иконка приложения действительно появилась на рабочем столе Windows 10. Для собственного успокоения можно перезапустить компьютер.
Создание ярлыка диспетчера задач
После выполнения вышеуказанных манипуляций пользователь сможет запускать окно просмотра запущенных процессов, кликнув по значку приложения на рабочем столе.