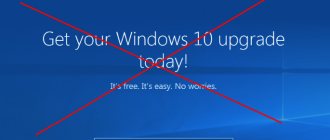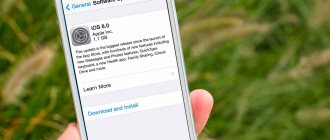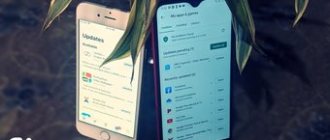Updating the Android operating system is not only recommended, but also extremely necessary. This is due to the fact that with each new version some additions appear, the interface and functionality are improved.
Even minor changes can optimize the operation of the OS, improve its performance, remove existing bugs and increase the protection of user data. Installing the latest version allows you to get rid of system errors and malware. And since not all mobile devices receive auto-updates, they continue to work under old builds. To eliminate this situation, you should do the update yourself, replacing the custom firmware with a newer one. This can be done in several ways: built-in tools and using a PC.
How to find out the current version of Android
Most games and applications are focused on the latest version of the operating system. And if the phone has a previous or even older version, it is possible that glitches will appear during use or they will not start at all. But to update the OS, it is advisable to find out which version of Android is installed on your smartphone. Fortunately, this can be done in a few minutes. To do this, you need to use the settings of your gadget. Depending on the model and brand of the device, they may differ slightly, but in general the algorithm is the same for all.
- Open “Settings” in any convenient way (on the desktop, from the menu, through the quick access panel).
- Scroll down the list and find the “About device” (or “About phone”) section.
- Go to the page with information about the smartphone and familiarize yourself with the firmware and operating system version.
On some devices, to obtain information you may need to go to an additional subsection. So, on Samsung smartphones it is called “Software Information”.
Now, knowing the current version of Android, you can start updating it. There are several options for performing the procedure, but the safest ones can be found below.
Via computer
You can also update the system on a phone or tablet running Android using a computer; Three options for user actions will be described below.
Special software (automatic mode)
The easiest way to update the operating system on a smartphone is similar to FOTA: the owner connects the device to a PC or laptop, then checks for new versions, downloads and installs them automatically. Using the example of Samsung Galaxy and, accordingly, proprietary Smart Switch software, the firmware version algorithm looks like this:
- The user downloads (link - samsung.com), installs and launches the program, and then, when prompted on the screen, connects the phone to the computer via a USB cable.
- After a few seconds it takes for the device to initialize.
- The application recognizes the smartphone and indicates the model on the main page. Now you should open the “More” menu.
- Go to "Settings".
- Select the “Software Update” tab.
- And click "OK".
- The program will begin searching for new versions of Android firmware. If they are, the owner will be prompted to begin installation immediately; if missing, a message indicating that the settings were successfully saved will be displayed on the screen; After closing it, you can start working with your phone or tablet as usual.
Special software (manual update)
The second method involves the owner of the phone or tablet independently downloading the new version of Android to the hard drive. Next, you should use an official or semi-official program to flash your device; for Samsung this is the Odin application. Now, to update the firmware version, you need to:
- Download (link - odindownload.com), unpack and run the program, connect the phone to the PC and make sure that the device is successfully detected.
- Click on the top button in the right sector - BL.
- And indicate in the “Explorer” window the path to the corresponding file of the new version of the Android OS.
- Make sure that the file is processed without errors.
- And repeat the described steps for the remaining buttons. All you have to do is click on the Start button and wait until the application installs the downloaded update on your phone or tablet.
Important: during such an installation, it is highly likely that user data will be deleted from the internal memory; The owner should copy important information to a PC or SD card in advance.
SP Flash Tool
Using this program, you can change the firmware on almost any mobile device based on the Android OS. The user will have to:
- Download (link - spflashtool.com), extract and launch SP Flash Tool, and then on the main tab proceed to selecting the scatter file; it can be found in the directory with the unpacked firmware.
- Provide the application with the path to the data.
- And, making sure that all modules are loaded without errors, click on the Download button.
The update process will take a few minutes; the duration depends on the size of the new version of Android and the speed of the connection to your computer or laptop. As in the previous case, the phone owner must make backup copies of important data in advance - and remove the SD card from the device.
Tip: if problems arise during the Android update, it makes sense to check the smartphone’s memory - to do this, go to the Memory Test tab, check all the checkboxes and click Start.
How to set up Android auto-update
On any mobile device running Android OS, the automatic software update function is already installed and enabled by default. But if for some reason it was deactivated, then it can be re-enabled. This is done as follows:
- Open “Settings” in any convenient way (through the menu, quick access panel, on the desktop).
- Go to the “About phone” or “About tablet” section (depending on the model and brand of the gadget, it may be called “About the device”).
- Open the “System Update” tab, where you can select the desired “Activation/Deactivation” option by moving the slider to the right or left.
On devices with new versions of Android, you can enable system auto-update in a slightly different way. To do this, you need to switch to developer mode. The scheme is simple:
- Open "Settings".
- Scroll down the screen and find the “System” section.
- Select the “About phone” or “About tablet” tab depending on the type of device you are using.
- Inside, find the “build number” item and tap on it 5-6 times in a row until a notification like “You have become a developer” appears on the screen.
- Return to the “System” section and select the “For Developers” tab.
- Here you can activate or, conversely, deactivate the “Automatic software update” function by moving the slider to the desired position.
Update after root
Why do updates plague rooted phones?
Android is based on Linux, so Android devices include a “root” user, similar in functionality to an administrator account in Windows. By default, Android does not provide access to this user's account. Rooting is the process of gaining access to the root account while simultaneously installing the su binary. Apps call su to gain elevated privileges, which means they can break out of Android's sandbox and do something bigger. Android comes without root to avoid compromising user security, especially for less tech-savvy users.
How to return to the previous version of Android
It often happens that after updating the operating system, the phone begins to malfunction, many programs and applications stop working correctly, games do not start, and often you simply don’t like the new version. In this case, it is advisable to abandon the innovation and roll back the device to the previous version, especially since this can be done within a few minutes.
To return the default OS version or firmware of a smartphone or tablet you will need:
- Open "Settings".
- Select the “Restore and reset” section.
Activate the “Reset settings” option.
Before starting the recovery process, it is recommended to create a backup copy of the data stored in the memory of your mobile device.
Another simple option to return to a previous version of Android OS is to update over the air. This can be done through the menu of your smartphone or tablet. To perform the procedure correctly you will need:
- Load an archive with suitable firmware into the device memory.
- Open the settings menu.
- Select the “About phone” section.
- Go to the “System Update” tab.
- Tap on the three dots icon in the upper right corner of the display.
Find the option “Select firmware file” and specify the path to the archive.
Grant the system permission to reboot and wait for the process to complete.
Without a computer
To update the software version on your Fly, Lenovo or Samsung, the owner of the equipment can use both the “built-in” method and alternative methods, including trying to “upgrade” the firmware in recovery mode. There are many ways to update - below we will talk about the three least dangerous ones.
FOTA
First of all, you should try to change the version of Android on your phone or tablet to a new one using a method traditionally called FOTA; The abbreviation stands for Firmware Over-The-Air - “firmware over the air.” During the manipulations, the user checks for the latest versions of the software from his device, and then automatically receives and installs updates.
Using the example of Samsung Galaxy, you need to update smartphones using this method in the following order:
- Open the general application menu on your phone or tablet and go to “Settings”.
- Find the “Software Update” section; on smartphones from other manufacturers it may have a different name or be placed in some subsection.
- Select the "Download updates manually" option.
- And wait until Android checks whether it is possible to change the current firmware version to a new one.
- If yes, the user will be prompted to update - during the process the device will reboot one or more times; if not, a notification will appear on the screen that the system is up to date.
- In order not to repeat the same type of manipulations in the future, it is recommended to enable automatic checking for new firmware versions in the same section, and also set the update time - in order to avoid an unexpected reboot right during operation, it is recommended to select night hours.
Important: some models, primarily those made in China, can reset Android settings to factory settings during the update. This rarely happens, however, in order to prevent the loss of important data, it is strongly recommended to make backup copies before each “upgrade” of the firmware.
Mobile applications
If it is not possible to update the Android OS on your phone or tablet through the standard “Settings”, you should try installing additional software that performs the same functions, for example AnyCut (download - play.google.com). It is not one of the most popular applications for smartphones, but it works properly; To update the firmware version using this product, you will need:
- Download and install the package from any trustworthy source, then launch the program and go to the main menu by tapping on the three horizontal lines at the top left.
- Select the “System Update” option.
- And click “Check for updates”.
- Searching for new versions will take a few seconds; as a result, as in the first example, the program will either notify the user about the opportunity to change the Android OS firmware, or report that no suitable data was found.
ROM Manager
Using this universal mobile application, you can update your Android phone or tablet by first downloading the appropriate firmware to your memory card. It will most likely be an archive with a ZIP extension; there is no need to unpack it.
How to use the program:
- Having downloaded (link - play.google.com) and installed the product, the owner of the device launches it and certainly agrees to install ClockworkMod Recovery - without this package, an attempt to update the Android OS may result in the phone or tablet failing.
- In the next window, select your model and then wait for the installation to complete.
- If the device already has a custom recovery (the same ClockworkMod or the more popular TWRP), select the corresponding heading in the lower section on the main page.
- And indicates the version of the data package.
- Having received confirmation that the recovery is working, click “OK”.
- And selects “Install ROM from SD card”.
- Scrolls down the Explorer menu that opens and finds the directory containing the previously downloaded Android update - to simplify the task, it is better to place the file directly in the root folder.
- Taps on the file title.
- And, having checked that the firmware file was selected correctly, clicks on the “Reboot and Install” button.
- As you might guess, the smartphone will now reboot, and then it will take a few minutes to update the Android OS version. Before starting the process, it is recommended to activate additional options: creating a backup copy of the current firmware and pre-clearing the cache. In both cases, it is enough to move the sliders to the “Yes” position.
Tip: if during the update you plan to add any other modules to the firmware (for example, Wi-Fi), this can be done by clicking on the Add Zip button and specifying the path to the corresponding archives. It is not necessary to maintain the order of files (from main to additional), but it is advisable.
Update in recovery mode
Finally, you can change the system version on a phone or tablet without using a computer in recovery mode - custom or, if the device model allows, “built-in”. This is done in general terms as follows:
- The owner reboots the smartphone into recovery and selects Install Zip in the menu that opens.
- Indicates to the application the path to the archive containing the new firmware version; it must be placed on the SD card, since during the update process data from the internal memory is likely to be deleted.
- Confirms the desire to start updating the system.
- And waits for the process to complete - as a rule, it takes no more than half an hour.
- When finished, it is strongly recommended to clear the cache by tapping on the Wipe Cache line.
- And again agreeing to delete temporary files.
- Ready? Great - now you can exit recovery mode by selecting the Reboot System option or rebooting the phone in any other convenient way.
If something went wrong
Typically, updating the Android operating system occurs automatically, and if done manually, it occurs without incident. But in rare cases, something can go wrong during the procedure. Problems may also arise when you roll back to an older version of the software, but this does not mean that you need to immediately rush to buy a new gadget. Here are the most common ways to solve typical situations.
Vyacheslav
For several years he worked in mobile phone stores of two large operators. I understand tariffs well and see all the pitfalls. I love gadgets, especially Android ones.
Ask a Question
Question to the expert
In the middle of the process, the smartphone was discharged and went out. After connecting to the network, a logo with a green man appeared and froze on the screen.
You need to continue charging the phone, but if nothing has changed, reboot it (you can do it twice).
Where can I find the TWRP program to update in Recovery mode?
All applications can be downloaded from the Google Play store
After connecting the smartphone to the computer, the PC system does not find it
You need to check the condition of the connectors, the integrity of the cable, and the serviceability of the installed drivers.
What to do if the device hangs when replacing the firmware?
You need to reboot and then roll back the device to factory settings using Recovery Mode.
4.3/5 — (23 votes)
Installing android updates
If you receive a notification that an update is available for your device, download it, but do not install it yet. You won't be able to install the update on a rooted device right away.
After downloading the update, run FlashFire. It will automatically find the update file and ask if you want to flash it, then click OK. After this, a window will open that can scare newcomers - this is a list of operations that FlashFire intends to perform with the update file. Each operation is configured by clicking on it. For example, in order not to erase the cache partition, uncheck this item. You can add other actions, but this is not recommended yet.
Method 4: Using a third-party recovery mode – TWRP or CWM
TWRP and CWM are similar to the standard recovery mode, due to the same purpose, but they have advanced capabilities. The user can create the current version of the system, restore; installation of third-party firmware, kernels, applications, etc.
Installing updated versions of third-party firmware is similar to the previous point:
- First download the firmware file.
- Turn off the device and go to TWRP.
- Create a backup copy of the current system, click “Save”. To confirm any action, you must always swipe the right arrow from below.
- Next, click on the “Clear” button to erase data and cache.
- We return to the main menu and click the “Install” button, specify the firmware file.
- We confirm the action and wait for the operation to complete. After that, clear the cache and reboot the system.
Important! Updating Android using TWRP or CWM is quite simple. We have placed this method last due to the fact that to use the method you first need to obtain ROOT rights, and to do this, unlock the bootloader. And this automatically deprives the owner of the warranty. Additional difficulties are that for some models there are no effective ways to unlock the bootloader, the OS version is not initially suitable for hacking, or you need to pay for unlocking.
Conclusion
If you follow the described recommendations, follow the instructions and first clarify all unclear questions, updating Android to Android with a new version will go smoothly and without problems. It is worth remembering that errors cannot be ruled out, not due to the user’s fault, but due to the manufacturer’s haste, the developer’s incompetence, or for other reasons.
Therefore, in the absence of sufficient knowledge and experience, it is recommended to start with a simple update method and move gradually to the most complex one, if this makes sense. Don't forget to read the recommended articles to better understand the topic.
If you still have questions, then in the block below “User Comments” you can leave a comment to the author or share your experience - we will try to answer.
Sources used:
- https://androidmarkets.ru/programma-dlya-obnovleniya-android-ustrojstv.html
- https://urfix.ru/android-update-programs/
- https://upgrade-android.ru/stati/stati/3535-kak-obnovit-versiyu-android-na-telefone.html
- https://androidtab.ru/kak-obnovit-android-na-telefone/
- https://androfon.ru/article/kak-obnovit-android-2
SHARE Facebook
- tweet
Previous article
Next article
Custom recovery
The custom recovery, called TWRP, will be backed up to FlashFire before the update launches, and will be restored afterwards.
Having finished working with the set of commands, click the “Flash” button. FlashFire will tell you that it will take a while to load and a couple of black windows will appear. Then click OK again.
After this, FlashFire will reboot, displaying a long scrolling text on the screen. Don't touch the device - it's just FlashFire executing the necessary commands. The application will reboot again when it has finished flashing the update and restoring the root. That's all.
Preparing your phone for firmware update to the latest version
How to update Android correctly to ensure phone security? First of all, you need to prepare it. If this is not done, a failure may occur, after which the phone will turn off and no longer function. What to do first:
- Fully charge your phone to 100%. The thing is that the update procedure takes quite a lot of time and consumes a considerable amount of energy.
- Download and install a rooting program on your device. Of the recommended ones, it could be Kingoo Android Root. In addition, you will need to install ROM Manager.
How to update emoticons on Android - detailed instructions
You will definitely need Root rights or administrator access. How to check if they are on your mobile phone:
- Launch the Root Checker program.
- Enable phone verification.
- Wait until the procedure is completed. Upon completion, the user will see information about the presence or absence of Root rights.
Important! If you do not have administrator rights, you will need to obtain them. This can be done through Kingoo Android Root or any other third-party application.
Charging before updating should show 100%
Why did my phone stop updating?
The older the phone, the more reluctant the manufacturer is to release updates for it. For Android the period is approximately 1-3 years. For iPhone, the update period reaches 5 years. These deadlines are counted from the presentation of the phone, and not from the moment of purchase. This is precisely the disadvantage of buying a device released a year or two ago.
Over time, it is much easier to work on software for new smartphones, filling it with functions, than to endlessly patch holes in old ones. However, sometimes there are exceptions, and if a truly critical error is discovered, manufacturers may release an update for the old device, but this is very rare. In the end, after two or three years, truly critical errors have already been found.
If the update arrives, install it.
How to root Android (updated 2017)
In the past, the process of gaining root access on Android was complex and varied greatly from device to device. Installing special programs and drivers on a computer, spending many hours digging through incomprehensible manuals, entering complex commands and the constant fear of getting a brick that shows no signs of life at the end. Such methods have not disappeared anywhere and are discussed in detail on the forums of specialized resources w3bsit3-dns.com and xda-developers. Sometimes only with their help you can achieve what you want, but why start with something complicated if there is a high probability of getting by with little loss? In most cases, to get root rights, you just need to install one application on your Android and press one button.
The most popular apps for rooting Android
Below are the most universal applications with a high percentage of successful obtaining superuser rights, supporting a large number of device models.
Important! We recommend using installers only from the sources specified in the article. Otherwise, you risk running into an application “modified” by attackers that contains malicious code.
Even more important! The process of obtaining superuser rights will void the warranty and may result in complete inoperability of the mobile device. You perform all actions at your own peril and risk.
Other apps for rooting Android
If none of the above apps work, you can try the following options.