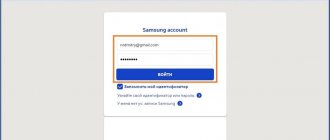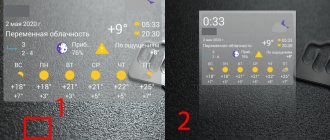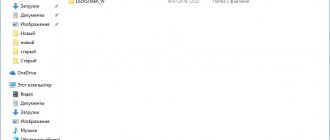One of the easiest ways to customize your smartphone in your own way is to set your own wallpaper. You can choose a wallpaper from the ones available on your device by default, or use a photo from your gallery, or download some custom wallpaper using a third-party app. By diving a little into your phone's settings, you can set any image as the background for both the lock screen and home screen together or separately. This process of changing wallpaper is really very simple and does not depend on what phone or launcher you are using.
What is wallpaper
Wallpaper is only a part of the device interface, which represents a specific image or picture. The user also sets the wallpaper as the background on their Android. You can choose wallpapers according to color and taste, because there are quite a lot of them not only on the Internet, but also on the phone system. Application icons are located directly on the wallpaper. If the image causes discomfort, then they can be replaced with a more suitable option. This can be done using different methods, ranging from system ones to special services or applications.
What kind of wallpapers are there?
If we consider all kinds of wallpaper, there are many of them. They need to be divided into two large groups, which is what all experts do:
- Static images;
- Moving wallpaper - picture.
Knowing the characteristics of each type, you can choose the appropriate option. The last type are pictures that provide different options. For example, this will somehow affect the display of wallpaper. This option is more attractive because the picture is constantly moving. This type of wallpaper is also called “Live”. If you use this type of wallpaper, you can immediately notice their main disadvantage: the inconvenience of battery consumption. Such wallpapers are only suitable for those phones that actually have a powerful battery. Live wallpapers, of course, look beautiful and aesthetically pleasing, but they are only suitable for those users who use modern Androids.
Note! Depending on what operating system the user has and its version, the wallpaper changing algorithm differs. There are significant differences that also need to be kept in mind.
How to install wallpaper on Android using the standard method
The easiest and simplest installation method is to use standard methods that are provided in any system. When you first purchase a phone, everything is also provided; the smartphone shell already has several wallpapers that it can use. You should use the following steps to make the settings correctly:
- You need to pinch the screen with a long tap;
- After this, a menu will appear, in it you need to select the “Wallpaper” icon;
- Now the user should make a choice of wallpapers, you can choose the same as the system ones, for example, live ones, or you can look at the ones you need in the gallery;
- Select a section, use tap to select a picture, adjust its settings and click on “Install”.
After this, the user can see the selected wallpaper on the main screen. During the installation process, some device versions may differ. There will be different choices for where the image is installed. It could be:
- Screen lock;
- Main screen;
- In both places at once.
Important! In this way, the user can place different pictures on different places in the system. It all depends on what the user wants to achieve. If the phone system does not have this feature, the user will have to use third-party programs.
You can also install wallpaper using the settings. To do this you should do the following:
- Tap on settings;
- Go to the section called “Wallpaper”;
- Now you should choose the place where the picture is installed;
- Tap on “Edit”, and then select the appropriate picture.
Once all the steps are completed, the user will see the picture on his phone screen. It is worth noting that you can use the standard Gallery application for installation. It is included in the package of those programs that are already on the phone. All you have to do is enter it, see all the stored images, and tap on the one you want.
Next, click on settings, select “Install as” and click on the desired location option. This can be either the lock screen or the home screen. This method is only suitable if the user wants to install a picture specifically from those that he has on his phone.
Important! On some models, the installation method using the gallery is not possible. If the picture does not fit the format, you can always crop it using a special editor.
Installing wallpaper in the standard way
There are two most popular methods for installing wallpaper on a smartphone:
- The standard method is when you find a picture on the Internet and then put it on your desktop yourself;
- Using a special application - it contains a lot of wallpapers that are automatically cropped to fit your screen.
If you have already found a suitable image on the World Wide Web, then all that remains is to set it as wallpaper. It is not difficult:
Step 1. Go to “Gallery” or any other application that displays the pictures contained on your smartphone.
Step 2. Select the image that you want to always see on your desktop. Click on the vertical ellipsis here, which will open a small menu of options.
Step 3. Click on the “Set as wallpaper” option.
Step 4. Choose exactly where you want to place the wallpaper. Usually, in addition to the main screen, a lock screen is available here. You can also install one picture on both screens at the same time. In our case, we are interested in the desktop - that is, the “Home Screen”.
Step 5. On many smartphones, you will then be shown what the desktop will look like. If you are happy with this, then click on the “Set as wallpaper” button.
On tablets and some smartphones, you may need to crop the image. This way you can adjust it to the screen so that the picture looks perfect.
How to install wallpaper from online resources
Online resources are another popular way to install the most beautiful and interesting wallpapers. Specialized sites help the average person with this. The page always indicates what certain pictures are intended for. This is also due to the fact that the screen can be of different sizes.
There are divisions on such sites. For example, a user wants pictures of a certain topic. If we are talking about static wallpaper, then you can download the picture to your smartphone and install it from memory. With live wallpapers it is much more difficult, because they are applications in themselves. You cannot install video on your phone screen, because no system yet provides this. If the user wants to install live wallpaper, then he should choose another option.
To search on online resources, you need to enter what you need into a search engine, and then try to search for the desired image.
Applications to change the default Android lock screen
To change the standard settings on a smartphone and improve protection, they use third-party software: applications downloaded through PlayMarket or Google Play. This:
- CM Locker;
- DIY Locker;
- Echo Notification Lockscreen;
- Go Locker;
- NextLockScreen;
- Locker Master.
How to install live wallpaper on Android - put your image
Each program has its own characteristics.
CM Locker
Suitable for both new and old versions of Android. When you activate the program for the first time, you need to click on the “Protect” item so that it is activated. Then security is set - a PIN code or password, other functions are configured, after which the program will transfer the user to the main screen. There is a "Themes" section and a "Wallpapers" tab on the bottom panel.
You can add your own photos or uploaded images. To do this, go to the page called “I”. There, in the “My” tab, you need to click on the “+” icon and add pictures from the phone’s memory. After uploading and selecting an image, click “Apply” in the upper left corner of the screen.
Note! CM Locker is inconvenient because, due to the replacement of the security system, the user may have difficulty accessing the device, but it controls the locking well.
DIY Locker (Solo Locker)
With this application, you cannot set live wallpapers on the lock screen, but you can use images to set a password. It looks like this: to remove the blocking, you need to connect the photos in the required sequence.
Another plus of the application is a large selection of wallpapers installed on the lock screen on Android.
Echo Notification Lockscreen
The program is good for its smart approach to notifications. It sorts them by importance and displays them on the lock screen. Sorts notifications by category. For example:
- Job;
- meetings;
- sequence;
- other, etc.
Note! Using Echo Notification Lockscreen, you can reformat the notification into a reminder that the system will display at a set time. You can view notifications directly on the lock screen.
Grouped notifications in Echo Notification Lockscreen are displayed clearly and unobtrusively
The application supports unlocking by moving the lock on the screen, graphic keys, and live wallpaper.
Other advantages are a laconic, intuitive interface and stable operation.
Go Locker
The program from the developer GOMO Go is maximally adapted, so it is suitable for both old and advanced phones. There are many themes and images to choose from.
Installs easily, works stably, looks nice. Important notifications and messages can be read directly from the screen without removing the lock. To do this, you need to specify in the program which applications are allowed to show notifications.
The application has interesting features. For example, you can set the device to unlock by shaking or create visual effects that will appear when unlocking.
Important! To install this application, the user needs to install a special launcher for Android GO Launcher EX on the phone.
Next LockScreen
This is a lock screen developed by the famous Microsoft. Thanks to it, you can set up different wallpapers for different locations: for home, office, street. The selection of images is large; pictures downloaded from the Internet and photos from a smartphone camera are also uploaded.
Synchronizes with your phone's calendar and displays the weather forecast, reminders of important dates and meetings on the lock screen. The application also notifies you about letters that arrive in the mail, missed calls and messages.
Another convenient feature is access to your favorite apps, flashlight and network connections (Bluetooth, Wi-Fi) from the lock screen.
Locker Master
The app developer is Finally Clean. The interface is simple and will be understandable even to non-technical users.
The application gives you a choice: use ready-made lock screen templates or create them yourself. There are many tools for editing images and screens, which allows you to come up with wallpapers with almost no restrictions.
Locker Master is a vast field for creativity
Note! Locker Master users can join the community and share unique custom wallpapers.
It supports locking with a PIN code, a pattern, and there are many unlocking options, including unusual ones, for example, by blowing into the microphone.
Using standard tools for changing wallpaper on the lock screen or third-party applications for Android is a matter of taste and habit. You can limit yourself to the default pictures or create your own unusual theme. Modern applications open up great opportunities that will not only make your phone more beautiful, but also ensure data privacy.
How to install live wallpaper
Installing live wallpaper is also quite simple. The first company to offer this was NTS. Live wallpapers are distinguished by the fact that they are constantly in motion, that is, the picture is dynamic and interesting to watch.
To install such wallpapers from the Internet, the user needs to find a source from where to download such interesting wallpapers. There are different options. As a rule, live wallpapers are separate applications; they are downloaded either from the website or from official sources, for example, Play Market. It has a lot of different live wallpapers in the form of applications. As an example, it is worth taking some programs:
- Live wallpapers for free;
- VideoMall;
- Video Live Wallpaper;
- And others.
Live wallpapers look impressive, although they require more resources than regular wallpapers.
Backgrounds HD Wallpapers
Backgrounds HD is another app that gives users the ability to upload their own images (subject to registration). But the number of program functions is less than that of 7Fon. Backgrounds HD supports the function of searching for wallpapers using different options, divided into categories (including recent, popular and recommended images). There is a function for selecting the most popular wallpapers for the day, month or all time.
Please note that if you choose a wallpaper that is not static, it will use more battery power than a still image. There are two main ways to set wallpaper on your device: you can tap or hold on any home screen to display wallpaper options, or you can directly go into your gallery and select a photo or photo from it. Below are step-by-step instructions for each.
Set the wallpaper from your home screen
Select any empty space on the home screen, then on the screen. You will now be taken to your home screen settings. You will see either a "Wallpaper" button or you will see "Add to Home Screen" as per the second image. If your device more closely resembles the second image, skip to step three.
You don't need to register to download images. But registration is required if you want to leave comments on images uploaded by other users or upload your own wallpapers. In addition to desktop wallpaper, the image can also be set on the lock screen, home screen or on individual profiles on the phone.
Select where you want to change the wallpaper and click that option. In the example below we will change the Home screen wallpaper. Just repeat the steps for each screen. Home Screen: This is the background of your device when you are using it. Lock Screen: This will be your device's background when it is locked.
What to do if the picture is stretched or unclear
Tap the wallpaper you want to choose, or tap Gallery to select an image from your personal photos and downloads. Please note that this screen will vary slightly depending on your device model. If you want to use wallpapers or images from the Internet, you need to download them to your device first. You can usually do this by long-pressing on an image until a pop-up window appears with the option to Save Photo or Save Image.
If you like to spend a little money to get your favorite wallpaper, this app will definitely come in handy. There are also a large number of free wallpapers. In the collection you can find unique images that no other program will offer.
There is a separate “Explore” section, where wallpapers with original designs are regularly updated. There is also a tab for images uploaded by other users. Save wallpapers you want to view later in a separate section. After registration, you can upload your own pictures. All of them undergo a careful selection, after which the best are included in the Backdrops catalogs.
Setting wallpaper on the screen of your Android phone or tablet
You will then find it in the Downloads folder in My Files & Gallery. Make sure you have permission to download or copy any image you upload. Please note: if you select an image that does not fit the screen size, you must first crop it. Do this by using your finger to drag the box provided to the section of the image you want to use.
Setting wallpaper from gallery
Your wallpaper will now be installed. If you want to use a personal photo or photograph or other image, you can also do so directly through the Gallery. Open gallery. Select the image you want to set as wallpaper. You may need to open the folder first.
Images can be set to the lock screen, home screen with one click. To do this, just hold down the “Set” button for a single image for a few seconds. A window with additional options will pop up at the bottom of the screen. The app saves premium content into separate collections. You can pay to unlock individual wallpapers or the entire premium at once. For about $2, in addition to exclusive wallpapers, you will also get all ads blocked.
When you are in the image, press Menu. Choose where you want to install it: Home screen, Lock screen, or Home and lock screens. I described the transects with the following name: English. Select an image from the gallery, resize it and set it as wallpaper.
How to set an image on Android desktop
You can also activate this application using Intent. Both phone and tablet are supported. - Change the selected image as you want or fit on your home screen. Additionally, you can save the image size. — Align the image randomly or snap it to the edge of the home screen or wallpaper. - Draw images or save fields. — Set the color of the fields. - Rotate, Flip, Crop the image. — Save the image to storage. — Apply image effects: gray scale, sepia tone, automatic color level adjustment, brightness adjustment, contrast, saturation, gamma correction and blur.
How to make a slideshow as wallpaper
Xiaomi devices have the ability to create regular replacement wallpapers, that is, with a certain periodicity, the user will have different pictures from a set on the main screen. It turns out to be a real slide show. This option is only available on some models.
In order to install this feature, the user needs to go to the “Wallpaper Carousel” section, then mark the desired pictures and activate this setting. After this, the user will see that the slide show is activated, since with each unlock the picture will change.
Wallrox Wallpapers
By default, Wallrox Wallpapers has a very modest selection of wallpapers. But when you connect to the network, you get access to just a huge number of images, because Wallrox Wallpapers is a cloud service. All of them are high resolution and can be used on large screen devices. All wallpapers are divided into categories (Blur, Lines, Crystal and others). There is a separate section for recently added pictures. Category icons can be made large or small, choosing how many of them will be displayed on the screen at the same time.
Probably, for many, this entry will seem meaningless and useless, because installing wallpaper on the screen of an Android phone or tablet is a simple thing.
Only since we are not born with this knowledge, we need to learn how to make this adjustment for the first time.
There are 2 possibilities for this. Set an image from a series of pictures that come with the device or set your own photo that you took yourself.
These settings are available for all phones and tablets with the Android operating system.
In addition, the wallpapers themselves are also different. They can be live, like videos, changing, animated, on the home screen and on the lock screen.
Below you will find a description of these options, plus my favorite - using a special program.
Where to download wallpaper - best resources
There are enough servers on the Internet where you can download wallpapers. Here are the sources that are considered the best by user opinions:
- Search through resources available on social networks using topic tags and keywords;
- WallpapersHome. This site presents thousands of interesting pictures, which are offered in different sizes, ratios, the user can easily find a suitable use case;
- Mob.org also has a lot of different pictures, a whole section is dedicated to wallpapers. There are several categories to find what you're looking for;
- Top-Android. This is also an interesting site, it has both static and live wallpapers. A good choice, however, the search is not as convenient as on other resources.
How to change the keyboard background on Android
To change the keyboard, the user must have a Google keyboard installed, which has a background change feature. You need to deal with it like this:
- Let's make sure that the phone has the latest version of the program. If not, then you need to download the update;
- After that, go to the “Language and input” section;
- Tap on the Google keyboard;
- Now let's move on to topics;
- We choose one of the many system options, you can use “My Images” and install your option.
Choosing a suitable image is very simple, it will also add mood.
Features of smartphone wallpaper
Wallpaper for the desktop of mobile devices based on Android are ordinary pictures that will be constantly displayed. There is also a separate category - live wallpapers, but they will be discussed later in the article. It may seem that installing an image is straightforward and the process is simple. Just download the image you like from the Internet and place it on your desktop. However, certain difficulties may arise regarding the width and height of the picture, which will be stretched according to the display parameters. After this, the appearance will not be the best. In this case, you need to choose the right image extension.
Before searching for images, it is recommended to find out the screen resolution of your mobile device, and the picture itself must fully correspond to it.
At the moment, there are many resources through which you can download pictures that are already adapted for mobile gadgets and their screen resolutions. To find out the exact parameters of a smartphone and its screen, you just need to read the characteristics of the device on any mobile technology website.
In addition, the picture may not be selected according to resolution; if necessary, it can be cropped using standard programs or third-party utilities for a mobile device. When performing such an operation, it is also important to focus on display expansion.