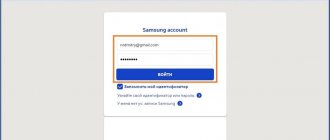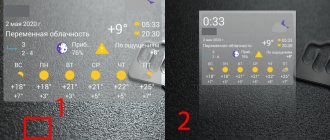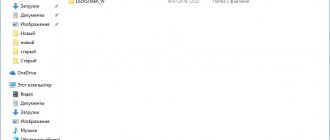Один из самых простых способов как-то по-своему кастомизировать смартфон — это установить собственные обои. Обои можно выбрать из тех, что доступны на устройстве по умолчанию, или использовать фотографию из вашей галереи или загрузить какие-то необычные обои с помощью стороннего приложения. Немного погрузившись в настройки своего телефона, вы можете установить любое изображение в качестве фона как для экрана блокировки, так и для домашнего экрана вместе или по отдельности. Этот процесс замены обоев действительно очень прост и не зависит от того, какой телефон или лончер вы используете.
Что такое обои
Обои – это только часть интерфейса устройства, которая представляет собой определённое изображение или же картинку. Пользователь также устанавливает обои в качестве фона на свой Android. Выбрать обои можно по цвету и вкусу, потому что их достаточно много не только в интернете, но и в системе телефона. Иконки приложений располагаются прям на обоях. Если же изображение вызывает дискомфорт, то их можно заменить на более подходящий вариант. Это сделать можно разными методами, начиная от системных, заканчивая специальными сервисами или же приложениями.
Какие обои бывают
Если рассматривать всевозможные разновидности обоев, то их много. Разделить их нужно на две большие группы, так и делают все знатоки:
- Статические изображения;
- Движущиеся обои – картинка.
Зная характеристики каждого вида, можно выбрать подходящий вариант. Последний тип – это такие картинки, которые предусматривают разные опции. Например, это как-то будет влиять на показ обоев. Этот вариант привлекательнее, так как картинка постоянно движется. Такой вид обоев еще называют «Живые». Если использовать данный тип обоев, то сразу можно заметить их главный минус: неудобство в расходе батареи. Такие обои подходят только для тех телефонов, которые действительно имеют мощную батарейку, аккумулятор. Живые обои, конечно, смотрятся красиво и эстетично, но подойдут они только тем пользователям, которые используют современные Андроиды.
Обратите внимание! Зависимости от того, какая у пользователя операционная система, версия её, отличается алгоритм смены обоев. Есть существенные отличия, о которых также необходимо помнить.
Как установить обои на Андроид стандартным методом
Самый легкий и простой способ установки – это использование стандартных методов, которые предусмотрены в любой системе. При первой покупке телефона все также предусмотрено, в оболочке смартфона уже есть несколько обоев, которые он может использовать. Стоит воспользоваться следующими действиями, чтобы правильно выполнить настройки:
- Необходимо зажать экран при помощи долгого тапа;
- После этого появится меню, в нем необходимо выбрать иконку «Обои»;
- Теперь пользователю стоит сделать выбор обоев, можно выбрать, как и системные, например, живые, а можно посмотреть в галереи нужные;
- Выбираем раздел, при помощи тапа выбираем картинку, подгоняем её настройки и кликаем на «Установить».
После этого выбранные обои пользователь может увидеть на главном экране. В процессе установки некоторые версии устройств могут отличаться. Будет предложен разные выбор того, куда устанавливается изображение. Это может быть:
- Экран блокировку;
- Главный экран;
- Сразу в оба месте.
Важно! таким образом пользователь может поставить разные картинки на отличные друг от друга места системы. Все зависит от того, чего хочет добиться пользователь. Если же в системе телефоне нет такой возможности, пользователю придется использовать сторонние программы.
Проводить установку обоев можно также при помощи настроек. Для этого стоит сделать следующее:
- Тапаем на настройки;
- Переходим в раздел под названием «Обои»;
- Теперь стоит выбрать место, куда устанавливается картинка;
- Тапаем на «Изменить», после чего выбираем подходящую картинку.
Как только все действия выполнены, пользователь увидит картинку на своем экране телефона. Стоит отметить, что для установки можно использовать стандартное приложение «Галерея». Оно входит в комплект тех программ, которые уже есть на телефоне. Достаточно в него войти, увидеть все хранящиеся изображение, тапнуть на нужное.
Далее стоит кликнуть на настройки, выбрать «Установить как» и нажать на нужный вариант места. Это может быть как и экран блокировки, так и начальный экран. Подобный способ подходит только в том случае, если пользователь хочет установить картинку конкретно из тех, что у него есть на телефоне.
Важно! На некоторых моделях способ установки при помощи галереи невозможен. Если же картинка не подходит по формату, её можно всегда обрезать при помощи специального редактора.
Установка обоев стандартным способом
Существуют два наиболее популярных метода установки обоев на смартфон:
- Стандартый способ — это когда вы находите картинку в интернете, после чего ставите её на рабочий стол самостоятельно;
- Использование специального приложения — в нём содержится масса обоев, которые обрезаются под ваш экран автоматически.
Если вы уже нашли в глобальной паутине подходящее изображение, то остается его поставить в качестве обоев. Это несложно:
Шаг 1. Зайдите в «Галерею» или любое другое приложение, отображающее содержащиеся на смартфоне картинки.
Шаг 2. Выберите то изображение, которое вы желаете всегда видеть на рабочем столе. Нажмите здесь на вертикальное троеточие, которое откроет небольшое меню опций.
Шаг 3. Нажмите на пункт «Установить как обои».
Шаг 4. Выберите, куда именно вы хотите поставить обои. Обычно помимо главного экрана здесь доступен экран блокировки. Также можно одновременно установить одну картинку на оба экрана. В нашем случае нас интересует рабочий стол — то есть, «Главный экран».
Шаг 5. На многих смартфонах далее вам покажут то, как будет выглядеть рабочий стол. Если вас это устраивает, то нажмите на кнопку «Установить как обои».
На планшетах и некоторых смартфонах может потребоваться кадрирование изображения. Так вы сможете его подогнать под экран, чтобы картинка выглядела идеально.
Как установить обои с онлайн-ресурсов
Онлайн-ресурсы – это еще один популярный способ, как можно установить самые красивые и интересные обои. Специализированные сайты помогают в этом обычному человеку. На страничке всегда указывается то, для чего предназначены те или иные картинки. Также это связано с тем, что экран может быть разного размера.
Существуют разделения на таких сайтах. Например, пользователь хочет картинки определенной тематики. Если речь идет о статических обоях, то скачать картинку можно на смартфон и установить из памяти. С живыми обоями намного сложнее, потому что сами по себе это приложения. Нельзя установить видео на экран телефона, потому что пока ни в одной системе такого не предусмотрено. Если пользователь хочет установить живые обои, то ему стоит выбрать другой вариант.
Для поиска на онлайн-ресурсах необходимо забить нужное в поисковике, после чего уже попробовать искать нужное изображение.
Приложения для смены стандартного экрана блокировки Android
Чтобы изменить стандартные настройки в смартфоне и улучшить защиту, используют сторонний софт: приложения, скачанные через PlayMarket или Google Play. Это:
- CM Locker;
- DIY Locker;
- Echo Notification Lockscreen;
- Go Locker;
- Next LockScreen;
- Locker Master.
Как установить живые обои на андроид — поставить свое изображение
У каждой программы есть особенности.
CM Locker
Подходит как для новых, так и для старых версий Android. При первой активации программы нужно нажать на пункт «Защитить», чтобы она активировалась. Затем устанавливается защита — ПИН-код или пароль, настраиваются другие функции, после чего программа перебросит пользователя на главный экран. Здесь есть раздел «Темы» и вкладка «Обои» на нижней панели.
Можно добавить собственные фото или загруженные изображения. Для этого переходят на страницу, которая называется «Я». Там во вкладке «Мои» нужно нажать на значок «+» и добавить картинки из памяти телефона. Загрузив и выбрав изображение, нажимают «Применить» в верхнем левом углу экрана.
Обратите внимание! CM Locker неудобен тем, что из-за замены системы защиты у пользователя могут возникнуть сложности с доступом к устройству, однако блокировку он контролирует хорошо.
DIY Locker (Solo Locker)
С этим приложением нельзя установить на экран блокировки живые обои, зато для установки пароля можно использовать изображения. Выглядит это так: чтобы снять блокировку, надо в нужной последовательности соединить фотографии.
Плюс приложения — большой выбор обоев, устанавливаемых на экран блокировки на андроид.
Echo Notification Lockscreen
Программа хороша умным подходом к уведомлениям. Она сортирует их по важности и выводит на экран блокировки. Сортирует уведомления по категориям. Например:
- работа;
- встречи;
- очередность;
- другое и т. д.
Обратите внимание! С помощью Echo Notification Lockscreen можно переформатировать извещение в напоминание, которое система покажет в установленное время. Просматривать уведомления можно прямо на экране блокировки.
Сгруппированные уведомления в Echo Notification Lockscreen отображаются понятно и ненавязчиво
Приложение поддерживает разблокировку передвижением замка на экране, графические ключи, живые обои.
Другие плюсы — лаконичный, понятный интерфейс и стабильная работа.
Go Locker
Программа от разработчика GOMO Go максимально адаптирована, поэтому подойдет и для старых, и для продвинутых телефонов. На выбор множество тем и изображений.
Устанавливается легко, работает стабильно, выглядит приятно. Важные уведомления и сообщения можно читать прямо с экрана, не снимая блокировку. Для этого в программе нужно указать, каким приложениям разрешено показывать уведомления.
У приложения есть интересные фишки. Например, можно настроить разблокировку устройства встряхиванием или создать визуальные эффекты, которые будут возникать при разблокировке.
Важно! Для установки этого приложения нужно, чтобы пользователь поставил на телефон специальный лаунчер для андроид GO Launcher EX.
Next LockScreen
Это экран блокировки, разработанный знаменитой Microsoft. Благодаря ему можно настроить разные обои для разных локаций: для дома, офиса, улицы. Выбор изображений большой, также загружаются картинки, скачанные из Интернета, и фото с камеры смартфона.
Синхронизируется с календарем в телефоне и выводит прогноз погоды, напоминания о важных датах и встречах на экран блокировки. Также приложение уведомляет о письмах, которые приходят на почту, пропущенных вызовах и сообщениях.
Еще одна удобная функция — доступ к избранным приложениям, фонарику и сетевым подключениям (Bluetooth, Wi-Fi) с экрана блокировки.
Locker Master
Разработчик приложения — Finally Clean. Интерфейс простой, будет понятен даже пользователям, далеким от техники.
Приложение дает выбор: использовать готовые шаблоны экранов блокировки или создавать их самостоятельно. Инструментов для редактирования изображений и экранов здесь множество, что позволяет придумывать обои почти без ограничений.
Locker Master — это обширное поле для творчества
Обратите внимание! Пользователи Locker Master могут присоединяться к сообществу и обмениваться уникальными авторскими обоями.
Поддерживает блокировку ПИН-кодом, графическим ключом, а вариантов разблокировки множество, включая необычные, например, подув в микрофон.
Использовать стандартные средства для смены обоев на экране блокировки или сторонние приложения для андроида — дело вкуса и привычки. Можно ограничиться картинками по умолчанию либо создать собственную необычную тему. Современные приложения открывают большие возможности, которые не только сделают телефон красивее, но и обеспечат приватность данных.
Как установить живые обои
Установит живые обои также достаточно просто. Первая фирма, которая предложила это, была НТС. Живые обои отличаются тем, что они постоянно находятся в движении, то есть картинка динамична, за ней интересно наблюдать.
Чтобы установить такие обои из интернета, пользователю нужно найти источник, откуда скачивать такие интересные обои. Есть разные варианты. Как правило, живые обои – это отдельно взятые приложения, их скачивают либо с сайта, либо с официальных источников, например, Play Market. На нем очень много разных живых обоев в виде приложений. В качестве примера стоит взять некоторые программы:
- Живые обои бесплатно;
- VideoMall;
- Video Live Wallpaper;
- И другие.
Живые обои выглядят эффектно, хоть и требуют больше ресурсов, чем обычные обои.
Backgrounds HD Wallpapers
Backgrounds HD – еще одно приложение, дающее пользователям возможность загружать свои собственные изображения (при условии регистрации). Но количество функций программы меньше, чем у 7Fon. Backgrounds HD поддерживает функцию поиска обоев по разным опциям, деление на категории (в том числе недавние, популярные и рекомендуемые изображения). Есть функция отбора самых популярных обоев за день, месяц или за все время.
Обратите внимание: если вы выберете обои, которые не статичны, он будет использовать больше энергии аккумулятора, чем неподвижное изображение. Существует два основных способа установки обоев на вашем устройстве: вы можете нажать или удерживать любой домашний экран, чтобы отображать параметры обоев, или вы можете напрямую войти в свою галерею и выбрать из нее фотографию или фотографию. Ниже приведены пошаговые инструкции для каждого.
Настройка обоев с вашего домашнего экрана
Выберите любое пустое место на главном экране, затем на экране. Теперь вы попадете в настройки своего домашнего экрана. Вы увидите либо кнопку «Обои», либо вы увидите «Добавить на главный экран» в соответствии со вторым изображением. Если ваше устройство более близко напоминает второе изображение, перейдите к шагу три.
Вам не нужно регистрироваться, чтобы скачивать изображения. Но регистрация необходима, если вы хотите оставлять комментарии под изображениями, загруженными другими пользователями, или загружать свои собственные обои. Кроме обоев на рабочий стол, изображение может быть установлено также на экран блокировки, домашний экран или на отдельные профили в телефоне.
Выберите, где вы хотите изменить обои, и нажмите эту опцию. В приведенном ниже примере мы изменим обои Домашнего экрана. Просто повторите шаги для каждого экрана. Домашний экран: это фон вашего устройства, когда вы его используете. Блокировка экрана: это будет фон вашего устройства, когда он заблокирован.
Что делать, если картинка растянута или нечеткая
Нажмите обои, которые вы хотите выбрать, или нажмите «Галерея», чтобы выбрать изображение с ваших личных фотографий и загрузок. Обратите внимание, что этот экран будет немного отличаться в зависимости от модели вашего устройства. Если вы хотите использовать обои или изображения из Интернета, вам необходимо сначала загрузить их на свое устройство. Обычно вы можете сделать это, нажав и удерживая изображение, пока не появится всплывающее окно с опцией «Сохранить фотографию» или «Сохранить изображение».
Если вы любите потратить немного денег, чтобы получить любимые обои, это приложение вам точно пригодится. Есть и большое количество бесплатных обоев. В коллекции можно отыскать уникальные изображения, которые не предложит больше ни одна программа.
Отдельно представлен раздел «Explore», в котором регулярно обновляются обои с оригинальным дизайном. Здесь же есть вкладка для изображений, загруженных другими пользователями. Сохраняйте обои, которые хотите просмотреть позже, в отдельном разделе. После регистрации можно загружать и свои собственные картинки. Все они проходят тщательный отбор, после чего лучшие попадают в каталоги Backdrops.
Установка обоев на экран телефона или планшета андроид
Затем вы найдете его в папке «Загрузка» в «Мои файлы и галерея». Убедитесь, что у вас есть разрешение на загрузку или копирование любого загружаемого изображения. Обратите внимание: если вы выбрали изображение, которое не совпадает с размером экрана, вы должны сначала обрезать его. Сделайте это, используя свой палец, чтобы перетащить ящик, предоставленный в раздел изображения, которое вы хотите использовать.
Установка обоев из галереи
Теперь будут установлены ваши обои. Если вы хотите использовать личную фотографию или фотографию или другое изображение, вы также можете сделать это прямо через Галерею. Открыть галерею. Выберите изображение, которое вы хотите установить в качестве обоев. Возможно, вам сначала нужно открыть папку.
Изображения можно устанавливать на экран блокировки, домашний экран одним кликом. Чтобы сделать это, достаточно на несколько секунд зажать кнопку «Set» для отдельного изображения. Окошко с дополнительными опциями всплывет в нижней части экрана. Приложение сохраняет премиум-контент в отдельные коллекции. Вы можете заплатить за разблокирование отдельных обоев или сразу всего премиума. Примерно за $2, кроме эксклюзивных обоев, вы получите еще и блокировку всей рекламы.
Когда вы находитесь на изображении, нажмите «Меню». Выберите, где вы хотите установить его: Начальный экран, Блокировка экрана или Главная и блокировка экранов. Перекласты опис знову такою мовою: Англійська. Выберите изображение из галереи, измените его размер и установите в качестве обоев.
Как установить изображение на рабочий стол Android
Вы также можете активировать это приложение с помощью «Намерения». Поддерживаются как телефон, так и планшет. — Измените выбранное изображение так, как вы хотите, или поместитесь на главный экран. Кроме того, вы можете сохранить размер изображения. — Выровняйте изображение произвольно или привяжите его к краю главного экрана или обоев. — Нарисуйте изображения или сохраните поля. — Установите цвет полей. — Поверните, Флип, обрезать изображение. — Сохранить изображение в хранилище. — Применить эффекты изображения: шкала серого, тонус сепии, автоматическая настройка уровня цвета, регулировка яркости, контрастность, насыщенность, гамма-коррекция и размытие.
Как сделать слайд-шоу в качестве обоев
Xiaomi устройства имеют такой возможно, как создание регулярной замены обоев, то есть с определенной периодичностью из набора пользователь будет разные картинки на главном экране. Получается реальное слайд-шоу. Эта опция доступна только на некоторых моделях.
Для того, чтобы установить такую возможность, пользователю необходимо зайти в раздел «Карусель обоев», после чего отметить нужные картинки и активировать такую настройку. После этого пользователь увидит, что слайд-шоу активирована, так как с каждой разблокировкой картинка будет меняться.
Wallrox Wallpapers
По умолчанию Wallrox Wallpapers имеет весьма скромный набор обоев. Но при подключении к сети вы получаете доступ к просто огромному количеству изображений, ведь Wallrox Wallpapers – это облачный сервис. Все они имеют высокое разрешение и могут использоваться на устройствах с большим экраном. Все обои разделены на категории (Blur, Lines, Crystal и другие). Есть отдельный раздел для недавно добавленных картинок. Иконки категорий можно делать большими или маленькими, выбирая, сколько их одновременно будет отображаться на экране.
Наверное, для многих эта запись будет показаться бессмысленной и бесполезной, потому что установить обои на экран телефона или планшета андроид простая вещь.
Только так как мы с этими знаниями не рождаемся, то первый раз нужно учиться как сделать эту настройку.
Для этого есть 2 возможности. Установить изображение из серии снимков, которые поставляются с устройством или установить свое фото, которое вы сделали сами.
Эти настройки доступны для всех телефонов и планшетов с операционной системы андроид.
Кроме того, сами обои также разные. Они могут быть живые, типа видео, меняющиеся, анимированные, на рабочий экран и на экран блокировки.
Ниже найдете описание этих вариантов, плюс мой любимый – с помощью специальной программы.
Где скачать обои — лучшие ресурсы
В интернете достаточно серверов, где можно скачать обои. Вот те источники, которые по пользовательским мнениям считаются самыми лучшими:
- Поиск по ресурсам, имеющиеся в социальных сетях, используя теги и ключевые слова темы;
- WallpapersHome. Данный сайт представляет тысячи интересных картинок, которые предлагаются в разных размерах, соотношениях, пользователь может легко найти себе подходящий вариант использования;
- На Mob.org также много разных картинок, целый раздел посвящен обоям. Есть несколько категорий, на которые можно найти нужное;
- Top-Android. Тоже интересный сайт, на нем есть как и статичные, так и живые обои. Хороший выбор, однако, поиск не такой удобный, как на других ресурсах.
Как сменить фон клавиатуры на Андроид
Для смены клавиатуры у пользователя должна быть установлена клавиатура от Google, в которой есть функция смены фона. Действовать с ней нужно так:
- Убедимся в том, что на телефоне последняя версия программы. Если нет, то нужно скачать обновление;
- После этого переходим в раздел «Язык и ввода»;
- Тапаем на Гугл клавиатуру;
- Теперь переходим в темы;
- Выбираем один из множества вариантов системы, можно воспользоваться «Моими изображениями» и установит свой вариант.
Выбрать подходящее изображение очень просто, это также придаст настроения.
Особенности обоев на смартфон
Обоями для рабочего стола мобильных устройств на базе Андроид называются обычные картинки, которые будут постоянно отображаться. Существует еще отдельная категория – живые обои, но речь о них будет ниже в статье. Может показаться, что установка изображения не вызывает сложностей и процесс прост. Достаточно скачать понравившееся изображение из сети и разместить их на рабочем столе. Однако могут появляться определенные сложности, касающиеся ширины, высоты картинки, которая будет растягиваться по параметрам дисплея. После этого внешний вид будет не самым лучшим. В таком случае нужно правильно подобрать расширение картинки.
Перед поиском изображений, рекомендуется узнать разрешение экрана мобильного устройства, а сама картинка должна полностью ему соответствовать.
На данный момент есть много ресурсов, через них можно скачать картинки, которые уже адаптированы под мобильные гаджеты и разрешения их экрана. Чтобы узнать точные параметры смартфона и его экрана потребуется просто прочитать характеристики девайса на любом сайте мобильной техники.
Кроме того, картинка моет не подбираться по разрешению, если нужно, то ее можно обрезать стандартными программами или сторонними утилитами для мобильного устройства. Во время выполнения такой операции важно также ориентироваться на расширение дисплея.