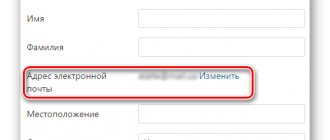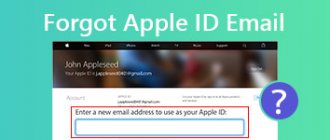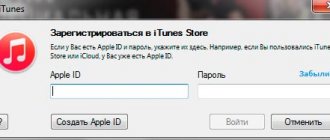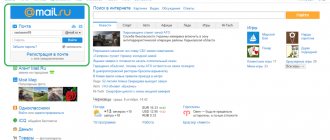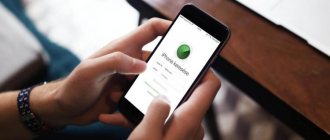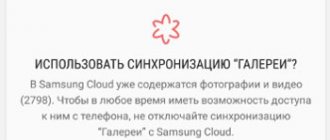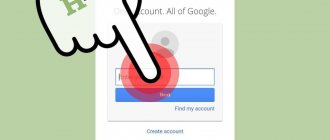- How to view your password in a browser
- How to recover your password
- Via confirmation code from SMS
- Using a backup email
- Via security question
Mail services recommend specifying complex passwords when creating an email address - they help protect your mailbox from intruders.
Also, for account security, most services set up two-factor authentication - in this case, every time you try to log into your mailbox, you receive an SMS with a confirmation code. You can only log into your account using this code. These precautions help maintain confidentiality. However, it happens that when authorizing a mailbox, the error “Invalid login or password” appears. Or you realize that you don’t have access to the phone number to which the SMS should be sent. In such cases, the question naturally arises: “How to find out the email password?”
In this article we will answer it - we will tell you where you can look up your password and how to recover it using popular services.
Secret Question
Often, when creating an account, you will be required to specify a specific question and provide an answer to it. To restore access, you must enter the required information in the appropriate field. Thanks to this, the system identifies the user. After this, you will need to enter the code from the provided image and follow the instructions. If the user does not remember the answer to the secret question, then he should click on the “I don’t remember the answer” button under the form.
Method 2: Browser on a mobile device
Remember, your mobile device will not allow you to take a screenshot of your open password.
Let's look at the principle of operation on Android and iPhone.
Option 1: Android
Let's take the Google Chrome browser as an example.
- Go to your web browser and tap on the three vertical dots.
- Select "Settings".
- In the window that opens, activate the “Passwords” item.
- Scroll down and find the mail server (mail.ru, google.com, yandex.ru, etc.). Tap on the selected line.
- Click on the “eye” icon. The mobile device will prompt you to enter a pattern (or FaceID, Pin code) to confirm you as the owner (however, if the screen lock is disabled, you will be asked to set it up and only then view the encrypted data). After correctly entering the identification information, the “eye” will reveal the password field, and you can rewrite or copy it (you can copy the password in any case, even if it is hidden by dots or asterisks).
Option 2: iPhone
- Go to your device settings.
- Scroll down the page until the Passwords section appears. Activate it.
- You will need to confirm the action with a fingerprint, Face ID, or by entering a passcode.
- The “Passwords” section will open, in which all encrypted data is saved. Scroll down, find the email service you need and tap on it.
- A window will open with all authorization information. The “Username” field displays your login, and the “Password” field displays data that you can overwrite or copy.
Let us remind you that encrypted information is not displayed in screenshots.
Using a backup email
This method is available on all popular services. Select the appropriate instruction:
Yandex
1. Go to the Yandex company website and click Login to mail .
2. Enter the part of your email before the @ icon and click Sign In :
3. Select I don’t remember my password :
4. Enter the characters from the image and click Continue :
5. Enter your backup email address. Then check the box next to “Send recovery code only” to secure your account and click Continue . If you do not have access to a spare email, contact Yandex technical support.
6. You will receive a letter from the address [email protected] . Copy the verification code from it:
7. Paste the verification code and click Continue :
8. Fill in the fields:
- Create a new password - Enter a new password. To see the characters you enter, click on the Eye ;
- Repeat so as not to make a mistake - enter the same characters again;
- Sign out of all devices and browsers after changing your password - check this box to sign out of mail from all devices. This will keep your account safe.
Then click Continue :
Gmail
1. Go to the Google website and click Sign in :
2. Enter your email address and click Next :
3. Click Forgot your password? :
4. On the “Account Recovery” page you will see symbols of the backup email that you specified when registering your mail.
Please note : if there is no access to the backup email, it is impossible to restore access to the main mailbox.
5. You will receive an email from [email protected] with a confirmation code:
6. Enter the code on the “Account Recovery” page and click Next :
I forgot my email password, what should I do?
7. Fill in the fields:
- Password - enter a new password;
- Confirm - enter the same characters again;
- Show Password - Check this box to see the characters you enter.
Then click Save Password :
Google Password Recovery Pro
You can also recover a forgotten password using the Google Password Recovery Pro application. It is capable of detecting and decrypting data used when logging into various Google services, including mail. The program is shareware and works for 7 days without registration, but for our task this is quite enough.
After installing and launching the program, click the “Recover” . It will begin the scanning process and after a few seconds will display a list of accounts that it was able to find. And along with it - a forgotten password.
Via confirmation code from SMS
Select the platform you use and follow the instructions:
Yandex
1. Go to the Yandex website and in the upper right corner click Login to mail .
2. Enter your email address before the @ icon and click Sign In :
3. Select I don’t remember my password :
How to find out your email password
4. Enter the characters from the image and click Continue :
5. Enter the phone number associated with your account and click Continue :
6. Enter the six-digit confirmation code that will be sent via SMS and click Continue . If you do not have access to a phone number, contact Yandex technical support.
7. Fill in the fields:
- Create a new password - Enter a new password. To see the characters you enter, click on the Eye ;
- Repeat so as not to make a mistake - enter the same characters again;
- Sign out of all devices and browsers after changing your password - check this box to sign out of mail from all devices. This will help protect your account.
Then click Continue :
Gmail
1. Go to the Google website and click Sign in :
2. Enter your email address and click Next :
3. Click Forgot your password? :
4. You will see the last 2 digits of the phone number that is linked to the account. To receive a verification code, click SMS .
Please note : If you do not have access to the phone number, it is not possible to restore access to your email.
5. Enter the verification code from SMS and click Next :
6. Fill in the fields:
- Password - enter a new password;
- Confirm - enter the same characters again;
- Show Password - Check this box to see the characters you enter.
Then click Save Password :