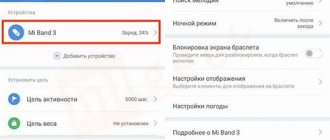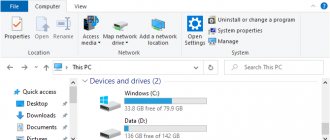Let's not talk about Apple's reliability for the 100th time. Everything breaks.
But this case is strange, almost paranormal - at least it seems so when it happens to you.
Given: a new MacBook in excellent condition and without repairs. Sit and work on it. Suddenly, it turned off. Without warning, the screen went dark and the power went out.
You try to turn it on, but it doesn't respond at all. No way. Long press the power button, connect the charging cable, change the charger. Just zero reaction.
Don't rush to go to the service just yet. And don't rush at all. Perhaps this problem can be solved right now.
I experienced my Mac suddenly shutting down 2 times in 1 week
I believe in coincidences, so I think I was just “lucky.” But any of you could be in this place.
A week ago, a colleague of mine experienced the above problem on his MacBook Pro. The computer simply turned off out of the blue and no longer showed any signs of life. I tried different chargers, cables, opening and closing the lid. Useless.
A few days later the situation repeated itself with me and a 12-inch MacBook. Only the circumstances are different.
I didn't have a sudden blackout. The MacBook had 2% charge left when it went out. I didn’t think anything bad, put it in my bag and forgot about it. In the evening I put it on charge.
I open it in the morning, try to turn it on - zero reaction.
Further, both cases are as similar as two peas in a pod. Our MacBooks did not respond :
- for connecting chargers
- when pressing the power button
- hold down the power button
- attempts to boot into recovery mode (Power + CMD + R)
The laptop just seemed completely dead. It’s a strange feeling – just there was a computer, and now there’s a piece of metal with buttons. And it seems like it’s not your fault.
If something like this happens to you, do not despair: most likely, the problem is a failure of the SMC controller.
Typical problems this feature solves
As we already mentioned, SMC includes a lot of functions when it comes to coordinating different components and different functions. This is why it is very important to reset it as soon as you discover some common problems that may be related to this simple chip. The website itself details all the problems that can arise when this chip goes into loop, and chances are some of these problems are familiar to you. Therefore, if any of the below problems occur, it is necessary to reset the SMC as soon as possible, avoiding the need to restore the operating system, which is undoubtedly something drastic when the problem occurs. The most common situations are the following:
- Fans speed up quickly for no reason.
- The keyboard backlight does not work properly because it does not adapt to changes in ambient light.
- The computer does not turn on when you press the power button or shuts down unexpectedly without any explanation.
- The computer runs slowly even if it does not consume much CPU resources.
- The battery does not charge properly or drains quickly.
- Temperature sensors or batteries are not working properly.
What is an SMC controller, why is it needed?
Literally, SMC stands for System Management Controller, that is, a system management controller.
This is a chip on the motherboard that solves several specific problems. Quoting the official Apple website, SMC is responsible for:
- response to pressing the power button
- response to opening and closing the display lid on Mac laptops
- battery resource management
- temperature control
- operation of the sudden motion sensor (SMS)
- ambient light sensor operation
- keyboard backlight
- status indicator control
- battery status indicators
- Select an external (rather than internal) video source for select iMac displays.
SMC controllers are found on all MacBooks with Intel processors. Under ideal operating conditions they function without problems.
But for some, SMC may begin to become dull. The cause cannot be guessed or diagnosed at home. This could be problems after an unsuccessful update or restoring the system from a backup, or power surges when recharging the battery. Or something else.
If the cause of the SMC controller failure is extremely difficult to determine, then you will notice the problems themselves almost immediately.
Again, we turn to the official Apple website for a list of situations that require resetting the SMC controller settings:
- The computer's fans are spinning at high speeds even though the computer is not heavily loaded and is properly ventilated.
- The keyboard backlight is not working properly.
- The status light (if equipped) does not light up correctly.
- Battery indicators (if present) do not work correctly on Mac notebooks with a non-removable battery.
- The display backlight does not respond correctly to changes in ambient light.
- Your Mac doesn't respond when you press the power button.
- Your Mac laptop doesn't respond correctly when you close or open the lid.
- Your Mac suddenly goes to sleep or shuts down and then can't turn on.
- The battery is not charging properly.
- Your MacBook or MacBook Pro won't charge using the built-in USB-C port.
- Your MacBook or MacBook Pro doesn't recognize external devices connected to its built-in USB-C port.
- The LED indicator on the MagSafe power adapter (if equipped) does not correctly indicate the current charging status.
- Your Mac is running unusually slow, even though it isn't experiencing excessive CPU usage.
- Your Mac that supports Shared Display mode doesn't switch to or from Shared Display mode as expected, or it switches unexpectedly.
- The lighting around the I/O ports on your Mac Pro (Late 2013) does not activate when you move the computer.
Normal, right? Reading this list in its entirety makes you want to immediately reset the SMC settings on your Mac, no matter how it works. Suddenly it will get better.
Fortunately, the SMC reset procedure is safe, does not lead to negative consequences, and is often used by Apple service centers as the first step in resolving owner complaints. No data or settings will be lost. All files will be in place.
As you may have guessed, it was the SMC reset that helped my colleague and I revive our MacBooks. Only the procedure turned out to be not as simple as it was described on the Apple website.
Part 3: Troubleshooting PRAM and SMC Issues with PowerMyMac
Cleaning tools can be useful for solving many problems. There is an effective utility called iMyMac PowerMyMac that easily cleans and fixes any Mac problems. This software diagnoses and informs you about the status of your device and gives you the ability to improve its performance. How cool is that? You don't have to practically waste a lot of time searching and pressing unfamiliar steps and buttons and worry that you might ruin your Mac.
PowerMyMac speeds up your device and safely removes unnecessary files that can clog up your system. If you find your Mac is slow or the system is running low on application memory, it may be helpful to fix these problems.
All you have to do is download and run the program and let it do its job! Take advantage of its free downloadable version!
Get your free trial now!
People also read:How to clear history on MacHow to speed up Mac
How do I reset SMC on my Mac?
If you have a MacBook with a non-removable battery: turn off the MacBook (if it is on), hold down the CMD (command) + Option (alt) + Shift keys on the left side of the keyboard, and press the power button with your other hand. Keep it all pressed for 10 seconds, then release. Turn on your Mac as usual.
If your MacBook has a removable battery: throw it away, it's time to upgrade. Okay, seriously, you need to turn off the beech, remove the battery from it, hold down the power button for five seconds, then release, insert the battery pack back and turn on the laptop normally.
If you have a desktop Mac, iMac and Mac mini: turn it off, unplug the power cable, wait 15 seconds. Insert the cable back. Wait another 5 seconds, turn on as usual.
If you have an iMac Pro: turn it off, hold down the power button for 8 seconds, release it for 2 seconds and then just press.
Mac computers give no indication that the SMC settings have actually been reset. If your problem is not solved, although it is mentioned in the reasons to reset, try again. Once again.
Damn it, try ten times. Because for some unknown reason it very rarely works out the first time.
Personally, about the sixth attempt brought me success. The Mac suddenly turned on, started charging and generally acted as if nothing bad had happened.
When should PRAM or NVRAM be reset?
Problems with PRAM or NVRAM are often software related. Your computer may forget certain settings or may experience connection problems. You can try resetting PRAM when you experience any of the following symptoms:
- Tom doesn't respond properly
- The download size is not set (you will see a question mark before your computer boots)
- Strange scrolling and mouse clicking speeds
- Keyboard does not respond normally
- Time zone or clock is incorrect
- Display resolution changes or stays the same
- AirPort problems
- Your computer is slowly shutting down
A small retreat
There are three library folders on Mac OS:
- one is used for the system;
- the second is designed to store general data of all users;
- the third – for each user separately.
If the problem no longer exists due to switching to a clean user, 90% of the problem lies in this folder. This folder is invisible, but opening it is not very difficult. Open the home user folder (the “house” icon). There is no “library” directory in the folder, since it is hidden by default. And in order to open access for it, you need to press ALT, then press “go”. A “library” sub-item will appear in the menu. Clicking on it will take you to the library folder.
This folder contains various program settings. When making changes to this folder, you must be very careful, since any actions can affect the operation of applications and the system as a whole. In order not to dig around and look for faults yourself, you can use AppCleaner . It’s better to completely remove programs that, in your opinion, may be “buggy.”
Resetting SMC settings on MacBooks
To reset system settings, just use a certain key combination.
First of all, you need to determine the battery installation configuration in the device. There are two configuration options: the battery is removable and built into the case. If battery removal is supported, then:
- Disconnect the charging module, remove the battery.
- Activate and hold the MacBook's power key for 5 seconds.
- Connect the battery and start the device.
If the battery is built into the case
- Turn off your computer.
- Connect your MacBook via MagSafe or USB-C to an external power source.
- On the built-in keyboard (left), simultaneously activate and hold down the “Shift-Control-Option” + power button for at least 10 seconds.
- Turn on your MacBook using the standard method.
Reset on iMac, Mac Pro, Mac mini, Xserve
Keyboard combinations on Mac computers for different reset options
The system parameters of the marked computers to their default values should be reset in the following sequence:
- Turn on the computer using a standard power supply.
- 3-5 minutes after turning on, unplug the power supply from the socket.
- After 15-20 seconds, reconnect the power supply cord plug to the power supply.
- Wait 5-10 seconds and turn on the MacBook in the usual way - with the button.
For Xserve computers (Intel CPU): Power off is accomplished by activating the power button and holding it down for 5-7 seconds.