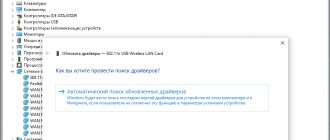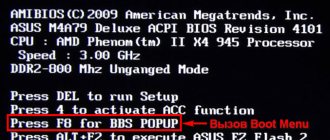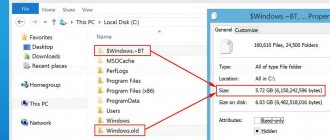What is a driver and what is it for?
A driver is a special program that is necessary for each computer or laptop device to operate. Such devices include the chipset (control circuit) of the motherboard, sound card, network card, video card, disk controllers, etc.
Windows contains many drivers for various devices necessary for the initial installation and launch of the operating system. But usually they are simplified and outdated, and some modern devices are not detected and do not work at all. Therefore, after installing Windows, the first thing you need to do is install all the necessary drivers.
Before installing drivers, I recommend making a backup copy of the system to an external drive. If something goes wrong, you can quickly restore a clean system without having to completely reinstall it.
Hard drive Transcend StoreJet 25M3 1 TB
Do I need drivers for the processor?
no need and remove this crap altogether. Then you won't have any problems
Uninstall this program and run an antivirus.
well that's what we need
Of course, you need firewood, but this program is clearly not for that, remove it and scan your computer for viruses
no, Windows already has them
disgusting program, a bunch of g…. attracts. delete her. YES and in general - updating firewood is a thankless task and current is necessary in one case - if something doesn’t work.
Uninstall the program, drivers are needed but they come with Windows updates
Installing drivers from disk
If the laptop came with a disk with drivers for the required version of Windows, then the easiest way is to install the drivers from it.
Place the disc in the drive and wait until the installation menu appears. In Windows 8, a message appears in the upper right corner that you need to click on.
Then you need to confirm the launch of the installation program.
If the menu does not appear, then open the disk in Explorer and run the installation file (autorun.exe, setup.exe or similar).
The installation menu may look different, but the meaning is the same.
Often the installation program itself determines which drivers need to be installed on the laptop. Sometimes you need to check the boxes manually and click the “Install” button or something similar.
After this, the sequential installation of all drivers will begin. During the installation process, various messages may appear where you will need to confirm the installation of some components. To install some of them, downloading from the Internet may be suggested. Agree with all the installation program's suggestions, otherwise some drivers may not install.
The laptop may reboot multiple times during installation. After a reboot, the installation should continue automatically, sometimes in stealth mode. Do not remove the installation disc and wait for the message that all drivers are installed.
If nothing happens on the screen for 15-30 minutes, then pay attention to the hard drive indicator. If the light is on or flashes quickly, the installation is still in progress. You can also launch the task manager (Ctrl+Alt+Delete) and find the driver installer in the list of running processes; if it takes up processor resources, then the installation is still in progress.
The screenshot below shows the installation of the IDT PC Audio sound card driver by the HP Software Setup program.
There may also be various programs and utilities on the disk, but usually they are not particularly necessary and they only slow down the computer. Therefore, I recommend installing only what you really need and know how to use it. It’s better to first look for information on the Internet about why this or that program is needed.
How to install motherboard drivers on a computer
Be sure to pay attention to the revision of the motherboard model - REV!
Drivers for Asus
PRIME B450M-A desktop motherboard as an example . We go to the official website of the manufacturer asus.com, enter the board model in the search, and select ours and not a similar model in the drop-down list.
In the top menu of the new page, select “Support”; in the updated page, in the bottom menu, select “Drivers and Utilities”.
Select your operating system from the drop-down list and download all the necessary drivers. To see more versions of one category, for example – Audio, click Show All.
To install the downloaded driver, double-click on it and follow the prompts.
Drivers for ASRock
Now let's look at how to install drivers on a PC with an ASRock motherboard, using the A320M-HDV R4.0 . Open the manufacturer's website asrock.com, click on the magnifying glass icon, enter the name of the motherboard, click "Search". In the results, click the Download button.
Download the available drivers by first selecting the desired OS, for example, Windows 10 x64.
Drivers for Gigabyte
The process is the same as in the two previously described methods. Go to the website gigabyte.ru, enter the model into the search, for example - GA-A320M-H , and press the Search button. In the results on your model up to the revision, select actions: you can click on the model link, then on a new page open “Support” or at the end click on the Driver , as indicated in the screenshot below.
Select Windows, expand categories to see all versions. For example, as you can see from the screenshot, there are several sound drivers; pay attention to the additional information for each version and download the necessary ones for further installation.
Drivers for MSI
And the last example on desktop motherboards is MSI B450 GAMING PLUS MAX . Open the website ru.msi.com, enter the motherboard model in the search. The search results may return many answers, please select the exact model of your board. To get to the software page, click “Downloads”.
On the support page, go to the "Drivers" menu, select the version of Windows 10 and download all the drivers for installation.
Login to Device Manager
There are several ways to access Device Manager.
4.1. "Device Manager" in Windows 7 and XP
Right-click the Computer icon on your desktop or START menu and select Manage.
Then go to the "Device Manager" section.
4.2. Device Manager in Windows 8.1
Right-click on the Windows icon in the lower left corner of your desktop and select Device Manager.
How to Download and Update Intel Drivers Manually
The Intel Driver Update Utility program provides the ability to manually update the software of motherboard components on both Windows 7 and other versions of the OS.
How to update the software manually? To do this, select “Manual” in the program menu. A list of available Intel products will appear. Select your motherboard in it and click the “Find drivers” button. After analysis, the program will offer to download and install their latest versions.
Before updating device drivers, be sure to create a system restore point first. A computer running Windows must always have updated drivers, regardless of whether a newer version of the operating system is installed. Updating drivers helps you get the best performance from your PC and other hardware devices.
Intel® Driver & Support Assistant keeps your system up to date with personalized support and a seamless update process for most Intel hardware. List of driver and software exceptions.
Note. This application is supported on Microsoft Windows 7, Windows 8, Windows 8.1 and Windows® 10 for Chrome, Firefox and Edge* browsers (versions 44.17763/18.17763 and later).
Auto-detect Intel® Products
Personalized, integrated system support for your Intel® products.
Download drivers and software
When you use this utility, a curated list of available updates for specific Intel® products is displayed.
Relevant product support
Get the right support for your Intel® products.
Step 1. Download and launch
Download the Intel® Driver & Support Assistant app.
Step 2. Installation
Follow the onscreen instructions to install the software.
Installing drivers in Device Manager
If there are icons with an exclamation point in the Other Devices section, it means that the driver for this device is not installed.
If icons with an exclamation point are in other sections, this means that the driver is installed, but it probably did not fit and the device does not work.
Right-click on the first device without a driver and select “Update Drivers...”.
Then “Search for driver software on this computer.”
Click the Browse button, select your driver disk and click Next.
If a suitable driver is found on the disk, it will be installed and the device should disappear from the list of unidentified devices in the device manager.
Install drivers for all other devices with an exclamation mark in the same way.
If your laptop doesn't have a DVD drive
If the laptop does not have a DVD drive, then a driver disc is usually not included in the kit. But if you still have a disk, then you can copy files from it to a flash drive on another computer and install drivers from this flash drive using the installation program or manually through the “Device Manager”, as described above. Transcend JetFlash 790 16Gb Sometimes drivers may be in a separate folder on the laptop disk. Carefully review the contents of the hard drive in Explorer and take care of the continued safety of the folder with drivers. You can install drivers from this folder by running the installation program for each driver one by one, or manually from the Task Manager, specifying the folder with drivers instead of the CD.
But keep in mind that the drivers may not be suitable for your version of Windows. Be guided by the names of folders and files; they often contain a mention of the version of Windows for which the drivers are intended.
Where to Find Intel® Processor Software and Drivers
Processor software support is included in your motherboard's BIOS. Contact your motherboard manufacturer for the latest version of your motherboard BIOS.
All BIOS update files for Intel® Desktop Boards are available in the Download Center.
Video Drivers
Intel introduced processor graphics in 2009. Intel® Driver Support & Assistant helps you identify and install the graphics driver applicable to your system. For more information about Intel® processors with integrated graphics, see the Intel® HD Graphics FAQ.
Intel® Driver support & Assistant
Intel® Driver Support Tool &Amp; Support Assistant keeps the system up to date. It determines which driver updates are important for your computer and then helps you install them quickly and easily.
Why can't I find BIOS updates?
Any BIOS updates released specifically for your processor are included in the motherboard BIOS updates. To troubleshoot compatibility issues, check whether your motherboard supports your processor and whether a special BIOS version is required to support the processor. To find updates for your motherboard, check your system or motherboard manufacturer's website.
Audio drivers
Audio drivers are specific to your motherboard, not your processor. To find the correct drivers for your system, check your system or motherboard manufacturer's website.
Chipset Software
Software designed for the motherboard chipset is available on the Intel® Chipset Support Site.
Chipset. INF
should be run only once after installing the operating system and before installing drivers. You do not need to update this file as it is not a driver.
Processor Utilities
Identify your Intel® Processor: Intel® Processor Identification Tools Test your processor functionality: Intel® Processor Diagnostic Tool
Other support sites
Intel® Desktop Board Support Intel® Server Board Support Intel® Chipset Software Support
Intel Customer Support
If you have problems with Intel® software or hardware that your manufacturer or service provider cannot handle, Intel provides technical support online, by email, and by telephone.
Downloading drivers from the manufacturer's website
If you do not have drivers for your laptop, then the best option is to download them from the official website of the laptop manufacturer. To do this, you will need the full model of the laptop (sometimes the serial number) and the devices for which you need to download drivers.
7.1. Determining the laptop model
The laptop model and serial number are indicated on the label on the bottom cover or under the battery, on the laptop box and in the BIOS.
You can also find out this data using the “HWiNFO” program, which you can download in the “Links” section.
7.2. Device Definition
With laptops, unlike desktop computers, there is one caveat. The fact is that laptops from the same series can be equipped with different video cards, network adapters, Wi-Fi modules, Bluetooth, etc. When searching for drivers on the manufacturer's website, you will be offered a list of drivers for all devices that were installed in laptops of the same series.
To download the correct drivers, you will need to determine which devices are installed in your laptop. The easiest way to do this is using the “Unknown Device Identifier” utility, which you can download in the “Links” section.
You need to carefully scroll through the entire list and write down the device models. To do this, you need to analyze the text for known devices and manufacturers. Below I will describe the types of devices, and in brackets the most popular manufacturers.
| CardReader | card reader for reading memory cards (Realtek) |
| Ethernet | network card (Realtek) |
| WiFi | Wi-Fi adapter (Intel, Qualcomm Atheros, Broadcom, Mediatek) |
| Bluetooth | Bluetooth adapter (Intel, Qualcomm Atheros, Broadcom, Mediatek) |
| Graphics Controller | video card, maybe two - one integrated into the processor (Intel, AMD), the second discrete (nVidia, AMD) |
| HD Audio Controller | audio card, maybe two - the main one for outputting sound to speakers (Realtek, Analog Devices, IDT) and an additional one for outputting sound to the HDMI connector (Intel) |
| SATA Controller | disk controller, may be included in the driver kit for the chipset (Intel) or supplied separately (AMD) |
| USB 3 | USB 3 controller (Intel, Realtek) |
| Chipset | various system devices, drivers for which are included in the driver package for chipsets (Intel, AMD) |
The most important thing is the model of network card, Wi-Fi and Bluetooth adapters, as they can be different. As for chipset devices, there is no need to write them down; if you have an Intel processor, then the chipset is also Intel, if you have an AMD processor, then the AMD chipset. If you know what manufacturer your discrete video card is (Intel or AMD), then this is also enough. Laptops often have stickers that make it easy to identify the manufacturer of the processor and video card.
Now you need to download the necessary drivers.
7.3. Downloading drivers
Go to the laptop manufacturer's support site and enter its model (sometimes serial number) into the search field. A list of sites is in the “Links” section.
As an example, I will show you how to find and download drivers for an HP laptop. Follow the link to the site and enter the laptop model in the search field.
Next, go to the “Drivers”, “Downloads” or something similar section.
Select your version of Windows.
After this, a list of all available drivers should be displayed. Scroll through it sequentially from top to bottom and download those drivers that suit you.
The first section in our case is the driver for the sound card.
There is only one driver here, so we download it.
The next section of the driver for the video card.
If the processor has an integrated video card from Intel (Core i3-i7, Pentium, Atom) or AMD (A4-A10), then we download the driver for it in any case. We have just such an Intel Core i5 processor. If your laptop has a discrete video card (nVidia or AMD), then download the driver for it as well.
The next section of the driver for input devices, which includes a touchpad (touchpad instead of a mouse), a keyboard with hot keys (Hotkey) for adjusting volume, brightness, etc., a fingerprint scanner.
Please note that in this case there are several versions of each driver (latest and previous), in addition, somewhere the names are indicated in Russian, and somewhere the same is in English. I recommend downloading the latest drivers, they are usually higher than the previous ones.
The version and its release date are indicated in the “Current Version” column. To determine drivers for the same device, compare the English and Russian driver names. You can also navigate by the “Previous Version” and “Size” columns. The size between different versions of the same driver should not differ much.
Usually you need to download drivers for the touchpad and hotkey support. In our case, these are 3 files, since there is also a separate driver for the Wi-Fi on/off button. I decided not to download the driver for the fingerprint scanner, since I don’t plan to use it.
The next section is the driver for the chipset.
Here we see two driver packages, the name and size of which are very different. So you need to download both. If suddenly this section contains drivers for different chipsets (Intel and AMD), then download only those that correspond to your processor (Intel or AMD).
The next section of the driver for drives.
There is a driver for our Realtek card reader, a 3D DriverGuard utility to protect the drive from shock, and an Intel Rapid Storage Technology driver to improve the performance of the disk controller. I recommend downloading all this.
Controller drivers have a positive effect on the stability and speed of the drive, but if your laptop is still running slowly, install an SSD drive and it will become much faster and more responsive!
Hard drive A-Data Ultimate SU650 120GB
The largest and most complex section with drivers for network adapters.
You would not have figured out what to download if you had not determined in advance what devices are installed in your laptop. But we did it and all that remains is to find the models we need. Of the 17 drivers presented in this section, we only need 3:
- driver for Wi-Fi adapters Qualcomm Atheros QCA9000 series
- driver for Bluetooth adapters Qualcomm Atheros QCA9000 series
- driver for Realtek network card
Please note that the serial number is often indicated rather than the specific adapter model. You can determine that the driver is suitable by one or two first digits. A driver for a wired network card can be easily identified by the word Ethernet in the name. Please note that there may also be several versions of the same driver. Download the first (which is higher) driver, and skip the next (which is lower) for the same device.
Next BIOS section.
This is not a driver, but firmware for your laptop. If you decide to change the operating system, but it does not install, then download the latest BIOS version for your laptop, copy the file to a flash drive, go to the BIOS Setup program and use the function of updating the BIOS from a flash drive. Sometimes this helps solve some other problems.
The next section is updating the operating system.
Download the files available here, you will need to install them first, as they solve some problems typical for specific laptop models, improve stability, security and performance.
The next section is software.
These are various optional utilities that are not required for the laptop to function. They add features that are rarely used and only slow down the system. Don't download too much. If you want to figure it out, first look on the Internet for what it is needed for.
But it’s not for nothing that I singled out one utility called “HP Software Package Download Manager”, also called “HP SoftPaq Download Manager” in English. This list contains its new and old version. This utility itself determines which devices are installed on your laptop and offers to install drivers and software for them. But in order to use it correctly, you need to know everything that we just talked about. We'll talk about this utility a little later, but now we'll look at the procedure for installing drivers.
How to install drivers
You can search for software on the Internet not on your own, performing many actions, but with the help of special programs - driver packs. After launching the launcher, the application scans the operating system and detects devices for which you need to install or update software. Despite their convenience, such programs should be used to optimize the operation of only minor components - touchpad, network card, webcam, etc. Drivers for main components (motherboard, monitors, printer, video card) must be updated manually for devices to work with 100 % productivity.
Driver Booster
Website: https://ru.iobit.com/driver-booster.php
One of the most popular programs among users, which allows you to update drivers using auto-search (an Internet connection is required). After launch, Driver Booster will scan the OS and show all devices with outdated and current accompanying software. The application also updates important Windows gaming elements.
Key points of the application:
- impressive, constantly updated database of drivers (for more than 1 million devices) and important gaming components;
- archiving of software used in the system (for the possibility of rolling back to old settings);
- software update for several devices at once;
- simplicity and convenience of the interface.
The system will offer updates that you can confirm or configure yourself, selecting only what you need at the moment.
DriverPack Solution
Website: https://drp.su/ru/
DriverPack Solution (DPS) has 2 options:
- Offline. By pre-downloading the application data (about 20 GB), we can install the software without connecting to the network. For example, the network card does not have the necessary software, which is why the user does not access the Internet. We find the driver in DPS and install it successfully.
- Online. The program scans your PC and finds the necessary software on the Internet.
Key points of the program:
- an impressive software base for all types of components and devices;
- the ability to install other useful applications;
- batch update;
- backup of previous drivers;
- a lot of advertising (we pay more attention to the checkboxes used to mark the required software).
DPS is able to check your computer for viruses and RAM operation. Some files may be in 7z format; we use an archiver to open them.
Utilities from Intel, AMD, NVIDIA
Here we will look at official utilities from equipment manufacturers, which also allow you to update the software necessary for the operation of the devices.
Intel Driver Update
Website: https://www.intel.ru/
The official Intel utility allows you to update the software of equipment manufactured by this company. Supports all versions of Windows, works in Russian.
It functions in the usual way - scans the computer, recognizes devices, selects and automatically installs the necessary software.
AMD Driver Autodetect
Website: https://www.amd.com/ru/support
The application allows you to automatically find the driver for your AMD video card. The utility determines the model and other characteristics and provides a link to the required software. It can also be used to update previously installed software. Works in Windows in Russian.
NVIDIA Update (GeForce Experience)
Website: https://www.nvidia.ru/
The official NVIDIA utility scans your PC, searches for and offers to update drivers for branded devices, as well as game profiles (including SLI profiles). The official website explains in detail each stage of setting up the program.
Driver installation procedure
Installing drivers is much easier than searching for them. It is enough to run each installation file sequentially and click the “Next” button several times, as when installing any program.
But there are often various problems with driver compatibility on laptops. To avoid them, it is advisable to follow the following installation procedure.
- Windows updates (your version)*
- Chipset drivers (Intel or AMD)*
- Disk controller driver (SATA/AHCI/RAID Controller)*
- Integrated graphics card (Intel or AMD)*
- Discrete graphics card (nVidia or AMD)*
- Sound card (Realtek, Analog Devices, IDT)
- Network card (Ethernet)
- Bluetooth adapter (Intel, Qualcomm Atheros, Broadcom, Mediatek)*
- Wi-Fi adapter (Intel, Qualcomm Atheros, Broadcom, Mediatek)
- USB 3 controller
- Card reader (Realtek)
- Webcam
- Touchpad Utility (Mouse Driver (Synaptics))
- Keyboard utility (Hotkey support)
- Drive Shock Protection Utility (3D DriveGuard)
- Other necessary utilities**
* Drivers are marked with an asterisk, after installation of which it is advisable to reboot the laptop.
** I recommend not installing utilities that you will not use (for a fingerprint scanner, anti-theft protection, disk encryption, network diagnostics, etc.), as well as those whose purpose you do not understand. Before installing anything, it is advisable to search for information about it on the Internet, since various problems are possible, including permanent blocking of the laptop.
Fix Are drivers required for processors????
instructions
| To Fix (Are drivers needed for CPUs????) error you need to follow the steps below: | |
| Step 1: | |
| Download (Are drivers needed for CPUs????) Repair Tool | |
| Step 2: | |
| Click "Scan" button | |
| Step 3: | |
| Click ' Fix everything ' and you're done! | |
| Compatibility: Windows 10, 8.1, 8, 7, Vista, XP Download size: 6MB Requirements: 300 MHz processor, 256 MB Ram, 22 MB HDD Limitations: This download is a free trial version. Complete renovation starting at $19.95. | |
Are drivers required for processors????
usually caused by incorrectly configured system settings or irregular entries in the Windows registry. This error can be fixed with special software that repairs the registry and adjusts system settings to restore stability
If you have drivers for processors???? then we strongly recommend that you Download (are drivers needed for processors????) Repair Tool.
This article contains information that shows you how to fix Are drivers needed for CPUs????
both (manually) and (automatically) , In addition, this article will help you troubleshoot some common error messages related to Are drivers needed for CPUs???? that you may receive. Note:
This article was
updated on 2020-01-31 and was previously published under WIKI_Q210794
Importance of drivers required for processors ?????
Driver update errors are one of the most annoying problems you have to face when upgrading to Windows 10. First, an incompatible driver can cause your printer to malfunction or make your display screen invisible. For these reasons, Microsoft warns users in advance about this before performing the update, mainly with error code 0x800F0923.
Microsoft has also released the Get Windows 10 app to help users troubleshoot when the problem occurs. The app will show you a list of drivers and apps that are not compatible with Windows 10. You can also check Microsoft's website to see an array of more technical solutions to each driver error and help diagnose driver update issues.
Reasons why drivers are necessary for processors?????
If updating a driver causes a problem with your computer, there are several ways to troubleshoot and diagnose the root of the problem. In addition to getting information using the Microsoft Windows 10 app, you can also check its website to get even more detailed information on how to fix the problem.
As with other Windows errors, there are no one-time solutions to fix driver update errors. But, here are some common ways to quickly fix it.
- Go back to the previous version of the driver and try updating it again.
- Make sure your device has enough storage space to store the update.
- Check other drivers if they also need updating.
- Try removing additional devices, docking stations, drivers, and other hardware connected to your computer.
- Disable all third-party security software.
- Fix any hard drive errors before updating drivers.
- Restart your computer and try updating the driver again.
Branded utilities for installing drivers
Popular laptop manufacturers have proprietary utilities for searching and installing drivers. They determine what devices are installed on the laptop and offer to install drivers and utilities for them. But you will have to choose what exactly to install, so the knowledge gained in the previous sections of the article will not be superfluous. You can download utilities using the list.
All these utilities work similarly. As an example, we will look at the utility for HP laptops - “HP SoftPaq Download Manager”. After launching, it automatically detects the laptop model, Windows version, scans the hardware, and searches for suitable drivers and programs on the server. This process may take 1-5 minutes, after which you will be offered a list of all applicable drivers and programs to download and install.
Check the boxes next to the required components and click “Install”. Choose carefully; you don’t need to install everything or the purpose of which you don’t understand.
Please note that this list may contain multiple versions of the same driver or program. To compare, sort the list by "Name" and select the latest version by release date.
The "Priority" column indicates the importance of the component:
| Critical | critical (very important) |
| Routine | ordinary (most necessary) |
| Recommended | recommended (optional) |
The “Category” column indicates the component type:
| BIOS | Laptop firmware (fixing device problems) |
| Operating System | Windows updates (fixing problems with the operating system) |
| Driver | driver (needed for device operation) |
| Software | program (optional addition) |
| Diagnostic | diagnostics (utilities for specialists) |
I advise you to select all critical updates (Critical), regular drivers (Routine - Driver) and recommended drivers (Recommended - Driver). Recommended - Software is usually not necessary.
Take special care with components that have the word “Security” in their name or category. I do not recommend installing and experimenting with this for novice users, as your laptop may be locked PERMANENTLY!
This program also allows you to download drivers for any other HP laptop. To do this, you can use one of the additional tabs.
The “Show all products” tab allows you to download all available files for a specific laptop model, and the “Driver Pack Build” tab allows you to download only drivers, but for all models of a certain series.
About updating Intel HD Graphics drivers
In some cases, Intel HD Graphics drivers may refuse to install instead of existing drivers, in this case there are two ways:
- First, completely remove the existing Intel HD Graphics drivers (see How to remove video card drivers) and only then install.
- If step 1 did not help, and you have a laptop, look at the official website of the laptop manufacturer at the support page for your model - perhaps there will be an updated and fully compatible driver for the integrated video card.
Also in the context of Intel HD Graphics drivers, the following instructions may be useful: How to update video card drivers for maximum performance in games.
This concludes this short instruction that may be useful for some users; I hope that all Intel equipment on your computer is working properly.
And maybe this will be interesting:
Why not subscribe?
Distribution of new, sometimes interesting and useful, materials from the site remontka.pro. No advertising and free computer help for subscribers from the author. Other subscription methods (VK, Odnoklassniki, Telegram, Facebook, Twitter, Youtube, Yandex.Zen)
02/14/2017 at 09:27
Hello, Dmitry! I did everything according to the prompt of this program, but the constant result was “unknown error”. I have an Intel Vostro A-860 laptop.
02/14/2017 at 11:15
Hello! But here I don’t know why this could happen; unfortunately, I’ve never encountered it.
02/14/2017 at 10:11
Intel driver updates do not seem to be important updates. Is it worth updating them if the laptop’s performance is satisfactory? will there be any real benefits after upgrading?
02/14/2017 at 11:14
If there are no problems, then, of course, there is not much point (except that I recommend keeping the graphics drivers last). If problems appear (which is also not that uncommon, for example problems with sleep modes, hibernation, and the like), then it’s worth it. Plus, for “purely Intel” computers, a la NUC, it’s also worth updating, there are often a lot of fixes.
02/14/2017 at 15:48
Intel updates are the top priority for a PC user!
02/14/2017 at 10:49
I hope that my Windows 10 can handle updating the “firewood” itself. Does AMD have a similar utility?
02/14/2017 at 11:11
AMD Driver Autodetect - support.amd.com/ru-ru/download/auto-detect-tool
02/14/2017 at 12:00
Thank you. We'll see.
02/14/2017 at 13:47
Hello, please tell me which drivers for my Intel i5-3337U processor (Acer Aspire E1-570G laptop) need to be downloaded and installed from the developer’s website. When using the program from Intel Driver Updater, it does not find anything new, it refers to the OEM manufacturer (on whose website there is nothing new). Now there is a suitable date driver 04/04/2016. I would like to know if there are new drivers somewhere, since the new Windows 10 anniversary is already installed.
02/15/2017 at 08:48
Look on the Acer support site specifically for your model. If there is nothing new there, then it is better not to update.
06/13/2017 at 17:55
It says that no drivers were found for your product. I have Intel. Help
06/14/2017 at 10:30
It depends on what exactly Intel is. In general, you can simply search to find the necessary drivers on the Intel website or on the website of your equipment manufacturer.
07/06/2017 at 14:43
Is not updated. FAILED (win10 x64 Ent 1703)
02/01/2018 at 21:04
Where can I find the program itself for updating??
02/02/2018 at 08:56
The link in the article seems to be intel.ru/content/www/ru/ru/support/detect.html
08/22/2018 at 18:02
Hello Dmitry! I have a Lenovo y560 laptop. A Core i5 560m processor (first generation) is installed. It only costs built-in Intel HD graphics. After installing Windows 10, I can’t set the resolution higher than 1024x768. The reason I see is that, as I understand it, Intel has not released official drivers for the first generation Intel HD graphics. Having done what you recommend in this article, I received a message that there are no software updates available for this adapter. Please tell me what can be done, maybe there are some unofficial drivers. Thank you in advance.
08/23/2018 at 15:23
Hello. Try downloading the driver for Windows 7/Vista - goo.gl/E5do55 and installing it (if necessary, use launch in compatibility mode or install manually in Device Manager).
08/23/2018 at 16:18
Hello! I reinstalled Windows, now instead of intel hd graphics it says standard video card, the driver packs don’t see it, I downloaded the intel driver (hd graphics) from the intel download center for my processor and the operating system says it does not meet the minimum system requirements, what should I do? Please answer me!
08/24/2018 at 13:17
Download the driver from the motherboard manufacturer's website (if it's a PC) or from the laptop manufacturer's website (if it's a laptop).
12/24/2018 at 23:15
Hello Dmitry, tell me, with the latest updates, graphics drivers have stopped being installed on Intel! what could it be? Operating system Microsoft Windows 10 Enterprise 2016 LTSS (64-bit), Processor Intel Core i3-8300 CPU 3.70GHz, Basic video adapter (Microsoft) (Intel® UHD Graphics 630) says this installation package is not supported by this type of processor, sdio also shows an error, and Intel's dsa requires an update!
12/25/2018 at 13:43
Hello. I don't know, but it looks like some kind of glitch. And if in the device manager - update the driver - search on this computer - from the list of already installed drivers, there is nothing in the list other than the basic one?
12/25/2018 at 14:18
Yes, Dmitry, I tried to update in the dispatcher, but it says that the driver is up to date, but once again I repeat that Intel itself and sdio should be written and that’s it. (I looked online, but I’m not the only one and everyone doesn’t know what to do)
12/26/2018 at 11:41
Not just “update”, but choose from those already installed on this computer (I described the path in the comments).
12/26/2018 at 13:10
Dmitry, that’s exactly what I did (the dispatcher says no need, like I wrote above), but Intel and sdio should be written, I’ve already demolished Windows (I installed the firewood on a clean one) no big deal, error (only the error codes change)
Note: Once you submit a comment, it does not appear on the page immediately. Everything is fine - your message has been received. Replies to comments and their publication are carried out every day, sometimes more often. Come back.
Having the proper drivers for your devices is very important for the proper functioning of your computer system. They are a key component of a computer system, but we often forget about them, which can lead to various performance problems. Updating your drivers to the latest version will help you get maximum performance from your equipment. But the problem is that most of us don't update device software unless it's offered by Microsoft Updates or Intel's driver update system.
In most cases, there is no need to install new software for devices if the equipment is working properly. But sometimes it may be important to update the drivers because perhaps the manufacturer is releasing some performance or security updates. This is the most important reason why you need a professional driver management tool - and what better than a free program!
Third-party utilities for installing drivers
Utilities for desktop computers, such as Driver Pack Solution Online, are not suitable for installing drivers on laptops; they do not detect all drivers. One of the best programs that is suitable for laptops is “IObit Driver Booster”. You can download it in the “Links” section.
After launch, the program automatically scans the laptop and offers drivers available in the Internet database for installation. All you have to do is click on the “Update All” button and the program will do everything itself. And she does it incomparably!
The entire driver package takes up a small amount of space and is downloaded very quickly in one stream. I downloaded 19 drivers with a total volume of about 350 MB in just 6 minutes! The Internet channel speed was 10 Mbit/s and downloading occurred at full speed. Installing all the drivers is also a continuous process and took me another 6 minutes. In total, it took only 12 minutes to download and install all the drivers! This is an incredible achievement compared to other programs where downloading and installing drivers can take anywhere from 30 minutes to 2 hours.
I would like to especially note the beautiful and well-designed interface. The program is in Russian, the models and manufacturers of all devices are identified very correctly. You can view additional information about each device and its driver by clicking on the link next to its name.
The only drawback of the program is that it does not always install the utilities needed to support advanced keyboard and touchpad functions.
If you know other good ways or programs to install drivers, please share them in the comments!
Laptop model name
In order to install drivers on a laptop, you must first download them from the manufacturer’s official website. For each laptop model, manufacturers create a separate page with a list of all drivers. To find this page you need to know the exact model name of your laptop.
You can find out the exact name of the laptop in different ways. Typically, the model name is mentioned in the warranty documentation, on the packaging, and on stickers on the bottom of the laptop. If none of this is saved, then you can open the command line and run the command “wmic csproduct get name”.
You can also see the name of the laptop in the BIOS.
To do this, go to the laptop BIOS and study the information in the “Main” and “Info” sections.