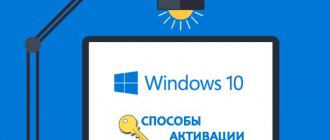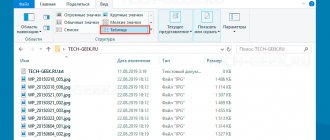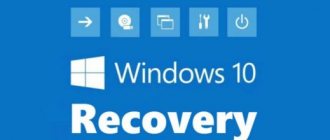Имя вашей учетной записи — это имя, которое находится в каталоге «Пользователи» на установочном диске Windows (обычно это диск C). Иногда это может быть орфографическая ошибка или просто сокращенная версия вашего адреса электронной почты. После установки Windows 10 Microsoft поднимает первые пять букв вашего адреса электронной почты и устанавливает их в качестве имени папки пользователя. Это может быть очень неприятно, особенно для тех, кто хочет, чтобы их имя было написано полностью или просто переименовать его в более подходящее для себя.
Но это не так просто, как просто щелкнуть его правой кнопкой мыши и переименовать. Как вы обнаружите, у вас даже нет опции «переименовать». Итак, если вы хотите успокоить свое ОКР, которое вспыхивает каждый раз, когда вам нужно получить доступ к чему-либо из папки C: Users и найти там свое усеченное имя, вот как вы можете изменить имя папки пользователя в Windows 10.
Что такое папка пользователя и зачем менять ее имя
Объект располагается в жестком диске C в подкатегории «Пользователи». Обычно название дублирует имя аккаунта. Чаще всего владельцы гаджетов ее переименовывают. Это делается, если цифровая техника досталась от другого пользователя.
Еще одной причиной смены имени пользовательской папки служит его неправильное написание. К примеру, если заданное имя состоит из русских букв. Многие приложения и программы не воспринимают русифицированные названия. В этом случае понадобится изменить параметр на английский язык и дать название на латинице.
При использовании аккаунта «Майкрософт» папка не переименовывается полным именем, система сокращает длинные значения для того, чтобы текст разместился в одной строке. Это не всегда устраивает владельцев гаджетов.
Активация учетной записи Администратора
Чтобы получить доступ к одной учетке в Виндовсе, нужно создать аккаунт Администратора. Выполнить операцию можно, следуя инструкции:
- Запустить командную строку.
- Ввести: net user Администратор /active:yes.
- Нажать «Enter».
- В русифицированной операционке набрать слово на русском языке: «Администратор». В английской версии потребуется смена имени на латинском языке.
- Выйти из учетной записи.
- Перезапустить систему.
После перезапуска системы появится новый профиль Администратора. Пользователь должен войти в него, пароль для входа не требуется. После загрузится стандартный Рабочий стол.
Подготовка к переименованию
Перед тем, как переименовать папку пользователя, сделайте две вещи:
- Во-первых, после изменения имени папки, тема оформления будет потеряна. Если она нужна вам, то сохраните её. Это делается в свойствах рабочего стола.
- Во-вторых, если что-то сделать не по инструкции, то можно повредить Windows, и она не загрузится. Поэтому создайте точку восстановления.
Как создать точку восстановления:
- В Windows XP
- В Windows 7
Исправление путей в реестре
Для выполнения четвертого шага понадобится Редактор реестра. Для работы с ним потребуется:
- Нажать комбинацию: «Win + R».
- В строке надрать команду: regedit.
- Нажать «Ввод».
- Ввести: HKEY_LOCAL_MACHINE\SOFTWARE\Microsoft\Windows NT\CurrentVersion\ProfileList.
- В списке каталогов слева просмотреть каждую папку в разделе «ProfileList». Нужно найти идентификатор, который имеет значение C:\Users, а далее имя профиля, где меняется название.
- Тапнуть два раза ЛКМ по значению «ProfileImagePath».
- Переименовать.
Если на компьютере установлена Корпоративная или Профессиональная версия ОС, тогда выше описанных действий будет достаточно. В Домашней версии Винды дополнительно понадобится сделать следующее:
- В реестре перейти «Правка/Найти».
- Ввести: C:\Users и прежнее имя объекта. Начать поиск.
- В списке выдачи в правом окне папка с прежним названием будет подсвечена синим или серым цветом.
- Задать новое имя, не изменяя остальную часть значения. Ошибки в названии могут привести к сбоям в работе системы.
- Продолжить поиск нажатием клавиши F3 и продолжить поиск или снова перейти в раздел «Правка» и нажать кнопку «Найти далее».
Повторять все эти действия, пока не будут переименованы все папки юзера и не появится сообщение о завершении поиска.
Коментарии
Одной из причин, вынуждающих переименовать папку пользователя, находящуюся в «C:\Users
» (или «C:\Пользователи») — это некорректная работы некоторых программ, если имя папки отличается от имени пользователя.
В моём случае проблема заключалась в том, что имя локального пользователя после выхода из учетной записи Microsoft переименовалось с «Pirat
» на «
Евгений
», а папка пользователя так и осталась называться «
C:\Users\Pirat
».
В Windows 11 нельзя переименовать папку текущего пользователя, если пользователь авторизован. Чтобы снять ограничение, необходимо зайти под другим пользователем с правами администратора, после чего можно будет переименовать папку (в моем случаем «Pirat»).
Если у вас нет еще одной учетной записи с правами администратора, создаем ее — нажимаем на клавиатуре клавиши «Win+R
» для вызова диалогового окна «
Выполнить
», в котором набираем команду «
lusrmgr.msc
».
После нажатия «ОК
» откроется окно «
Локальные пользователи и группы
». Сперва переходим в папку «
Пользователи
», которая находится в левой части окна. Щелкаем по пустому месту правой кнопкой мыши для вызова меню, где выбираем пункт «
Новый пользователь…
».
Придумываем нового пользователя и нажимаем кнопку «Создать
».
Теперь нужно наделить нового пользователя правами администратора. Для этого в левой части окна кликаем по папке «Группы
», в правой части появится список групп, находим группу «
Администраторы
». Щелкаем по группе правой кнопкой мыши и выбираем пункт «
Добавить в группу…
».
В новом окне нажимаем кнопку «Добавить
» и выбираем нового пользователя (в моем случае «admin»). Так как пользователь локальный, то перед именем добавляемого пользователя необходимо указать имя ПК через слеш — «
Имя_ПК\Имя_пользователя
». После чего нажимаем «
ОК
».
Теперь авторизуемся под новым пользователем — нажимаем по меню «Пуск
» — кликаем по имени текущего пользователя — кликаем по имени нового пользователя.
Авторизовавшись, переходим в папку «C:\Users
» («C:\Пользователи») и переименовываем папку пользователя (напомню, в моем случае с «Pirat» на «Евгений») — щелкаем правой кнопкой мыши, затем выбираем меню «
Переименовать
».
Если система не дает выполнить переименование, необходимо «выйти» из пользователя, которого собираемся переименовывать. Для этого вызываем «Диспетчер задач
» через нажатия клавиш «
Ctrl+Shift+Esc
» и находим пользователя (в моем случае «Евгений»). Щелкаем по пользователю правой кнопкой мыши и нажимаем на пункт «
Выйти
».
Теперь переименование папки доступно. Но переименовать лишь папку не достаточно, необходимо внести правки в реестре Windows 11. Открываем реестр через окно «Выполнить
» («
Win+R
»), набрав команду «
regedit
» и нажав «
ОК
».
В реестре
необходимо перейти в ветку «
ProfileList
», которая находится по следующему пути:
Компьютер\HKEY_LOCAL_MACHINE\SOFTWARE\Microsoft\Windows NT\CurrentVersion\ProfileList\
В данной ветке несколько разделов, нам необходимо поочередно открывать каждый раздел и смотреть, что написано в строковом параметре «ProfileImagePath
», т.е. нужно найти путь до папки пользователя и переименовать его на актуальное имя (в моем случае c «C:\Users\Pirat» на «C:\Users\Евгений»).
На этом все. Теперь заново возвращаемся в пользователя и смотрим результат. Самый простой способ проверки — вызвать командную строку, в которой будет указан путь «C:\Users\Имя_пользователя
».
Предотвращение возможных ошибок после
Определенные программы часть данных сохраняют в пользовательской папке. После ее переименования эти утилиты могут функционировать с ошибками. Чтобы этого не произошло, нужно выполнить следующее:
- Открыть Редактор реестра.
- Найти и нажать на вкладку «Правка».
- Тапнуть по разделу «Найти».
- Ввести путь к папке.
- Нажать «Найти далее».
- Иконки в списке с указанной буквой выделятся серым цветом. Кликнуть по ним ЛКМ.
- В «Значении» изменить прежнее имя.
- Нажать «Ok».
Последнее действие нужно повторить для файлов, которые получится найти. Переименовывать папки следует предельно аккуратно, следя за тем, чтобы остальная информация в строке не поменялась. В итоге все папки будут работать без перебоев.
Таким способом можно поменять название пользовательских папок, при этом исключить появление ошибок в работе приложений Виндовс 10. Желательно не забыть сделать резервную копию файлов, на случай неудачной попытки. Но если следовать выше описанным инструкциям, то никаких проблем возникнуть не должно.
Самый простой способ переименовать папку пользователя в Windows 10
Самым простым этот способ можно назвать с оговорками. Для кого-то он наоборот покажется слишком сложным из-за необходимости переносить данные и переустанавливать приложения. Но можно сказать наверняка, что этот метод будет самым безопасным и беспроигрышным вариантом. Вы точно не нарветесь на проблемы или косяки, вызванные переименованием учетной записи. Для тех, у кого не слишком много информации и переустановка программ не составит большого труда, лучше всего пользоваться именно этим методом. Также он рекомендуется после чистой установки, если вы неправильно назвали пользователя и хотите переименовать его папку профиля. Если говорить коротко, то суть всей этой затеи заключается в том, чтобы просто создать нового пользователя, а старый удалить.
- Нажмите Win + I и откройте раздел Учетные записи – Семья и другие люди – Добавить другого пользователя для этого компьютера.
- Чтобы не возникло проблем с именем из-за сокращения адреса электронной почты вашей учетной записи, на новом окне кликните У меня нет данных для входа этого человека. Аккаунт Microsoft можно будет подключить потом.
- Далее нажмите Добавить пользователя без учетной записи Microsoft.
- На следующем этапе назовите нового пользователя именем, которое вы хотите видеть в своей новой папке.
- Теперь нажмите на созданный профиль и выберите Изменить тип учетной записи.
- Из выпадающего списка выберите Администратор.
- Убедитесь, что у вас есть резервная копия всех важных данных, а затем выйдите из текущей учетной записи. Войдите в только что созданный профиль.
- В новом профиле нажмите Win + I и откройте раздел Учетные записи – Семья и другие люди. В списке Другие люди найдите старую учетную запись, нажмите на нее и выберите Удалить.
- Система предупредит вас, что удаление учетной записи повлечет за собой удаление всех ее данных и файлов. Подтвердите свой выбор.
- Теперь подключите учетную запись Microsoft. В разделе Учетные записи – Ваши данные нажмите Войти вместо этого с учетной записью Майкрософт.
- После этого введите свои данные. Система будет использовать вашу учетную запись Microsoft, но при этом папка пользователя будет называться нужным вам именем.