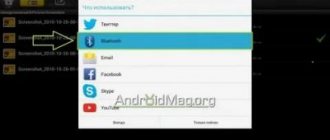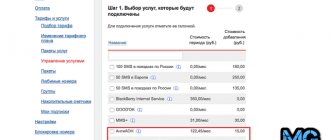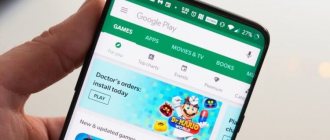Modern Smart TVs become a guide for the user to the world of all pleasures at once: such a device can be connected to the Internet and turned into a home theater, watch your favorite TV shows and videos from YouTube on the big screen, look at photos from Google Drive and choose tickets together with a large group for the next vacation. The good news is that the same thing can be done if the smart technology at home is only one smartphone, and the available TV boasts a screen diagonal, but not the filling.
How to watch a movie from your phone on TV
In today's article we will talk about how to watch a movie from your phone on TV. We suggest you familiarize yourself with several options for connecting an Android device to a TV: using various types of cables, wireless connections and specially designed programs.
On modern smartphone models with the Android operating system, you can download a lot of different information: photos, videos, games. Unfortunately, viewing small details is extremely inconvenient on the phone due to the small diagonal of its display. You won't enjoy watching a colorful movie if you decide to turn it on on your phone. Sometimes you want to share bright photos taken with high resolution, but the technical capabilities of your smartphone are limited.
All methods can be divided into several groups:
- Wired connection (USB, HDMI and Mobile High-Definition Link cables)
- Wireless connection (built-in smartphone capability, downloaded streaming software from the Internet)
Method 1. How to watch a movie from your phone on TV: use a USB cable
The easiest and most affordable way: connecting via a USB cable. You need to connect your phone and TV with a USB cable. In the smartphone settings, select activation of USB debugging. After that, select “connect as a drive” as shown in the screenshot below. After this, the TV will independently detect the smartphone as an external storage device and display all the data from the phone on the screen; it will be possible to manage the internal memory of the smartphone. Now you can select the desired file and run it. In this method, the smartphone is used as a regular flash drive.
Is it possible to connect the Internet to a TV via a PC or laptop and how to do it
It is possible to synchronize a TV and a personal computer, and this has significant advantages for the owner: a high-speed connection for watching movies, convenient video calls, convenient listening to music. To begin, connect the devices to each other via a wireless LAN or using a special adapter. After this, you need to turn on the DVD output on the TV, and launch two screens on the computer (on a laptop this is done by pressing the FN button and the key where two screens are shown). It turns out that you seem to connect a large monitor (in the form of a TV), and the TV, accordingly, gets access to the Internet.
Method 2. Use an HDMI cable
The method is based on duplicating the phone display on the TV screen. The smartphone and TV are connected with an HDMI cable (High Definition Multimedia Interface). The disadvantage of this method is that when working this way, the phone will quickly lose charge. We recommend connecting your smartphone charger at the same time. The presence of a docking station will also solve the problem with many wires or the inconvenience of simultaneous charging.
Android Settings
To duplicate the screen from an Android smartphone, follow the algorithm:
- Connect the cable first to the adapter you purchased in advance, and then, at the other end, to the TV.
- As a video source, select HDMI .
- If necessary, adjust the image size to fit your monitor settings.
In addition to your smartphone, you can connect other devices to your TV that greatly simplify your work: from a mouse and keyboard to a joystick or touchpad.
Setting up iPhone
In the same way, you can start screen mirroring from an iPhone to an LG, Samsung, Sony Bravia, etc. TV. You need to duplicate the iPhone screen to TV in the following order:
- Using the purchased adapter, connect one pin of the cable to the phone, and the other to any free port on the TV body. We advise you to remember the connector number - it will be useful in the next step.
- Select the signal source in the TV receiver menu - you can focus on the title highlight or the previously found serial number.
- Adjust the proportions of the picture to the size of your monitor - and start duplicating!
It should be noted that on iPhones of older generations, up to the 4th, you cannot enable live broadcasting: you can use the phone exclusively as a removable storage device, from which files previously saved in memory will be played.
Wired methods
They involve displaying an image on the screen through an adapter connected to the charging port or HDMI output. A solution for owners of outdated TV receivers without Wi-Fi who are willing to spend money on purchasing additional equipment.
Via charging port
For smartphones with a microUSB connector, an MHL standard adapter has been implemented:
- The microUSB end is inserted into the phone.
- The adapter connects to the TV via an HDMI cable.
Important! The MHL standard must be supported by the smartphone and one of the HDMI outputs on the TV. Compatibility is indicated in the official specifications.
The USB Type-C port can operate in 3 alternative modes and displays the image according to the standard:
- MHL - including superMHL with support for 8K Ultra HD recordings at 120Hz and high dynamic range (HDR);
- DisplayPort - up to version 1.3 with support for 4K resolution and 120 Hz refresh rate;
- HDMI - declared support for revision 1.4b, provides 3D video transmission at 1080p and 120 Hz or 4K recording at up to 30 Hz.
Adapters with inputs for HDMI, DisplayPort, VGA or DVI are sold on the market.
Note! Choose adapters with a charging connector to recharge the device while transmitting the signal to the TV.
Similar accessories have also been developed for iPhone:
- option for models up to 4S with a 30-pin power connector;
- model with Lightning connection.
Interesting! Some adapters do not work without additional software or with certain versions of iOS. Check this point with the sellers or read the comments on the product.
Via HDMI
There are smartphones and tablets on the market with an output for a microHDMI cable. This is the prerogative of outdated devices. The exception is the upcoming Sony Xperia 1 II Pro, where this connector is aimed at connecting to a professional camera.
We recommend: How to reboot Android
Method 3. Use a Mobile High-Definition Link (MHL) cable to connect your smartphone to TV
Most phones now support Mobile High-Definition Link wired connections. The principle itself is similar to the methods described above, but there is a certain advantage. Using a cable allows you not only to broadcast a picture from a gadget to a TV in FullHD format, but also to simultaneously charge your smartphone. This eliminates the need for a charger. The MHL cable combines the functions of an HDMI cable and a micro USB cable.
Method 4. Special software
In addition to connecting directly via cable, you can use wireless methods, for example, various applications. A prerequisite is the presence of a Wi-Fi network.
- Google Home - home assistant
This method requires a version of the Android operating system no older than 4.4. Although the older models are not currently being produced.
You can download the application on the official website. The smartphone and TV are connected to a common wireless Internet network. In the application, you must select the “Screen and Sound Broadcast” section.
To interrupt work, you need to select “Broadcast screen and sound” and then turn it off.
- Vget
The application has many different functions and an accessible interface. Externally, Vget looks like a simple Internet browser. In the search bar, enter the name of the site for watching movies and launch the selected movie. In the window that appears on the phone screen, select DLNA and the TV model from the list provided. The broadcast starts via the Play button. The process will be displayed on the smartphone display and simultaneously on the TV screen via DLNA.
The main advantage of using Vget is the ability to work on a smartphone and during a broadcast. You can even turn off your phone. The TV will not stop playing the video.
Castto - duplicating your phone screen on TV
Castto is a great app to mirror your screen from your Android phone to your TV. The application comes with many useful features that can be used by its users.
It has an excellent search for nearby devices, making connecting to your Smart TV a breeze. The connection will take place via a secure connection and will protect your data on your smartphone.
Unlimited streaming connection from your smartphone to your TV allows you to watch videos, movies, photos and apps on your TV screen.
To transfer data from your phone screen to your TV, you need to:
- Download to your Android phone or tablet from the Google Play Store. You need to install the right app called Screen Mirroring, Cast Phone to TV-Castto.
- Your devices must be connected to the same Wi-Fi network.
- In the TV settings, activate the Miracast Display function, and launch Wireless Display on your phone.
- Press the select button, after which the application will show all nearby devices that you can connect to.
5. Select a TV to connect and give permission to connect directly to it using the remote control.
The devices are synchronized and you can enjoy watching from the big screen TV.
You can see all the work being done on the screen, whether it's moving the home screen or opening an app.
You can go to your gaming apps and play while watching the TV screen.
Display your photos on the big screen for the whole family or stream a movie.
Due to the fact that the menu has several languages, the application can be used in different regions. It supports English, Portuguese, French and Spanish. Select your language before using the application.
Works with any Samsung, LG, Sony, Philips TV.
Screen Mirroring with All TV
One of the simple applications that will help you transfer the contents of the screen of your Android device to your TV.
To start mirroring your phone monitor, check that your TV and smartphone are connected to the same Wi-Fi network.
Then press the “Start” button and the search for devices available for signal transmission will begin.
In addition to the TV, other devices, such as a laptop, may appear in the list. Accordingly, you can also duplicate the screen onto it.
SecondScreen – Screen mirroring for Android
This application is designed for advanced users who often use the screen mirroring feature to other devices.
With it, you can change the resolution and density of the picture on your device so that it best matches the resolution of the large screen of your TV or monitor.
SecondScreen also includes support for panning in newer versions of Android and the ability to lock screen rotation.
In the application, you can create several profiles with different names and configure them for different types of monitors.
To create a profile for a specific monitor, you need to click the plus button and confirm.
Next, by going to your profile settings, you can change:
- resolution
- density
- edges (overscan settings)
- screen orientation
and other parameters.
The SecondScreen app will work more correctly on rooted devices, but can be used without root.
For gamers, changing the screen resolution and density will give better gaming performance on weaker devices.
Using any of these applications, you can quickly transfer high-quality images to your TV or other monitor.
Duplicate using Chromecast
Using Google's proprietary set-top box, you can set up broadcasting from gadgets based on both iOS and Android. any more equipment to enable mirroring the iPhone screen on your TV or start live streaming from your smartphone. It is worth noting that set-top boxes capable of processing large video streams and resolutions, up to 4K, will be more expensive. You can use cheaper analogues - as practice shows, there is not much difference in quality.
Procedure for pre-setting TV and telephone:
- You connect the set-top box to the TV using the cord supplied by the manufacturer.
- Download the Google Home branded software product.
- After launch, follow the further instructions of the interactive explorer.
The technology allows you not only to watch videos and photos saved in the smartphone’s memory on a wide screen, but also to launch live broadcasts - as well as fully play mobile games and even work in specialized applications. In addition, it is possible to duplicate presentations and demonstration films on the screen.
Broadcasting via Miracast
The most popular way to view data from a smartphone on a TV is to use the Miracast program. To activate this function, you need to find it on your phone and find your TV in it. Let's look at an example of connecting from Android via Miracast technology on a Sony TV:
- Enable Wi-Fi on devices.
- In the TV menu “Inputs”, select “Duplication”.
- Turn on.
- On your phone, select “Screen mirroring”.
- Scan devices by clicking “Start Search”.
- Find your TV and start broadcasting.
DLNA
DLNA is a universal technology for streaming multimedia data between various devices, including between a smartphone and a TV. The DLNA (Digital Living Network Alliance) standard, jointly developed by leading electronics manufacturers, was originally intended for transmitting multimedia data over a local network, primarily from a computer to televisions. But over time, the ubiquitous smartphones were added to the number of playback devices. Of course, the pioneers in this area were mobile devices based on the Android operating system. The advantage of the technology is the ability to use most modern TVs and many other devices that support wired or wireless communications as a receiver, such as the WD TV live media player.
Using the DLNA function on Android OS
Most smartphones already have DLNA data transfer built-in. So, to view photos stored in the memory of your Sony Xperia phone on the TV screen, you just need to click on the corresponding icon above the image and select the desired device from the list of available ones. After a few seconds, the photo or video will automatically appear on the screen of the selected device. As an alternative, you can use dedicated applications such as PlugPlayer.
Using the DLNA function on iOS
Apple products do not have a built-in DLNA server. Installing special applications will help correct this annoying omission: PlugPlayer, Twonky Beam, iMediaShare, etc. In my opinion, one of the most convenient is the My Remote application offered by Philips - it allows you to remotely control TVs from this manufacturer, as well as easily stream multimedia content from Apple devices for viewing on the big screen. Select your media source at the top of the screen and your destination at the bottom.
Remote playback from YouTube
If your TV has the YouTube app installed, it can be controlled remotely using the corresponding app on your smartphone. To set up your TV, simply open the YouTube app on your TV, then select Settings and Select devices . A QR code and a numeric code will appear on the screen. To establish a connection, in the YouTube application on your smartphone, go to Settings and select Connected TVs . Then enter the numeric code shown on the TV screen into the white field and finally click on the Add . Now you just need to start playing YouTube videos on your smartphone. You can also control the viewing of videos on your TV using your mobile gadget.
Method 5. Without software and cables
The display broadcast function is most often included in the design of modern smartphones. Each manufacturer calls this function differently. For example, Screen Mirroring is a feature on Samsung devices. The principle of operation is to transfer images from the phone screen to the TV via Wi-Fi.
The obvious advantage is that there is no need for a wired connection. The disadvantage is the possibility of interruption of communication, as well as delays in picture or audio. Important criteria are the quality of the wifi module on the TV, the speed of information transmission and the power of the phone.
As an example, we offer a Samsung smartphone.
- In the phone menu, you need to find the item with connections and select “Other networks”. Among them is the Screen Mirroring function. On the TV itself, you need to activate the picture broadcast function.
- An inscription with the TV model should appear on the smartphone. Click on the name. The connection can be made within a few minutes.
- The connection is complete. The images on the phone and TV are the same. Using this function, you can not only watch videos and images, but also launch games installed on your smartphone.
We talked about five different options for watching a movie from your phone on your TV. Each method has a number of advantages and disadvantages. Check out each of them and choose the most convenient and suitable for your specific situation. Progress does not stand still; programmers are developing new ways of transmitting information.
Perhaps in the near future we will be offered new options for connecting a smartphone and a TV. One thing will remain unchanged: the ability to broadcast your phone display allows you to view movies or photos not on the small smartphone screen, but on a large TV screen. Leave comments on the article if you have questions.
Wireless connection
Those users who have a Smart TV can watch movies from their phone on the TV via a wireless connection.
Important! This is only possible via Wi-Fi. Bluetooth, NFC, IR are designed for other purposes.
There are several technologies to allow users to watch a movie from their phone on TV:
- Wi-Fi Direct/Miracast/WiDi;
- AirPlay/AirPlay2;
- DLNA.
DLNA
This is a technology that uses a local network for synchronization. It is always organized with an intermediate link - a router. The disadvantage of DLNA is that simply transferring a movie to a TV is quite difficult: you need to install special applications on the TV or smartphone, create a network between them, and only after that will you be able to stream the movie.
The advantage of this method is full access to the phone's memory. You can control it directly from the TV, or vice versa - organize folders in the application for working with DLNA, which you can launch on the device and watch on the television screen.
Advice! The most convenient program to watch movies via DLNA is VLC. This application can solve many problems, including watching IPTV, which is also relevant for TV.
Wi-Fi Direct/Miracast/WiDi
Another way to display a movie from a smartphone on a TV screen is to use the duplication (broadcast) method. It is based on Wi-Fi Direct/Miracast/WiDi technologies, which, despite different names, work on the same principle and successfully interact with each other.
Technically, they also use a local wireless connection, with the difference that they do not need an intermediary in the form of a router. The convenience is that the house may not have internet at all, but you can still stream movies.
The content may already be downloaded to the smartphone, or the user watches online movies via 4G, but uses a large TV instead of a small smartphone.
This method involves completely duplicating the desktop from the gadget to the TV. For example, you can launch a movie on VK and not search for it on third-party resources. The user, sitting on the sofa, turns on the mobile phone, controls the content, volume, and does not need to get up or reach for the remote control.
Some modern brands have pre-installed software to perform these tasks, for example, the Screen Mirroring utility from Samsung or Broadcast from Xiaomi. But even if your Android phone does not have a special application preinstalled, you can download a third-party one. At the same time, the Play Market has software for full screen duplication or video players with broadcast support.
The following programs are good software:
- Broadcast on TV;
- Web Video Cast;
- YouTube;
- All Connect;
- YouTube;
- Stream&Cast.
The list is not limited to this - the choice in the Play Market is huge, you just need to choose what will suit the taste of a particular user.
Setting up any of the applications is quite simple. When you enter the program, a search window will appear, which will display all available devices. Just select the one that suits you and, if necessary, enter the confirmation code. Next, all that remains is to include the required file.
Connecting your phone to your TV using the AllShare function
This function is suitable for Samsung phones and synchronizes gadgets with the TV. It is not necessary, of course, to have a phone from this particular company in order to connect in this way. It’s just that this function was originally built into Samsung, and also created for TVs that support a Smart TV receiver. However, if necessary or because this function is not available on your phone, you can install the All Share module.
To connect All Share, you need to make sure that your phone and TV are connected to your home WI-FI network. Then you need to go to the phone settings and in the “advanced settings” sub-item, find the “available devices” option and select “module exchange”. The All Share function should be in the list of available devices. After launch, you will need to create an account if you did not have one before.
If the TV has previously installed the SmartTV function, then using it in the menu of this function you can enter the Smart Hub module and then use the search to find the AllShare Play application. After installing this app, you must also create or sign in to an account on your TV.
Outputting images from iPhone to TV
iPhone manufacturers live separate lives, so you can’t just connect to your TV. There are several ways in which synchronization can be established.
The most convenient way is to use the Apple TV set-top box. It’s not cheap, but you’ll never have the problem of syncing your iPhone with any TV. Let's look at the example of connecting a smartphone to a TV panel via the Apple TV set-top box:
- You need to make sure that the set-top box and smartphone have a stable connection to the WI-FI network.
- On your smartphone, enter “Management”.
- Enable Screen Repeat.
- Select your set-top box from the list of devices that appears.
- A four-digit code will appear on the plasma. It must be entered into the iPhone. Such actions do not have to be repeated; once will be enough to establish a connection.
- After viewing the video data, disable screen mirroring by clicking on the menu item “Screen mirroring”, then “Stop repeating”. Or the second way is to press the “Menu” item on the console remote control, thereby turning off the broadcast.
Connecting your phone to your TV via AirPlay
The AirPlay function was created by Apple for technologies of the same name. This is the so-called application with which you can easily connect to any devices on the network from Apple phones. However, this connection has limitations: the picture from the phone on the TV screen can be displayed at the same scale.
It is also worth keeping in mind that when playing dynamic images in the form of videos or games, the image may be transmitted with a delay. If you connect via AirPlay to AppleTV, then such problems will not arise.
This type of connection requires a wireless Internet network. To connect to AirPlay you need to download this application to your phone. Next, go into it and register an account, if you don’t have one. To connect the TV to this system, you also need to download this application, but from the TV and do the same.
For later Apple phone models (above model 4), you can use the AirPlay Mirroring feature to conveniently scale the image from your phone display to your TV.
AirPlay/AirPlay 2
Apple technology allows you to play movies from the Internet or from the memory of your iPhone or iPad on your TV.
Important! At the same time, the TV must have AirPlay support, otherwise for synchronization you will need a set-top box that has this option.
In order to duplicate the screen from an iPhone, you just need to find the AirPlay icon and click on it to open the list of devices available for synchronization - after connection, the entire screen will be displayed.
The methods described above are suitable for TVs with Smart TVs, since they have a built-in module for wireless communication. If the device is simple, then a smart set-top box will come to the rescue; there is no shortage of choice today . Almost all of them support not only Miracast or WiDi, but also AirPlay. The principle of connection and operation is no different from those described above.
Necessary conditions for Internet distribution to work
On most modern TVs, the ability to connect to wireless networks is a built-in feature. However, in order for a subscriber to be able to use mobile Internet via TV, the latter must have a built-in wireless module.
If it is missing (which happens on a number of models), to connect to Wi-Fi it must support work with external USB Wi-Fi adapters.
WiFi adapter
If this option is missing, the TV must have an Enternet connector, through which you can connect a LAN adapter or router in Wi-Fi receiver mode.
During distribution, the phone requires a stable connection to the mobile network and a high signal level. Data transfer will be stopped immediately if the package of available Gigabytes on the tariff plan has expired.
Final Tips
In addition to the general techniques and technologies discussed in the article, most TV manufacturers offer their own original solutions. These include, in particular, the Screen Mirroring function from Samsung. All these options are fundamentally the same and often differ only in name - which means you can easily master the new method if you purchased a model from another manufacturer.
Note that some functions, even such a popular one as Wi-Fi Direct, are not supported by some TV models. Fortunately, the problem is gradually becoming a thing of the past, but in order to enable duplication, you may still need to use an HDMI cable or a special set-top box. A wired connection also has undeniable advantages: in particular, you don’t have to deal with complex multi-step settings and worry about the quality of the wireless connection.
In conclusion, we will tell you how to work correctly with the Screen Mirroring :
- By going to the “Other networks” , you will activate the corresponding option. The subsection will be located in the main section "Connections" . At the same time, you can adjust the playback parameters - otherwise you will have to do this after duplication has started.
- When a list of available devices appears on the smartphone display, select the TV to which you would like to start broadcasting. Be patient: the synchronization process, even on modern phones, can take up to several minutes.
- If you turn on any available content on your smartphone, it will be automatically duplicated on a wide diagonal.
The use of the technologies described in the article allows you to broadcast any content on TV - not just videos. We advise you to choose for yourself several of the most suitable methods of screen repeating: if one does not work, immediately move on to another - all the technologies listed in the article allow you to obtain an output video stream of equally good quality. If you have a question, ask it in the comments, we will try to help.
How to connect the Internet to Samsung TVs: main recommendations
A TV connected to the Internet is also susceptible to spam, so don’t forget to install an antivirus. New models of Samsung TVs perform all settings for connecting an external network independently; the user only has to insert the plug with the wire. See possible switching methods in previous sections. In terms of mechanical features, they are similar to those discussed earlier.
Details on setting up Samsung SMART TV
Your Internet-connected TVs have at least one search engine running. In the case of cable Internet, all settings on the TV should happen automatically. To check the functionality of applications, you need to press the “Menu” button on the remote control, then launch any application. It is advisable to open a video hosting site and check how quickly the videos load. If Smart does not work, and a network error occurs during testing, it means that the parameters were entered incorrectly. We check the settings: go to the “Menu” item, then move to “Network Settings”. Press the "Start" button to have the TV try to catch the network on its own.
If the attempt fails, navigate to Network Status, then select Automatic IP Configuration. If this does not help, you will need to manually enter all the data, including IP addresses.
Conclusion
As you can see, there are many ways to broadcast images from a phone to a TV. All that remains is to determine the capabilities and availability of certain functions for the devices. The simplest and most reliable transmission methods are transmission using an HDMI cable and a wireless connection via a Wi-Fi network.
Sources
- https://gserver.ru/sovety/kak-posmotret-film-s-telefona-na-televizore.html
- https://smartronix.ru/dublirovanie-ekrana-telefona-na-televizor
- https://usvinternet.ru/dublirovat-ekran-telefona-na-televizor/
- https://seeiptv.ru/kak-vyvesti-izobrazhenie-s-telefona-na-televizor/
- https://Otvet.tv/tehnika/televizor/kak-smotret-filmy-s-telefona.html
- https://www.devicegid.ru/kak-podkluchit-telefon-k-televizoru-37
Basic connection methods
Connection methods exist both wired and wireless. If we look at all the existing possible ways to connect a phone to a TV, we can divide them into the following:
- Connecting your phone via HDMI connection.
- Connection via USB cable.
- Wireless connection via Smart Share.
- Wireless connection via AllShare.
- Connection via AirPlay.
- Connection via Wi-Fi.
- Connection via Screen Mirroring function.
Of course, synchronization conditions depend on the availability of a connection cable, TV and phone model, WI-FI network and installed applications.