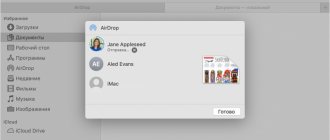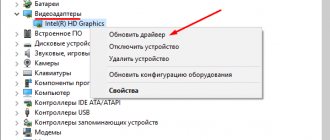All updates to Apple operating systems are finally out. Our readers have noted more than once that innovations are not enough. Previously, such updates were often released within one version throughout the year. Now, we are presented with this as a revolution. I fundamentally disagree with my subscribers, because Apple’s policy regarding updating its products has changed a little. Nowadays, no one needs global changes; everyone is used to the fact that an iPhone is an iPhone, and a Mac is a Mac. This means it’s time to make adjustments inside the firmware: add non-obvious things that many will like, and those who are used to seeing the operating system as it is will not be an eyesore. Today we’ll talk about just one of these features.
A feature of macOS Monterey that blows your mind.
We have already talked about the most useful features of macOS Monterey. Despite the apparent dullness of the new system, there really is something to be learned. As I already said, it is a must read, since you yourself are unlikely to intuitively guess about their existence. One of the features that I can’t ignore is AirPlay.
No money left? In Russia, a MacBook Pro was dismantled for half a million rubles.
The main reasons why we may need to connect:
- for educational purposes;
- for work;
- for entertainment purposes
For learning and work, the emphasis is on presentations.
It has been proven that information is absorbed better if it is supported by diagrams, photographs or videos. It's also much more convenient to show iPhone photos to the whole family from a large TV monitor. Watch your favorite TV series or play a game, all this can be done on the big screen by connecting your iPad to it. For these main purposes, devices are connected to a TV, projector or monitor. Based on which interface we will connect the gadgets to, we will need original adapters and different cables. To connect to the VGA interface (it is used on monitors and projectors, as well as in older TV models), use the MD825ZM/A Lightning to VGA Adapter. To connect to the HDMI interface (widespread and built into all modern models of TVs and projectors), use the MD826ZM/A Lightning Digital AV Adapter.
Cables required for connection:
- MD825ZM/A Lightning to VGA Adapter;
- VGA cable;
- Jack stereo cable 2 RCA (needed for sound output, if you have computer speakers, then this cable is not necessary)
The adapter itself will display images on the screen with Full HD 1080P resolution without sound. We insert the adapter into the gadget and connect the jack cable to the headphone jack. We connect the VGA cable with the adapter and the monitor. When you press the 'home' button on the iPad display, you immediately see the tablet screen on the monitor.
Can I play on a MacBook?
I previously wrote in my article about the future of the mobile gaming industry, and there I concluded that useless, unnecessary time killers have long supplanted truly high-quality AAA-class projects, like Grand Theft Auto, Need for Speed and the like. Let's face it, there's simply nothing to play right now.
It’s high time to stop dealing with such matters long ago.
Another problem is gaming on Mac. Yes, you can say as much as you like that people do not buy an Apple computer for these purposes, but still. Every poppy grower at least sometimes wants to launch the good old Most Wanted and spend an hour or two, forgetting about all worries. Now there is a solution.
Subscribe to us in Yandex.Zen, there you will find a lot of useful and interesting information from the world of Apple that is not on the site.
Find out which adapter you need
To mirror the screen of your iPhone, iPad, or iPod touch on an external display, you need the right adapter. For wireless connection, use AirPlay.
For iOS devices with Lightning connectors
- Lightning Digital AV Adapter (A14381)
- Lightning to VGA adapter (A14391)
For iOS devices with 30-pin dock connectors
- Apple 30-pin VGA Adapter (2nd Generation) (A1422)
- Apple 30-pin VGA Adapter (A13681)
TV Assist.
Showcase your favorite photos, videos and music to others anytime, anywhere by using this app to mirror your iPhone or iPad to any nearby TV. It can also view media files on other DLNA devices and play them on your TV.
Additionally, this app works as a renderer or media sink, so it becomes easy to receive media from other devices running the TV Assist app. Among the many supported devices are also gaming consoles such as Microsoft XBOX 360 and Sony PS3.
Price: Free ($2.99 for full version)
What programs are needed to connect an iPhone to a PC?
In order for the computer to recognize your smartphone, you need to install special software on it. It is distributed free of charge from the official Apple website. You will need to download two programs:
- iCloud is a convenient way to share files via cloud storage. In order to use it without establishing a direct connection between your computer and phone, you need to download the application on all the devices you use. This program will allow you to access your smartphone files from any device through a browser.
- iTunes is the main service that is used to connect iPhones to a computer. Through it you can also listen to music, download programs and files to smartphones, use the App Store, and update the system.
There are also several unofficial programs that are similar in functionality to iTunes. But we do not recommend using them.
How to connect iPhone to computer via USB - the easiest and most reliable way
Your iPhone comes with a cable that you use to connect it to your computer. It may have a thin connector (modern) or a wide connector (for older versions of devices). This is what you need to use to connect to your computer. If you have lost such a cable, you need to purchase an original one to replace it. You should not use cheap counterfeits, as the computer may not recognize the device.
To connect to a computer, you should use only USB 2.0 or 3.0 ports, since the connection speed with USB 1.0 will not be enough and an error will appear on the screen.
Here are instructions on how to connect an iPhone to a computer via USB:
- install the latest version of iTunes on your PC>;
- turn on your smartphone;
- connect the device and PC with a cable;
- when you first connect, the computer will see your smartphone and automatically download drivers for it to work;
- issue confirmation on your phone for access to his files;
- iTunes should launch on the PC screen, after which a synchronization icon will appear in its status bar;
- Once it's finished, you'll be able to access your phone's files in the iTunes window.
On Windows devices, the smartphone will also be displayed in the “My Computer” panel, but using such a folder overview is pointless - files added manually will not be read by the device due to the use of a different storage system on iOS.
Connecting iPhone to PC via Wi-Fi
There is another way to connect a smartphone to a computer - creating a wireless connection. The highest speed option is to use Wi-Fi, but in this case you will not be able to update the software or restore the device from its backup.
It is worth remembering that active use of Wi-Fi will quickly drain the battery.
Create a direct connection on a Windows computer
Do not miss:
- Google play services error: what are they and instructions on what to do
- Setting up a network in Windows 7, 8 and 10 - find out how to properly connect...
- Review of Apple TV 4 features: is it worth buying for Russian-speaking users
When connecting your iPhone to a computer running Windows operating system, you may experience difficulties. To avoid them, you need to take into account the features of iOS smartphones:
- You should not use a network with WPA encryption>>
- The 802.11n standard is also not suitable for the device if the multimedia support function is disabled.
The connection is configured according to the instructions:
- Open Network and Sharing Center on your computer. In Windows 7, you need to go to the “Control Panel” to do this. On the left, select “Change adapter settings.”
- Right-click on the wireless connection you are using and select the Properties option.
- From the list of components, select “Internet Protocol Version 4 (TCP/IPv4)”, highlight it and click on the “Properties” button.
- Enter in the appropriate lines: your IP address, subnet mask 255.255.255.0. Leave the remaining fields blank. If you are using a Wi-Fi connection, the IP will be 192.168.2.1; with a wired connection, the computer is assigned one of the addresses: 192.168.0.1 or 192.168.1.1.
- Place a checkbox on the “Confirm login settings” option.
- Return to Network Center and select Create a computer-to-computer network. With this option, you will make an access point for two devices. Follow the wizard's prompts to connect your smartphone and computer.
- When setting up network settings, you will have to specify: any network name, WEP security type and the key that you will need to enter to log in.
- In the network readiness window, o. Complete the setup.
- Now you need to turn on Wi-Fi on your smartphone and find your computer in the list of devices distributing the network. Connect to the network and you can work with files from your smartphone on your PC.
This method can be used if you do not have a connection cable and cannot find it.
Setting up an iPhone connection to Windows Wi-Fi using iTunes
For those who have not lost the USB cable or can use it, the instructions will be different. They do not need to set up a connection with the computer, but only be on the same network as it. In this case, the setup will be carried out like this:
- open the settings of your smartphone and activate the connection via Wi-Fi>;
- log in to your home network;
- now you need to set the synchronization parameters - to do this you will have to connect a smartphone with active Wi-Fi to the computer using a USB cable;
- open iTunes and go to device management;
- Find the “Synchronize via Wi-Fi>” item in the menu;
- apply the selected setting;
- now unplug the cable;
- go to your smartphone settings;
- select "Sync with iTunes" and activate this option.
Now you will be able to change settings and synchronize using Wi-Fi. The next time you sync with this computer, you won't need to enter additional passwords. It doesn't matter which operating system controls your computer.
What games can you play on a Mac?
It is clear that playing Subway Surfers on an iMac would be simply stupid. The frames are cut off, the mechanics are primitive, the graphics are far from “the same.” But it would be very cool to play NBA 2k21 with an Arcade subscription. AppleInsider.ru editor-in-chief Renat Grishin supported my idea and shared his long-standing desire to play some kind of simulator like NHL or FIFA.
This was the time after all!
I don't really like simulators. In my opinion, they are as primitive as other projects of this kind. I would like something more serious. Oh, if only Fortnite was available for download. I sincerely hope that in the near future Apple will resolve the conflict and return the legend back to the App Store.
In the meantime, instead, you can spend the evening in the company of the equally famous PUBG or Call of Duty Mobile. Perhaps these are the only projects in the entire application store that deserve due attention. Everything is here: graphics, gameplay, and dynamics.
How to Share iPhone or Android Screen on Windows Computer
With the free screen mirroring tool LetsView, you can easily mirror the screen of your Android or iPhone device to Windows 10, or cast your computer screen to your phone just as easily.
The application is quite simple, even beginners can handle it. Here's how it works:
1. Before starting the screen mirroring process, make sure that your mobile devices (smartphone or tablet) and Windows computer are connected to the same Wi-Fi network. Once this is done, you can move on to the next step.
2. Install and launch the LetsView application on your Windows computer (link at the end of the article).
3. There are two ways to connect your iPhone to your computer: using the Screen Repeat function or using the LetsView application (link at the end of the article). An Android device can only be connected using the LetsView application (link at the end of the article).
To connect your iPhone using Screen Mirroring, open Control Center and tap Screen Mirroring.
In the window that appears, select LetsView.
To connect devices using the mobile application, scan the QR code provided in the computer version of the application using the camera. The code section is highlighted with several numbers (on the right side of the application screen).
Be aware that your firewall may block connections from LetsView to mirror your computer screen to your smartphone. Keep this in mind if things aren't working as smoothly as you'd like. You will need to go into your firewall settings and give permissions for LetsView to work.
How to enable Air Play?
If AirPlay is not set up, press the (input select) button on your TV's remote control to select (AirPlay). Then select AirPlay and HomeKit Settings and turn on AirPlay. Make sure your Apple device is connected to the same network as your TV. Select content to stream on your Apple device.
Interesting materials:
How to turn on flash for notifications on iPhone? How to turn on the flash when calling? How to turn on flash when making a call on iPhone 7 iOS 13? How to turn on the flash when making a call on honor? How to turn on flash when making a call on Huawei p10 Lite? How to turn on the flash when making a call on Huawei? How to turn on the flash when making a call on Honor 9x? How to turn on flash when calling on Oppo? How to turn on flash when making a call on Xiaomi Redmi Note 7? How to turn on flash on Instagram?
Displaying an image from the screen on Windows
There are several programs that allow you to perform this operation. Let's look at each one separately.
Method No. 1. Using the official Apple Lightning to HDMI adapter
Let's start with the good news : iPhone and iPad can output video and support mirroring. But there is also a bad thing : to use the video output feature you need to buy a special Lightning to HDMI adapter from Apple. It costs RUB 4,566, which is quite expensive, especially considering that there is no HDMI cable included. You will have to buy it separately or take it from another device. Please note that if you have a new iPad Pro, then you need USB Type-C to HDMI. It is even more expensive and costs 6,000 rubles.
Using a Lightning to HDMI adapter to display multimedia content on a TV or monitor has a number of disadvantages. First of all, these are wires! In addition, there are complaints about resolution inconsistencies and image quality deterioration when connecting the iPhone to a TV via cable.
But if you decide to use this method anyway, just connect the adapter to your iPhone. Connect an HDMI cable to connect your iPhone or iPad to your TV. Make sure you switch the signal source to the HDMI input that your iPhone is connected to. After a few seconds, your device will automatically start sending video and audio to your TV.
Please note that there is a slight delay in the image projected onto the TV screen. This delay is caused by adapter signal conversion and is not a malfunction.
The Lightning to HDMI adapter can also connect your iPhone to a computer monitor with an HDMI input. If for some reason it is impossible to use HDMI, Apple will sell you a Lightning to VGA adapter for 4,566 rubles. It is compatible with most TVs and monitors, but cannot transmit audio.
Method number 2: using Apple TV and AirPlay
You know what Apple TV is, right? This set-top box from Apple costs 12,000 rubles; you can use it to watch movies on your TV. In addition, it has a cool feature called AirPlay. With its help, you can mirror the screen of an iPhone or iPad directly to the TV screen - wirelessly, via Wi-Fi.
Enabling AirPlay mirroring via Apple TV is easy. You just need to make sure that your iPhone and Apple TV are on the same Wi-Fi network. After this, the AirPlay icon will appear in the Control Center. Click on it, select Apple TV and the broadcast will begin. The iPhone screen will now be displayed on the TV.
As I already mentioned, AirPlay 2 is in development and will be compatible with new smart TVs from Sony, Samsung, LG and other major manufacturers. But this is only on 2022 and newer models.
As with the HDMI adapter, there may be a slight delay between the picture on your phone and the TV, but it shouldn't be noticeable.
Method #3: Use Reflector or another application
So, let's say you want to connect your iPhone to a monitor, but none of the above methods are suitable. There is a Tertius option - download an application that helps connect your iPhone and computer.
It turns out that Reflector 3 is great for this. It turns your Windows or Mac computer into an AirPlay receiver. Applications work wirelessly, via Wi-Fi or USB, if the computer does not have Wi-Fi. Overall, it's a pretty versatile solution that costs just $15 and comes with a 7-day free trial.
I don't recommend playing large video files with it due to high latency and dropped frames. But it's a great way to share your vacation photos on the big screen.
To use Reflector over Wi-Fi, simply download the app from the website and run it on your computer. Note that the window may not appear, but there must be an icon indicating that Reflector is up and running. If there is no AirPlay button, make sure your computer and phone are connected to the same Wi-Fi network.
ApowerMirror
This program has two versions. The free version has slightly reduced functionality, but for the average user it is more than enough. The program is simply installed on your computer, then you need to register and select the “iOS” tab. Next, on the mobile device in the control center, screen repeat is selected, and you need to find a computer in the list.
5KPlayer
The utility is more difficult to install, however, it has an important advantage: there is no paid version and all functions can be used immediately after downloading. You can even skip the registration item that the program will request during installation.
When launched, it will require permission to access the network. We must agree. And then everything is standard: a screen repeat starts on the phone, and 5KPlayer is selected from the list.
LonelyScreen
Instructions for using the program are described in the following video:
The last free solution that doesn't have many features. In fact, there are only two of them: outputting an image and recording it. During installation, you also need permission to access the firewall. Also, some antiviruses may react negatively to the application, so it is recommended to add it to the exclusion list.
Reflector
Let's move on to paid programs. The first is Reflector, it costs $13, but you can try it for free for 7 days. The main advantages are ease of installation and configuration, as well as the ability to password-protect the connection.
Mirroring360
Another paid program with a one-week trial period. Unlike competitors, it is possible to broadcast directly to the Internet. For security reasons, access to this online broadcast is provided via a special link.
LetsView
LetsView is a completely free program that allows you to easily share your iPhone screen via AirPlay on a computer or laptop running both Windows and Mac OS. There is the ability to easily record video from the screen and other additional functions.
Detailed review of the utility - Outputting iPhone and Android screens to a computer with the ability to record in LetsView.
What is needed to display an image?
If you need to display a picture from your smartphone screen on the display of a computer running Mac OS, then it is enough to have a standard charging cable for iPhone. In other cases, you need the appropriate software, and you also need the phone and computer to be on the same Wi-Fi network. The main advantage is that you don’t have to keep your smartphone next to your PC.
In any case, there is no way to interact with objects on the phone screen from a computer: this limitation was introduced by Apple to prevent unauthorized access to the device.
How to transfer video from iPhone to Windows computer
If you want to transfer videos from your iPhone to a computer running Windows, then you are in luck. Because on Windows computers, transferring video is very easy.
So, in order to upload a video, you first need to connect your iPhone to your computer. To do this, take a USB – Lightning cable (this cable is also used for charging) and plug it into the iPhone and computer. After the iPhone and computer are connected by cable, you will hear a characteristic sound indicating that the device is connected, and your iPhone will appear in the “My Computer” window.
Open your iPhone in the My Computer window. After this, you will see a drive called “Internal Storage”. It also needs to be opened.
Next you need to open “DCIM”.
And then the “100APPLE” folder.
After this, a folder with photos and videos recorded on your iPhone will open in front of you. From this folder you can download videos to your computer. To do this, simply drag it to your desktop or another folder.
If there are a lot of photos in the folder, then finding the right video may be difficult; in this case, right-click on an empty space and select “Group - Type”. This way you will separate the photo and video files from each other and will be able to download exactly what you need to your computer.
Errors when copying . In some cases, when copying videos, users receive the error “The device attached to the system is not working” or “The device is not reachable.”
This error occurs because the iPhone uses the new HEVC format to record video and, when transferring files to a computer, converts it to a compatible format on the fly. If the file size is small, then there are no problems, but when transferring large videos, the device freezes and Windows displays an error.
To solve this problem, you simply need to disable video conversion to a compatible format. To do this, you need to go to the iPhone settings, open the “Photos – Transfer to PC and Mac” section and switch to the “Transfer originals” mode.
After this copying should proceed without errors. If you are unable to open the copied video, then you can convert it on your computer or install another video player (for example, VLC).
Chromecast Streamer
Here's the best Chromecast app to help you make the most of it. You can set up your Chromecast dongle by following the simple guide and then enjoy your favorite content on your TV.
You can stream your photos, music, videos and even play games with Chromecast. Plus, stream live from your camera to your TV, apply filters, and have a lot of fun. Apart from this, it is also useful to give presentations to the audience.
Price: Free ($4.99 monthly Chromecast subscription).
How to transfer video from iPhone to computer with Mac OS X
If you have an Apple computer running Mac OS X, then the procedure for transferring video files will be a little more complicated. Here, in order to transfer video from iPhone to computer, you need to use the “Image Capture” program. As a rule, this program opens itself after you connect the iPhone to the computer.
If it does not open, then you can open it manually. To do this, go to the built-in Spotlight search (the search icon in the upper right corner of the desktop) and enter the search term “Image Capture”. After this, the system will prompt you to open this program.
So, you have opened the Image Capture program. Now you can start transferring video clips from your iPhone to your computer. First you need to pay attention to the left side of the window of this program. Here you will see a list of mobile devices connected to your computer. In this list, you need to select the iPhone from which you want to transfer the video to your computer.
The next step is to select the folder or program into which you want to upload your videos. To do this, you need to open the drop-down menu at the bottom of the program window and select one of the appropriate options. For example, you can send a video from your iPhone to the Pictures folder, or simply to your desktop.
After that, you can upload the video. If you want to download all the videos and photos at once, then just click on the “Import all” button.
In order to download only individual videos, select them with the mouse and click on the “Import” button. You can also simply drag and drop the selected video files from the Image Capture program into any suitable folder.
Sources
- https://phone.rin.ru/novosti/49179/podklyuchaem-ipad-iphone-ili-ipod-k-monitoru.html
- https://nout-servis.ru/kak-peredat-izobrazhenie-s-iphone-na-kompjuter-windows-ili-mac-os
- https://support.apple.com/ru-ru/HT202044
- https://SmartBobr.ru/poleznosti/podklyuchit-ajfon-k-kompyuteru/
- https://yablyk.com/507251-how-to_display-iphone-or-android_on-a-windows-computer/
- https://WiFiGid.ru/apple-iphone-i-ipad/kak-vyvesti-ekran-ajfona-na-kompyuter
- https://iphonich.ru/5642-kak-podklyuchit-iphone-k-televizoru.html
- https://remontka.pro/mirror-iphone-screen-pc-mac/
- https://www.iphones.ru/iNotes/kak-vyvesti-izobrazhenie-s-iphone-na-bolshoy-ekran-01-21-2019
- https://www.tenorshare.ru/ios-data-transfer/kak-skinut-foto-s-ayfona-nakompyuter.html
- https://SmartPhonus.com/%D0%BA%D0%B0%D0%BA-%D1%81%D0%BA%D0%B8%D0%BD%D1%83%D1%82%D1%8C- %D0%B2%D0%B8%D0%B4%D0%B5%D0%BE-%D1%81-iphone-%D0%BD%D0%B0-%D0%BA%D0%BE%D0%BC% D0%BF%D1%8C%D1%8E%D1%82%D0%B5%D1%80/
Screen Mirroring TV Cast.
Use this app to mirror your iPhone or iPad on your Roku TV. It's ideal for giving presentations at business meetings or viewing photos, videos and other content for personal use.
It boasts a latency of less than a second, so you can enjoy your media viewing without any lag. The app also includes an optional subscription to access current and future premium categories.
Price: Free (Premium from $4.99).
Features of the program for iOS
Discord is specialized software that is used to organize continuous communication through calls or messaging. Gamers install the utility for numerous games and broadcasts on a personal computer, laptop or smartphones and tablets. Before installing the application on your iPhone, it is recommended that you familiarize yourself with the key features:
- downloading and installation of software is free of charge;
- installation file size – 103.5 MB;
- The utility is compatible with iOS version 10.0 and higher;
- Interface language is English.
Users who have successfully installed the software on their device can look forward to numerous functionalities:
- uninterrupted exchange of text and graphic messages, unlimited communication in audio or video mode;
- organization of live broadcasts around the clock;
- creating personal groups with subsequent assignment of roles, organizing private channels, for example, for communication within a team or close friends;
- spot adjustment for maximum convenience;
- continuous communication in a hidden or common channel.
Please note that registered users of the software who have successfully installed the utility on their mobile phone have access to additional functions:
- warnings - for @everyoneya;
- use of specially designed bots.
Developers regularly update software for mobile phones running iOS. Therefore, it is recommended to periodically visit the official App Store.
Difficulties and their solutions
During installation and subsequent downloading of the software, users do not experience any difficulties. However, numerous difficulties may arise during operation. The most common are:
- the software freezes when sending messages;
- duplication of messages when sending;
- inability to download the sent document;
- lack of visibility of the installed microphone;
- the appearance of an echo when communicating via a voice channel;
- the search bar for the target audience hangs;
If there are problems, users are advised to follow the following sequence of actions:
- Restarting software installed on a mobile phone running iOS. To do this, you need to log out of your personal account and then log in.
- Removing Discord software and then installing it through the official App Store.
- Relaunching the mobile application.
At the very least, they recommend resetting your mobile phone to factory settings.