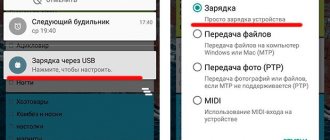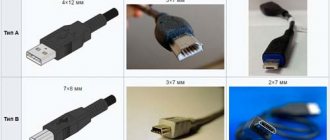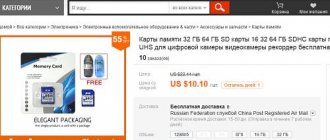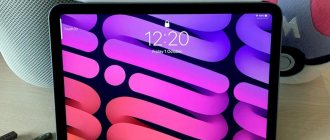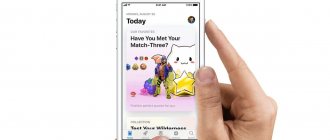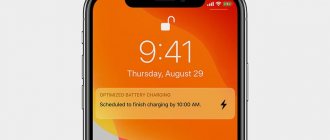USB, or Universal Serial Bus, is a standard connection type and communication medium between a wide range of electrical devices, including computers and peripherals.
It was put into operation in 1996. The idea was to standardize communication or data transfer between peripherals and computers by replacing older communication interfaces such as parallel and serial ports (not to be confused with the communication/data transfer process) and FireWire.
Did you know? The USB standard is governed by the USB Implementers Forum (USB-IF), established by founding companies including IBM, Intel, Microsoft and Nortel.
Where is USB used?
As an industry standard, USB cables are used to connect desktop or laptop computers to external hardware devices such as keyboards, mice, flash drives, printers, and game controllers.
USB interface has become so popular in recent years that you can easily find them even in cars and electrical outlets in homes. Modern smartphones, tablet computers and many portable devices now support USB cables and connectors for faster charging than other types of cables.
What can you connect to a USB port?
USB port on a TV
Many types of consumer electronics support USB interfaces. These types of equipment are most often used for computer networks:
- USB network adapters.
- broadband and cellular modems for Internet access.
- printers for sharing on a home network.
- To transfer files between computers without a network, USB drives are also sometimes used to copy files between devices.
Benefits of the USB interface
- Although USB was primarily developed to normalize communication between personal computers and auxiliary devices, there are several other benefits of the USB interface.
- It is self-configuring, which means that there is no need to set up/configure its settings before using it.
- USB devices can be added or replaced to the system without shutting down or rebooting the system (hot-swappable).
- Its power supply capability allows you to power small devices without an additional power cord.
- The USB data transfer protocol and signal reception are always reliable, regardless of its version.
Using the USB Port
Connect two devices directly with one cable, plugging each end into a connector. Some devices have more than one port, but do not connect both ends of the cable to the same device as this may cause a short circuit!
You can connect cables to the USB port at any time, regardless of whether the corresponding devices are turned on or not. Follow the instructions included with your equipment before disconnecting cables. In some cases, unplugging the cable from a running device may cause the task in progress to be canceled in operating systems and data will not be written correctly.
Multiple devices can also be connected to each other using a hub. A USB hub connects to one USB port and contains additional connectors for connecting multiple devices at the same time. If using a hub, connect a separate cable to each device and connect them to the hub separately.
USB types depending on their version
There are two ways to classify a USB cable; based on its version or generation, which relates to the functionality (data speed) of the cable, and on its physical design.
Before we dive into the different types of USB cables, let's first understand a few terms associated with them. A typical USB cable has two connectors, one on each side. One is for the host, which includes all types of computers (PCs, tablets), and the other is for the receiver, any portable device (smartphone) to which data needs to be transferred. The slot into which the USB is inserted is called a port or socket. Anyway, let's get down to business.
Since 1996, four major versions or generations of USB standards have been introduced. These are USB 1.0, USB 2.0, USB 3.0 and USB4. USB4 is the latest.
Table showing the different versions of USB and the transfer speeds they support.
The original USB, USB 1.0, supports a dual-speed bus with a data transfer rate of 1.5 Mbps for low-cost devices with low data transfer rates (keyboards, mice) and 12 Mbps for devices with high data transfer rates (printers, disk drives). This multi-bus architecture is extended to USB 2.0 (launched in 2001). However, a third, "high speed" bus was added with a maximum data transfer rate of 480 Mbit/s.
The Universal Serial Bus first gained attention in 1988 (when USB 1.1 was introduced) with the release of the Apple iMac. It was the first widely known product with USB technology. PC manufacturers soon followed suit, replacing legacy ports with USB in their products. So the initial success of USB is tied to the success of the iMac.
Pinout diagram
Assignment of micro-USB connector contacts - socket and plug
The USB (Universal Serial Bus) connector is a universal-purpose serial bus, the most common wired method of connecting external devices to a computer. This connector allows you to organize data exchange between a computer and a video camera, card reader, MP3 player, external hard drive, or smartphone.
USB cable pinout by color
The cable description indicates its default plug orientation. The pinout is determined by the outside. If it is necessary to describe the structure from the installation side, this fact must be noted in the technical documentation. Insulating areas are marked dark gray on the connector and light gray on the metal part of the housing.
We recommend reading: Voltage rectifier: operating principle and types
Purple markings are used on charging wires and DATA cables.
Pinout is necessary to identify a faulty line during repair. It indicates the purpose of a particular component.
USB 2.0 connector pinout
Since the physical plugs and sockets of early versions 1.1 and 2.0 do not differ from each other, we will present the wiring of the latter. Below is a diagram of the wiring of the plug and socket of the Type A connector:
Designations:
- A - nest.
- B - plug.
- 1 - power supply +5.0 V.
- 2 and 3 signal wires.
- 4 - mass.
In the figure, the coloring of the contacts is shown according to the colors of the wire, and corresponds to the accepted specification.
- Reobass circuit for PC
Now let's look at the wiring of the classic socket B.
Designations:
- A - plug connected to the socket on peripheral devices.
- B - socket on a peripheral device.
- 1 - power contact (+5 V).
- 2 and 3 - signal contacts.
- 4 - ground wire contact.
The colors of the contacts correspond to the accepted colors of the wires in the cord.
Technological structure of the USB 2.0 interface
Connectors related to products included in the specification group 1.x - 2.0 (created before 2001) are connected to a four-core electrical cable, where two conductors are power and two more are transmitting data.
Also, in specifications 1.x - 2.0, wiring of service USB connectors requires the connection of a shielding braid - in fact, a fifth conductor.
This is what the physical design of normal USB connectors belonging to the second specification looks like. On the left are the “male” type versions, on the right are the “female” type versions and the pinout corresponding to both options
Existing versions of universal serial bus connectors of the noted specifications are presented in three options:
- Normal – type “A” and “B”.
- Mini – type “A” and “B”.
- Micro – type “A” and “B”.
The difference between all three types of products lies in the design approach. If normal connectors are intended for use on stationary equipment, “mini” and “micro” connectors are made for use in mobile devices.
This is what the physical design of the connectors of the second specification from the “mini” series looks like and, accordingly, the label for Mini USB connectors - the so-called pinout, based on which the user makes the cable connection
Therefore, the last two types are characterized by a miniature design and a slightly modified connector shape.
Pinout table for standard type “A” and “B” connectors
| Contact | Specification | Cable conductor | Function |
| 1 | Power + | Red (orange) | + 5V |
| 2 | Data - | White (gold) | Data – |
| 3 | Data + | Green | Data + |
| 4 | Nutrition - | Black blue) | Earth |
Along with the execution of connectors of the “mini-A” and “mini-B” types, as well as connectors of the “micro-A” and “micro-B” types, there are modifications of the “mini-AB” and “micro-AB” type connectors.
A distinctive feature of such designs is the wiring of the USB conductors on a 10-pin pad. However, in practice, such connectors are rarely used.
Micro USB and Mini USB interface pinout table for type “A” and “B” connectors
| Contact | Specification | Cable conductor | Function |
| 1 | Power + | Red | + 5V |
| 2 | Data - | White | Data – |
| 3 | Data + | Green | Data + |
| 4 | Identifier | – | Host - device |
| 5 | Nutrition - | Black | Earth |
Connector diagram for USB 2.0
In the diagram you can see several connectors that differ from each other according to a certain characteristic. For example, an active (power) device is designated by the letter A, and a passive (connected) device is designated by the letter B. Active devices include computers and hosts, while passive devices include printers, scanners, and other devices. It is also customary to separate connectors by gender: M (male) or “male” is the plug, and F (female) or “female” is the connector socket. There are formats by size: mini, micro and without marking. For example, if you see the designation “USB micro-VM”, this means that the plug is designed to connect to a passive device in micro format.
We recommend reading: How to make a tube headphone amplifier with your own hands
To pin out sockets and plugs, you will need knowledge about the purpose of the wires in a USB cable:
- The red VBUS (“plus”) carries a constant voltage of 5 Volts relative to GND. The minimum electric current value for it is 500 mA;
- the white wire is connected to the negative (D-);
- the green wire is attached to the “plus” (D+);
- The black color of the wire means that the voltage in it is 0 Volts, it carries a negative charge and is used for grounding.
In mini and micro formats, connectors contain five contacts each: red, black, white and green wires, as well as ID (which in connectors of type A is shorted to GND, and in connectors B is not used at all).
Sometimes you can find a bare Shield wire in the USB cable. This wire has no number.
If you use a table in your work, the connector in it is shown from the outside (working) side. The insulating parts of the connector are light gray, the metal parts are dark gray, and the cavities are marked white.
In order to carry out the correct USB wiring, you need to mirror the image of the front part of the connector.
Connectors for mini and micro USB formats consist of five contacts. Therefore, the fourth contact in type B connectors will not have to be used in operation. This contact in type A connectors is connected to GND, and the fifth is used for GND itself.
As a result of some simple manipulations, you can independently make pinouts for USB ports of different formats.
USB wiring version 3.0 is distinguished by the addition of four colored wires and additional grounding. Due to this, the USB 3.0 cable is noticeably thicker than its younger brother.
Schemes for connecting USB devices to each other and wiring the device plugs:
- PS/2 To USB port
- Joystick Defender Game Racer Turbo USB-AM
- Wiring usb am and micro usb bm, for charging and transferring data to a computer
- USB-OTG
- USB wiring SAMSUNG GALAXY TAB 2
Pinout of USB 3.0 connectors (types A and B)
In the third generation, peripheral devices are connected via 10 (9 if there is no shielding braid) wires; accordingly, the number of contacts is also increased. However, they are located in such a way that it is possible to connect devices of earlier generations. That is, the +5.0 V contacts, GND, D+ and D-, are located in the same way as in the previous version. The wiring for Type A socket is shown in the figure below.
Designations:
- A - plug.
- B - nest.
- 1, 2, 3, 4 - connectors fully correspond to the pinout of the plug for the USB 2.0 type B version, the colors of the wires also match.
- 5 (SS_TX-) and 6 (SS_TX+) connectors for data transmission wires via the SUPER_SPEED protocol.
- 7 - ground (GND) for signal wires.
- 8 (SS_RX-) and 9 (SS_RX+) connectors of wires for receiving data via the SUPER_SPEED protocol.
The colors in the figure correspond to those generally accepted for this standard. As mentioned above, a plug from an earlier model can be inserted into the socket of this port; accordingly, the throughput will decrease. As for the plug of the third generation of the universal bus, it is impossible to insert it into the sockets of the early release.
- Maybe,
USB 3.0
USB 3.0, released on November 12, 2008, revolutionized the industry. It introduced a much higher speed bus with data rates up to 5 Gbps (in addition to existing transfer rate modes) and higher output power (900 mA compared to 500 mA in previous versions). Moreover, it was backward compatible with USB 2.0, allowing for interoperability. This version of USB is known as SuperSpeed.
USB 3.0 Gen 1 ports
The USB 3.0 standard was replaced by USB 3.1 in 2014. Data transfer speeds in USB 3.1 Gen 2 (SuperSpeed+) have been increased to 10 Gbps. One of the important changes brought forward by the USB 3.1 standard was the replacement of their previous 8b/10b encoding scheme with the more efficient 128b/132b encoding variant 64b/66b (which converts 64-bit data to 66-bit line code). This significantly reduces the encoding overhead, resulting in comparatively higher effective data rates.
The next USB 3.2 standard was released in 2022. As expected, it introduced a new, much faster transmission mode while retaining all existing modes. This allowed USB-C cables (3.1 supported) to run up to 2x their native speeds (5 Gbps to 10 Gbps for USB-C 3.1 Gen 1 cables and 10 Gbps to 20 Gbps for Gen 2). We'll talk about USB-C cables later.
Displays, laptops and adapters
To transfer video in one of the alternative modes (DisplayPort or HDMI), that is, for example, from a laptop to a monitor, you should also pay attention to the technical requirements. There are currently several monitors on the market with a USB Type-C connector from LG, Eizo, Acer and HP (for example, Envy 27, about 40,000 rubles). For video output, the DisplayPort standard is almost universally used, which indeed works quite reliably. But if we talk about fast charging, which places special demands on the monitor’s power supply, then in many cases buyers have questions.
Video in alternative mode The USB-C connector, for example, like that of the LG 27UD88 (about 38,000 rubles), usually provides reliable video transfer to the monitor, but Power Delivery fast charging is not always possible for it.
However, power supply from the monitor to the laptop is not always required. The Asus MB169C+ portable 15-inch monitor (about 15,000 rubles) receives power from the laptop via a fully used Type-C connector. One way or another, nowadays it more often happens that a laptop with a USB Type-C connector is connected to a monitor via an HDMI or DisplayPort port. In such cases, an adapter is required that converts the video signal and transmits it to the monitor using the desired standard. Such accessories can be purchased from about 1000 rubles. Compared to other cables, choosing adapters is quite simple, because their task is only to convert the video signal without taking into account other features of USB 3.1.
For those interested in a laptop or tablet with a Type-C connector, the choice is currently limited, but great. In addition to the MacBook (12 inches), there are hybrids Acer Aspire Switch 10 V (about 25,000 rubles) and Asus T100HA (about 18,000 rubles). And the young Google Pixel Chromebook is equipped with two whole Type-C ports (though only of the USB 3.1 Gen 1 standard), but it has not yet gone on official sale in Russia.
Old documentation Despite the fact that the Acer Aspire Switch 10 V is equipped with only one Type-C port, the manual indicates old types of USB connectors.
Probably, it is unlikely that any user will dare to switch all their peripheral devices to Type-C at once, so most Laptop owners will first need a USB 3.1 adapter to transfer data and video signals via a USB Type-A, HDMI or DisplayPort cable. Prices for recommended flexible models start at 2,500 rubles, such as the Icy Box IB-DK4031. Club 3D SenseVision is more expensive - about 6,500 rubles - but it includes HDMI, DVI, USB 3.0 Type-A, 4 USB 2.0 connectors, USB fast charging, as well as jacks for connecting a microphone and headphones.
The choice for desktops is less rich at the moment: traditionally, motherboard manufacturers introduce new standards in premium models. The only motherboard with four USB 3.1 Gen 2 ports (two each Type-A and Type-C) is the Asus Rampage V 10, which costs about 38,500 rubles. At least the indication of fast transfer of 10 Gbit/s is also on the panel of interface connectors. One of the USB 3.1 options from the lower price category of desktops is the MSI X99A SLI (LGA 2011-3) with one Type-A and one Type-C port for about 15,000 rubles.
Universal adapter
Switching to computers with a Type-C connector will require an adapter with different types of ports for the peripherals.
> Club 3D SenseVision (about 6,500 rubles) The adapter is relatively expensive, but is equipped with a large number of ports, including HDMI, DVI, microphone and headphone jacks, as well as four USB 2.0 ports and a connector for fast charging (USB 3.1 Gen 1)
> Icy Box IB-DK4031 (about 2,500 rubles) A simpler version of the adapter with a Type-A connector (USB 3.1 Gen 1), HDMI, and a Type-C connector with Power Delivery for fast charging of external devices.
USB4 or USB 4.0
The latest USB standard, USB4 (or USB 4), expands on the existing capabilities of USB-C cables, providing the maximum USB bandwidth available. It is based on the Thunderbolt protocol, which offers advanced features such as bidirectional data transfer (sending and receiving data on both ends), dual protocol data, and low latency video transmission over a single cable.
USB4 is compatible with Thunderbolt 3 and is backward compatible with the USB 2.0 and USB 3.2 specifications. It supports a maximum data transfer rate of 40 Gbps. Current USB-C cables achieve these speeds through dual-lane operation, where two lanes in the cable transmit data simultaneously.
Intel's base 11th Gen Tiger Lake processor is the first product to support USB4 or Thunderbolt 4.
USB Type-A
USB-A is perhaps the most popular USB (connector or port) that you can find on your PCs, game consoles, portable media players, and smartphone charging ports. The standard USB Type-A plug has a flat, rectangular shape.
Older USB Type-A connectors and ports that support the USB 2.0 standard have four internal pins; one pair is for data transmission and the other is for power. With the introduction of the USB 3.0 standard, five additional pins were added to the original design to make the new USB Type-A (SuperSpeed) ports and connectors faster and backwards compatible with older versions of USB.
USB Type-B
USB Type B ports are typically found on receivers or peripherals such as printers and scanners, which operate at high data rates and are relatively larger in size (compared to other peripherals).
In most cases, the USB cable that connects your computer to your printer or scanner has a USB Type B connector on one side and a Type A connector on the other. Although they are typically dual-purpose, some Type B ports only allow power to be transferred from the host.
There are two versions of USB Type-B. The original USB Type-B connector has a square cross-section with a slightly angled top outer rim. It supports data transfer rates up to 480 Mbps (USB 2.0).
USB 3.0 Type-B connector
An improved version of the Type-B connector, Type-B SuperSpeed, was introduced to make them compatible with the USB 3.0 standard. Type-B SuperSpeed cables with data transfer speeds over 5 Gbps are ideal for connecting PCs with external hard drives and audio interfaces.
Types of USB connectors
By purpose
According to its purpose, any USB port can be classified into one of three types:
- Standard or regular, which provides power and information exchange between devices. Computers, laptops, smartphones, TVs, etc. are equipped with such ports.
- Charger. They are found on chargers, power banks and some system units and are intended only for powering peripherals.
- Dedicated charger. These sockets are used to charge USB gadgets from a household electrical outlet. They are built into electrical outlets. An example of such a solution is shown in the photo below.
The first type can be of any version, the second and third most often refer to versions 2.0 or 3.0. The latter differ in color.
By configuration
The configuration of the connectors is also “tied” to the generation of the interface. USB plugs and sockets versions 1.1 and 2.0 come in the following sizes and shapes:
- Type A (standard). Such ports are installed on host and charger devices. They come in three sizes: regular (the most common is 12x4 mm, 4 pins), medium (miniUSB 7x3 mm, 5 pins) and small (microUSB 7x2 mm, 5 pins).
- Type B (narrow). Peripheral equipment is equipped with sockets of this type. They can also be regular (7x8mm, 4 pins), mini (3x7mm, 5 pins) and micro (2x7mm, 5 pins).
Micro connectors of both types are visually very similar. The only difference is that A has the shape of a rectangle, and B has beveled upper corners.
It is rare, but there are USB cables that are equipped with combined connectors: mini-AB and micro-AB. They can be connected to sockets of either type.
USB 3rd generation connectors come in the following sizes:
- A – standard. It differs from its predecessor in color and number of contacts; here there are 9 of them. The micro-A connector has 10 contacts and is divided into 2 parts. Half are identical to microUSB 2.0 (for compatibility), the remaining 5 pins are located in another part. This was done because the compact size did not allow all the pins to fit in one place. There are no mini-A 3.0 connectors.
- B - its standard and mini connectors are identical in configuration to USB-B version 2.0, but also have 9 pins each. Micro-B differs from micro-A in the shape of the combined half. It, like microUSB-B 2.0, has cut corners.
Third generation microUSB interfaces are not very common because they are extremely inconvenient to use. In addition, sockets of this type often cannot withstand repeated tugging back and forth and break off from the carrier. Their predecessors also suffer from the same drawback, but here the problem arises more often.
However, this does not mean that miniature USB-3 connectors will have to be abandoned. A replacement for the unsuccessful solution has already been found - a new and radically different USB Type C interface.
This is interesting: More powerful, faster, more convenient: pros, cons and features of USB Type-C
Features of USB Type C
Type-C or simply USB-C is a compact third generation USB connector (8.4 x 2.6 mm, 24 pins) that is designed for the same tasks as its predecessors. Unlike all other interfaces of this type, it is symmetrical or double-sided, that is, it supports cable connections on both the top and bottom sides, like the Lightning connectors on Apple devices.
Eliminating the need to orient the cable in the desired position reduces the risk of breakage of the socket, extends its service life and makes life easier for people with impaired vision and poor coordination of movements, who for these reasons cannot use devices with microUSB-B connectors.
The Type-C specification complies with USB 3.1 and ensures full compatibility with earlier versions of this interface, as required by the standard. Therefore, mobile gadgets equipped with such sockets do not always support third-generation speeds: the newfangled connector is quite capable of coexisting with a USB controller version 2.0.
Another feature of USB-C is its support for alternative modes of operation as HDMI and MHL interfaces (a hybrid of HDMI and microUSB), DisplayPort, VGA and Thunderbolt. Thanks to this feature, a smartphone with Type-C can be connected, for example, to the HDMI port of a TV or the DisplayPort input of a computer monitor. Of course, the ability to communicate via such a channel must be implemented in a device with USB-C, which is currently only found on top-end smartphones. However, the technology has prospects.
USB Mini and Micro Type B
USB Micro-B Connector
Mini-USB connectors were first introduced in 1998 for electronic devices such as early smartphones and tablet computers. While Mini-A connectors have long been discontinued, Mini Type-B is still supported by a small number of devices.
Micro-USB connectors are designed specifically for modern portable devices such as smartphones and cameras, which are much thinner than earlier devices. The thickness of the Micro-USB connector is almost half that of the Mini-USB.
How to choose the right USB cable
To avoid making a mistake in choosing a wire for your device, consider it and answer a few questions.
- How many pins are on the connector?
- Do I need a plug or socket?
- Should both connectors be the same?
- What length and color cable do I need?
- Which version type should I choose?
For example, the micro and mini-USB connectors, which are very similar in appearance, do not fit together. Or, instead of a regular wire, you need an extension cord with two “sockets”, no less than three meters long.
Our service center carries out repairs and replacement of USB connectors on all types of equipment, and also offers a range of cables and adapters of the highest quality. If you have difficulty determining the USB type or need to repair the device, contact us, our specialists will provide you with all possible assistance.
USB-C
USB-C is an industry standard for high-speed data transfer and power that is now used in a growing number of devices, including the latest smartphones, external SSDs and high-end laptops.
The USB-C connector may at first appear similar to the Micro-USB connector since both have curved edges, although the USB-C connector is slightly thicker and wider.
USB-C connector
Perhaps the most important and desirable feature of USB-C connectors is switchability. This means that USB-C connectors are not oriented up or down (as is the case with USB-A and USB-B connectors). They can be inserted correctly every time without turning over.
Another advantage of USB-C cables is that they carry at least 3A of current at 60W. USB-C to USB-C cables are designed to carry higher 5V current.
USB-C cables based on the USB 3.1 standard have a maximum data transfer limit of 10 Gbps. Older cables that support USB 2.0 can only transfer up to 480 Mbps.
What's next?
There is a popular saying that “nothing lasts forever,” and in the world of technology, this couldn't be more accurate. While Type-A and Type-B ports and cables are still widely used, USB-C is poised to replace them in the near future.
USB-C port on MacBook
The latest USB-C ports support the Thunderbolt 3 protocol, which provides maximum data transfer speeds of up to 40 Gbps. USB4, which has not yet reached the mass market, standardizes Thunderbolt 3 speeds.
High data and power throughput allows USB-C connectors to connect directly to multiple audio and video interfaces without the need for any adapters. These include MHL (Mobile High-Definition Link), HDMI and DisplayPort devices.
Since 2014, an increasing number of electronic devices, including smartphones, PC/laptop motherboards and external hard drives, have begun to support USB-C. Reversible USB-C cables, which connect to both the host and receiver, are faster and more efficient than the old Type-A and Type-B connectors.
The growing USB-C ecosystem means you'll soon need supported ports and connectors to transfer data and charge your laptops. Although Apple was the first company to introduce USB-C ports on its devices, they are increasingly found on other mainstream devices. Expensive PCs and laptops have at least one USB-C port.
USB Alternatives
FireWire Cable Adapter
USB ports are an alternative to the serial and parallel ports available on older computers. USB ports support much faster (often 100x or more) data transfer rates than serial or parallel.
For computer networks, Ethernet ports are sometimes used instead of USB. For some types of computer peripherals, FIreWire ports are also sometimes available. Both Ethernet and FireWire can offer better performance than USB, although these interfaces do not provide power over the wire.