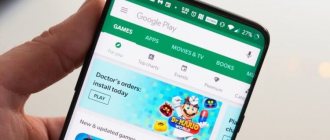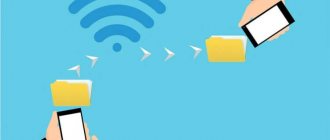With the help of Sharit, it is easy to organize file transfer between a pair of mobile gadgets. Data exchange occurs via a direct Wi-Fi connection, so it is completely free. The only requirement must be met: both phones have this application.
But a situation may arise when it is installed on only one device. And there is a simple way out of it. It is enough to use the instructions on how to transmit Sharit via Bluetooth.
Important: this method only works for Android. iOS does not initially support installation from unknown sources, so sending Sharit via Bluetooth will not work.
Submitting an application
This feature is available directly from SHAREit. To get started, launch the application on Android. Just below the charging indicator you will find a button in the form of a silhouette of a person with a plus sign, tap on it.
Then the
“Invite” .
It presents three ways to add new users to the application: scanning a QR code, organizing a hotspot, and sending via Bluetooth. In this case, you will need the third option, so activate it. Now you need to turn on Bluetooth on the recipient’s device and configure its visibility. Then select it, the transfer will start.
A base.file will be sent to the specified phone or tablet
. apk . But the method for transmitting Sharit via Bluetooth is not yet complete. The program still needs to be installed.
Installation
| We recommend!InstallPack |
| Official ShareIT distribution |
| Silent installation without dialog boxes |
| Recommendations for installing the necessary programs |
| Batch installation of multiple programs |
Now open the file that was received. If a notification appears that SHAREit cannot be installed, then enable the installation option from unknown sources. Then click on the start button. At this point, the task of how to transfer SHAREit via Bluetooth can be considered complete. Both mobile gadgets are ready to transfer files.
With SHAREit, you can share documents, images, music, videos and other files between Android devices and PCs in both directions. These instructions assume that you already have this program installed on your PC and Android device.
Download SHAREit – Transfer & Share Developer: SHAREit Technologies Co.Ltd
The application allows you to get rid of USB connections, but for this you need both devices to be on the same Wi-Fi network. Once you are sure of this, you can begin the file sharing process. We will tell you exactly how to do this on devices running Android.
Video instruction
- In the main menu, click on the icon in the upper right corner.
- Select the “Connect to PC” function.
- You will see the smartphone begin searching for devices connected to the same Wi-Fi network. If successful, you will see an icon and the name of your computer. It will be enough to click on it once.
- A message will appear on your smartphone indicating that the connection to the PC is complete. At this moment, you need to confirm the connection request on your computer and check the box next to “Always accept files from this device.”
- For example, to transfer music from your phone to your PC, you will need to click on the [Files] button at the bottom of the screen.
- In the next window we find the [Music] section and in the list of musical compositions that appears, select the ones we need (just click on the name, they will be automatically checked). Click on the [NEXT] button.
- The file transfer process will begin. Once it is completed on your PC and phone, you will see that the transfer was successful and you can transfer new files, or listen to the received music on your PC.
Video instruction
- Application - SHAREit - Share Files Free application - SHAREit - Transfer & Share v.6.0.58_ww android apk
- In the main menu of the program on your computer, click on the [Files] button.
- Then in the window that opens, you need to select the desired files (documents, music, apk or video) and click [Open].
- The process of file sharing will be displayed on the PC and smartphone. As soon as all the files have been sent, entries will appear in the log on the PC and a green check mark will appear next to each file.
Video instruction
This feature allows you to add videos and music to the area and share them with friends immediately after connecting.
- In the main menu of the application, click on the [ellipsis] in the upper left corner and select [General area].
- In the next window, click [Add], after which you can select videos, applications and music that will be located in the general area. Mark the required files and click [Add].
In this case, the person transferring the files must turn on the mobile Internet and also activate the access point on their device so that the second user can connect to it. The receiving user does not need to install SHAREit; files are received through the browser.
- On the device that transfers files, click on the icon in the upper right corner and select [File sharing via web].
- Select photos, videos, music or installation .apk files and click [Submit].
- Turn on mobile internet. Now on the device that receives files, you need to go to [Settings] – [Wi-Fi] and connect to the access point specified on the sending device.
- On the receiving device, you can use a program to scan QR codes, or launch a browser and follow the link indicated on the screen of the sending device.
- You will see the files that have been selected for transfer. To download them to your device, just click on the arrow opposite each of the files. The downloaded files will be stored in the [Download] folder.
If it is not possible to connect both devices to the same Wi-Fi network, then Bluetooth will come to your aid. To transfer files via Bluetooth from Android to PC, you need to follow these steps.
If you need to transfer files via Bluetooth from phone to phone, then you need to press turn on the Bluetooth module on both phones.
On an Android phone, the easiest way to turn on the Bluetooth module is using the top curtain. To do this, swipe your finger down from the top edge of the screen and find the Bluetooth icon in the window that opens. If the icon is gray and has a line through it, it means that Bluetooth is turned off; to turn it on, just click on it once. If the Bluetooth icon is highlighted and not crossed out, this means that Bluetooth is already turned on and you can skip this step.
You can also enable the Bluetooth module through Android settings. To do this, open the Settings application, find the Bluetooth option there and activate it. In the latest versions of Android, the option you need will be in the Connected Devices section.
In order to start transferring files from phone to phone via Bluetooth, you will need some kind of application for working with files. This could be a file manager or a photo viewer. In fact, any app that can handle your file type and has a Share button will do.
Launch your application on the phone from which you want to transfer files, find the necessary files in it, select the desired files (check the boxes) and click on the “Share” button.
- How to transfer an application via bluetooth. How to download games to your phone via Bluetooth
This will display a list of applications that can be used to transfer files. In this list you need to find Bluetooth and click on it.
After this, the phone will begin searching for Bluetooth devices in the vicinity, and a list of found devices will appear on the screen. You need to wait until the phone to which you want to transfer files appears in the list, and when it appears you just need to click on it.
Transferring files via Bluetooth from phone to phone can be difficult. In this case, we recommend doing the following:
- Check if Bluetooth is turned on on both devices.
- Pair your devices before transferring files. This can be done in the Android settings in the “Connected devices - Bluetooth” section.
- Give permission for the device to be discovered. On some phones, you not only need to turn on Bluetooth, but also give permission for the device to be detected by other Bluetooth devices. To do this, you need to go to the Android settings, find the “Bluetooth” section there and install o.
See also:
- About the SHAREit program
- Questions
- File selection
- Connection
- Broadcast
- PC connection
Other
How to quickly transfer a file to another gadget without using Bluetooth and the Internet
Each method of transferring files between devices has its drawbacks: you can't transfer large amounts of data via Bluetooth, you don't have a USB cable at hand when you need it, and mobile Internet traffic is limited. But there is an optimal solution - using several simple methods that will help you transfer your data very quickly and without unnecessary problems.
Wi-Fi connectivity
Quite often there is a need to transfer various files from one Android device to another. When it is not possible to do this using an Internet connection or there is no Bluetooth, the Wi-Fi already built into all gadgets will help. This is especially true when transferring large data sizes.
As an example, consider the Fast File Transfer application. It works flawlessly and without an Internet connection on almost all devices.
Its advantages:
- transmission speed is tens of times faster than via Bluetooth;
- does not use data for sending;
- the application does not need to be installed on the second gadget (where the files are transferred);
- sending one file or several at the same time;
- ability to view QR codes for quick receipt.
Step-by-step instructions for using the application:
- Install the program and run it.
- Enter your connection details.
- Mark the required number of files in the manager or gallery.
- Open the "Send" line.
- Select "Fast File Transfer".
- Turn on Wi-Fi on the second gadget and connect to the network using the data entered earlier.
- Launch your browser and enter the IP specified on the first device in the address bar.
- The fast transfer of the necessary files will begin, and at the end a notification will appear indicating that the transfer was successful.
There are several other programs to transfer data using Wi-Fi:
- SuperBeam;
- AnySend;
- Easy WiFi File Sender.
They are available for free download on PlayMarket.
Built-in function
You can use the built-in Wi-Fi Direct feature to transfer files from one device to another. Its convenience lies in the fact that data is transmitted directly over a wireless network, thanks to the pairing of gadgets with each other without additional elements (for example, a router).
This feature allows you to share files between mobile devices anywhere. The transfer speed is maximum, several times higher than a Bluetooth connection. It is worth noting that more than 2 gadgets can be connected to each other.
To use the built-in Wi-Fi Direct feature, you will need:
- In the settings of both devices, select “Wi-Fi”.
- Click on the “Advanced” line.
- In the list that appears, select “Wi-Fi Direct”.
- Clicking the Search button will scan for available devices.
- The name of the other will appear on one of the gadgets.
- Confirm the connection with the “Ok” button on the second device.
After completing these steps, mobile devices will be ready to interact with each other.
Special Applications
An affordable and easy way to send data to other gadgets is through special applications. They are able to quickly transmit and receive files via wireless communication modules.
SHAREit
The program is designed for sharing within the application: photos and videos, music and local files. After connecting mobile devices, file managers will open with their contents, which are available for sending. With SHAREit, the recipient will simply accept the desired files without bothering the sender.
This application is one of the fastest on GooglePlay. You can also use the CLONEit function, which allows you to make a copy of files from the sender.
Xender
The application transfers 4-6 MB of data in 1 second, which allows you to send several files to different gadgets. To do this, you will need to create a group of no more than 4 mobile devices. Xender makes it possible to send data between multiple operating systems. It is easy to use and supports different types of files.
CShare
The latest application on GooglePlay for wireless data transfer. Has the ability to send completely different files. It's 30 times faster than Bluetooth. The application is ideal for sending large files. You can share with multiple devices at the same time.
There is more than one way to transfer information between gadgets. The main thing to remember is that information exchange without an Internet connection is possible when the recipient and sender are within a short distance of each other. It should be possible to pair them. Otherwise, the file transfer will not take place.
Source: https://RuBrowsers.ru/browsers/kak-peredat-fayly-s-telefona-bez-bluetooth-i-interneta/
ABOUT SHAREit
What is SHAREit?
SHAREit is a free application that allows you to share files and folders between smartphones, tablets and personal computers.
Can I share files between different operating systems?
Yes, SHAREit covers all platforms! You can use SHAREit on all devices, regardless of operating system, Android, iOS, Windows Phone or Windows.
Do I need a cable, bluetooth or an active Wi-Fi network nearby to connect to other devices?
No, you just connect using your device's Wi-Fi without any Wi-Fi hotspots. Note. If you are using an iOS device, the receiving device must be on the same local Wi-FI network.
Is there a limit on the size of the transferred file?
No, but very large files will take longer to transfer.
- The popular Android application SHAREit turned out to be dangerous for users. Remove it quickly
How fast does SHAREit transfer files?
SHAREit is a very fast program: it transfers files at a speed approximately 200 times faster than Bluetooth.
How to transfer files from Android to iPhone and back
Apple and Google demonstrate different approaches to the design and development of their mobile operating systems with differing limitations and features.
In this regard, a banal data transfer between an iPhone and an Android smartphone turns into a real quest.
We offer 5 current ways to send any files from iOS to Android and back. No computer, cable or jailbreak required.
Messengers
The easiest way to transfer a particular file between different file systems is instant messengers.
They are already on every smartphone and nothing else is required to transfer data. Just open the correspondence and add the required file from the device.
The most convenient way is to use Telegram . The application allows you to insert a photo or video from the gallery directly into the chat, or add any data from iCloud.
The messenger is built into the menu; you can send a file from any third-party application, for example, a player, file manager or cloud client.
Developer: Telegram Messenger LLP
To transfer data between your devices, there is a special Favorites chat. All data sent to Telegram will be available in the messenger on any platform; the files are stored in the cloud and accessible after a long period of time.
Try viewing a file sent a month ago in Skype or Viber. You will see an error asking you to resend the data.
Cloud storage
Another fast and convenient way to share files between different operating systems.
To transfer data, you do not need to search for the recipient in a particular messenger, add him to your contacts or scan QR codes. Simply upload the file to the cloud and send the link in any convenient way. At least by e-mail or SMS.
There are no problems at all between our gadgets (with one cloud account), we install the client and see all the data.
I prefer to use Yandex.Disk , it’s the easiest way to get 40-50 GB of space for free, uploading photos from a smartphone is not limited, and the mobile application has a simple and clear offline mode.
You will be surprised, but not all popular cloud storage services allow you to download data for use without access to the network.
Via file manager
All files in iOS can only be stored in applications that support them, and not in folders, like on a computer or in Android. Cupertino residents suggest using the meager Files application for this purpose.
There are many suitable alternatives in the App Store, the most popular and functional solution is the Documents from Readdle.
Since you need to store all the data in it, why look for an additional way to transfer data. The utility does a great job with this.
Any file can be shared within a Wi-Fi network, and it can be retrieved from another device through a browser. ES Explorer, has a similar feature .
Direct transfer between devices
To transfer without any third-party services, clouds or accounts, you can use special applications that communicate via a secure protocol and transfer data directly.
Such applications can establish communication within the same Wi-Fi network. The work is similar to AirDrop from Apple, and you can even transfer to a computer and Android device.
Developer: TwoManShow sro
One of the first applications in this niche is Instashare . In the application you can see photos and videos from the gallery, any data from iCloud. From other applications you can transfer the file through the menu.
Received files can be transferred to the desired program on the iPhone in a similar way.
The program on the iPhone communicates with the client on Android and sends any data.
Transfer via access point
If there is no Wi-Fi network nearby for data transfer, there is another way to share files between iOS and Android. SHAREit app is useful for this .
When you launch the program on an Android device and try to transfer a file, the smartphone creates an access point and displays the password for connecting to it.
On an iPhone, just go to settings and connect to the network, after which data will be transferred.
If you initiate sending from an iPhone, the utility will first ask you to create an access point on your Android device, which will receive files, and after connecting to it, it will transfer.
This is how quickly and easily you can transfer any type of data between completely different mobile operating systems. Download a couple of the apps you need so that you have them at hand when you need them.
( 28 , overall rating: 4.57 out of 5)
Source: https://www.iphones.ru/iNotes/kak-peredat-fayly-s-android-na-iphone-i-naoborot-04-19-2019
Connecting to friends' devices
Why can't I find anyone?
1. Connect to a computer: First, check if SHAREit is running on the recipient's device. SHAREit may try to use your Wi-Fi connection to find another user before starting a personal network. Make sure the recipient is also connected to the same Wi-Fi if available. If Wi-Fi is not available, restart the recipient's SHAREit.
2. From Android to Android: First, check whether the Wi-Fi hotspot is activated. Next, the sender enters Settings->WLAN to check if it can find the hotspot activated on the recipient device. If the sender does not detect, the recipient must click the Receive button again. If the sender does not find the recipient after entering the search page, click on the sender's avatar to refresh the search
I have SHAREit running, but other users cannot connect to me. Why?
Check the following steps:
1. The SHAREit program is running on both devices;
2. You have chosen different modes, that is, one of you is the sender and the other is the recipient;
3. Wi-Fi hotspot is enabled on both devices.
- How to use SHAREit - transfer data between devices
Can other SHAREit users connect to my device and start transferring files without my permission?
No, you must accept the connection invitation before they can start transferring files.
How do I resolve the conflict between SHAREit and Access Connections when connecting my computer to my computer?
Access Connections is installed on your computer and one or more Best Available Network profiles have been created. If the wireless adapter is not at the top of the list of network adapters in your profile settings, SHAREit will not work correctly. SHAREit will detect a conflict and prompt you to change your profile settings as follows:
1. Launch Access Connections and go to “Advanced” mode.
2. Go to the “Location Profiles” tab and select the profile suggested by SHAREit. Then click “Edit”.
In the window that appears, select the wireless adapter from the list of network adapters and click the “Higher” button to move the wireless adapter to the top.
4.Click OK to save your changes.
5. If the conflict involves multiple profiles, repeat steps 2 through 4 to change the settings of the remaining profiles involved.
SHAREit Features
- You can provide high-speed data exchange between several Android devices.
- You can download Shareit for free.
- There are no restrictions on the type and size of transferred files.
- High connection speed and connection stability.
- Simple and functional interface.
In general, you can download Sharid and conclude that the program clearly belongs to the “must have” category. It doesn’t matter how many files you need to transfer and what size they are, the transfer will take a matter of seconds. True, many users are afraid that Sharit for Android will consume expensive Internet traffic, but these fears are completely groundless. The connection takes place using a special Direct Wi-Fi protocol, which means the devices communicate directly with each other, without any additional routers or hot spots, so that external traffic remains completely untouched.
From our website you can download SHAREit for Android for free, without registration and SMS, using the direct link below.
- How to enable bluetooth on a laptop under different versions of Windows
Download SHAREit for free Size: 59.33 Mb | Downloads: 6304
| Also downloaded with this: |
PC connection
How to connect to a computer with Android?
SHAREit provides three connection methods: [Method 1] It is recommended to use mobile search on your computer: 1. Launch SHAREit on your computer first; 2. Click "Connect to PC" in the slide menu on your mobile phone; 3. Select and click the computer avatar, the mobile phone will be connected to the computer automatically.
[Method 2] Search for mobile devices on PC (if you can’t launch the hotspot on your computer, or you don’t find your PC avatar on your mobile phone screen) 1. Click “Connect to PC” in the slide menu on your mobile phone; 2. Click “Computer searches for mobile phone” at the bottom of the mobile phone screen; 3. Click “Search for access point for mobile devices” on your PC; 4. Click on the mobile avatar, the PC will automatically connect to the mobile phone.
[Method 3] Scan QR code to connect (if you can't see the avatar on your mobile phone screen) 1. Click "Show QR code" on your computer; 2. Click "Connect to PC" in the slide menu on your mobile phone; 3. Click "Scan QR Code" at the bottom of the mobile phone screen; 4. Align the QR code displayed on the PC in the frame of the mobile device for scanning; 5. Scanning is completed, select the connection method, now the mobile will be automatically connected to the computer.
How to connect iPhone/iPAD/Windows Phone to computer?
How to connect to another computer?
Is an access point created using a computer secure?
Possible problems
Users of the program sometimes encounter the following problems:
- SHAREit does not connect to PC.
- The program does not start.
- The device to send or receive data is not found.
But other difficulties may arise when using this program. The article will discuss problems when using it on a computer.
Other
How can users submit feedback about SHAREit?
There is a Feedback link in the Settings section of the SHAREit desktop app. Please note that we cannot respond to all reviews we receive.
What if I want to clone my device?
With CLONEit, you can easily transfer and backup contacts, messages, apps and all types of files from your old phone to your new one.
How to get the latest SHAREit updates?
SHAREit automatically checks for the latest updates.
How to invite friends to start using SHAREit with me?
Simply click the "Invite Friends" link in the SHAREit app to send them an email containing a link to download SHAREit. You can also invite them to visit ushareit.ru
What devices support SHAREit?
SHAREit covers all devices, regardless of operating system. Lenovo, Mac, Dell, Xiaomi, Samsung, Huawei, Sony, Coolpad, vivo and OPPO and others.
The solution to how to transfer an application via Bluetooth between Android smartphones has been around for a long time. This is a very convenient opportunity to share the program if you don’t have the Internet at hand. Of course, the method is outdated and slow, but I myself sometimes used it. For example, during a hike I was able to transfer an apk file with maps to a friend.
You can transfer an application via Bluetooth from Android to Android using file managers and special programs. The most popular for these purposes are APK Extractor and ES Explorer.
Using APK Extractor
APK Extractor is specifically designed for packaging and transferring applications. It's completely free. The operating procedure is as follows:
- Download through the Google Play store and install on your smartphone.
- Launch APK Extractor.
- Select what needs to be sent from the list. Press and hold until the menu appears.
- In the menu, click on “Send APK”.
- Delivery methods require sending the app via Bluetooth. There are more options, which may be useful in other cases.
- Before transferring an application via Bluetooth, turn on wireless communication and detection on both smartphones: first on yours, then on the other. APK Extractor will scan the network and show the second gadget. Select it.
- On the second gadget you need to confirm receipt of the file.
- Open the received file. If the system refuses to install the file, you need to allow programs obtained from third-party sources in the settings.
ES Explorer
ES Explorer is a popular free file manager. It has its own “reader” for books, a download manager, a music player, and many other functions, including those we need. Before transferring an application via Bluetooth using this method, you must complete the following steps:
- Download ES Explorer from Google Play and install it.
- Launch ES Explorer.
- Call the menu on the left side of the screen, in the “Libraries” section, select “APP”. Also the "APP" icon can be available on the home screen.
- After selecting “APP”, a list of applications installed on your smartphone will appear. Long press your finger on the one you want to transfer.
- Now there are two options: reserve or immediately transfer the application via Bluetooth from phone to phone.
- Backup will create an *.apk file and place it in the “backups/apps” folder. After that, it can be sent as a file, and opened and installed on the receiving gadget.
- If you immediately send the program and select “Bluetooth” as the delivery method, it will be installed on the receiving gadget immediately, without saving the file.
Useful utility: how to transfer SHAREit fumbles via Bluetooth
SHAREit is a very convenient way to share files via Wi-Fi. I use it to send photos to friends and transfer files between my phone and tablet. Files can be sent directly from gadget to gadget - and it's free and fast. To do this, the installed program must be present on both smartphones.
If SHAREit is available on only one device, then you can copy it to the second. The tools of the program itself allow you to transfer shareit shares via Bluetooth. To do this, follow these steps:
- Open SHAREit.
- Click on the figure of a person with a plus sign (on the screen in the upper right corner). A list with file transfer methods will open. You need to select "Bluetooth".
- The “base.apk” file will be downloaded to the recipient’s phone. We need to launch it.
- If Android does not allow installation of the program, you must allow installation from third-party sources.
- The program is installed and ready to use.
These are the main ways in which you can transfer an application via Bluetooth. They can come in handy in a variety of situations. Although the method is outdated, sometimes it can be very relevant.
How to transfer files from computer to phone via Bluetooth?
I saw on the site a solution to one small problem that arises when exchanging files between a Windows 10 laptop and an Android smartphone, and decided to write a separate article on this topic. There are many options for transferring files from computer to phone and from phone to computer. You can use the same USB cable, the cloud, or even Wi-Fi (I talked about this in the article about exchanging files via a Wi-Fi router between an Android phone and a computer). But for some reason, many people forget about Bluetooth. On Android smartphones there are no problems with file transfer at all. This method, of course, will not work on iPhone and iPad.
Compared to a USB cable and Wi-Fi (FTP, LAN), Bluetooth has one big disadvantage. This is the data transfer rate. Transferring large amounts of music, videos, etc. will take a very long time. But if you need to quickly transfer some photos, documents, or other small files from your phone to your computer, you can do this via Bluetooth. Moreover, this method can be used not only on Android phones and tablets, but also on push-button phones.
I tested it in Windows 10 and Windows 7 - everything works perfectly. All we need is a phone with Bluetooth (and almost every phone has one) and a laptop or computer with Bluetooth. If your laptop already has it built-in, then you will most likely have to buy a USB Bluetooth adapter for your computer. I have already told you how to choose a Bluetooth adapter for your computer.
The driver must be installed and working. Usually a blue Bluetooth icon is displayed in the tray. If you have it, everything is fine. If not, then Bluetooth may not be configured on your computer. In this case, you may find the following articles useful:
Once configured, you can proceed to file transfer.
Transfer files from laptop or PC to phone in Windows 10
If you plan to exchange files between your computer and phone, then I recommend pairing the devices. To do this, turn on Bluetooth on your phone and make it accessible to other devices. On your computer, go to “Start” – “Settings” – “Devices” – “Bluetooth and other devices” tab. Click on “Add Bluetooth or another device” – “Bluetooth”. Our phone will appear in the list. Select it and confirm the connection on your phone and computer. After this, the “Paired” status will appear next to the Teflon.
But this is not necessary; you can immediately proceed to transferring files.
Make sure Bluetooth on your smartphone is turned on and searchable. In Windows 10, select a file or several files and right-click on them. Select "Send" - "Bluetooth Device".
Connection
Download to your computer from. site [SHAREit] 6.28 MB
Download the application to your phone from Google Play and install it.
We launch the programs on both devices.
The main screen of the application has a side menu. Click on “Connect to PC”, our PC should appear on the radar, click on it. The computer will ask for permission to pair, we accept. That's it, we have connected our devices.
Now let's look at the main menu in which we can already use all the functions of the program:
- Sending a photo
- Sending files (videos, music, documents, etc.)
- Controls - I haven't really used this feature, but they say it flips slides in PowerPoint.
- Remote View - the ability to view all data on your PC without downloading it to the phone itself, a very convenient feature. When viewing, only videos will be downloaded.
- Outputting smartphone screen to PC
- Archiving - download all your phone data to your PC.
File transfers are incredibly fast!
There is no point in showing all the functions separately, since everything is quite easy to figure out on your own.
How to set up SHAREit?
When you log into the PC client, click on the smartphone icon located in the center. After this, a special QR code will appear on the screen. Activate the application on your device. In the drop-down menu on the left, select “Connect to PC”.
Interesting materials:
How to find a person by phone number on Tik Tok? How to find a friend on Facebook by phone? How to find a friend in Roblox on your phone? How to find history in Yandex on your phone? How to find contacts on a Xiaomi phone? How to find the trash can on an Asus phone? How to find a person's location by phone number without his consent? How to find a phone number in bla bla car? How to find the first entry in a VKontakte group from your phone? How to find a lost Huawei phone?