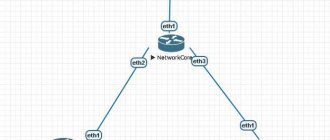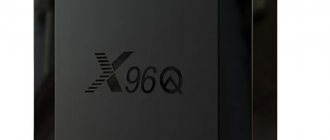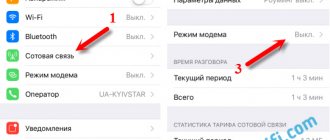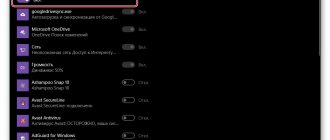Сегодня люди не представляют своей жизни без интернета. Они общаются в сети с друзьями, заводят новые знакомства, играют в сетевые игры, занимаются бизнесом. Не удивительно, что интернет-технологии нашли свое применение и в сфере телевидения. Многие современные модификации ТВ позволяют пользователям беспрепятственно получать доступ к сети, открывая перед ними практически безграничные возможности.
Как подключить Smart TV к интернету через кабель
Способ используйте если нет беспроводного модуля в телевизоре, или, чтобы получить максимальную скорость передачи данных. Понадобится сетевой кабель RJ45. Если роутер устанавливается первый раз, выполните его настройку. Подключитесь к нему через ПК.
В обозревателе пропишите:
Соедините кабелем ТВ и роутер:
Включите , перейдите в настройки. Для этого используйте соответствующую кнопку на пульте. Далее:
Выберите:
Подключение посредством кабеля
Многие пользователи предпочитают подключать телевизоры к интернету через кабель, который вставляется в соответствующий разъем. После этого придется ввести личный пароль и логин, иначе веб страницы не будут загружаться. Система может запросить и дополнительные серверные данные, которые следует вводить в специальные строки.
Процесс подключения Смарт ТВ к интернету предусматривает определенную последовательность действий:
- Осуществляется подключение маршрутизатора. Это делается через сетевой кабель, который вставляется в разъем WAN.
- Выполняется настройка роутера. Для этого придется задействовать ноутбук либо ПК, открыть панель настроек, ввести числовую комбинацию.
- После настройки маршрутизатора и всех, подключенных к нему гаджетов, осуществляется выход в интернет.
- Чтобы подключить телевизор Самсунг Смарт ТВ к интернету, нужно один конец сетевого кабеля вставляется в LAN разъем на телевизоре, второй в свободное гнездо роутера.
- После подключения патч-корда (двустороннего) на маршрутизаторе должен засветиться индикатор, который соответствует выбранному порту.
- Выполняется программная настройка ТВ.
- Пользователю следует использовать пульт Д/У, с его помощью зайти в главное меню.
- Перед тем, как настроить телевизор Самсунг или другую модель, необходимо найти и открыть раздел «сеть».
- Выбирается ссылка «настройка сети».
- Находится режим «подключение через LAN либо кабель».
- Ожидается завершение процесса автоматической настройки.
- Нажимается кнопка «ок».
На данном этапе подключение телевизора Самсунг или другой модификации будет считаться завершенным.
Беспроводное подключение
Способ аналогичен описанному выше кроме нескольких моментов:
- Не нужно проводить кабель от роутера к ТВ;
- Подключается несколько устройств одновременно.
Как подключить
Включите ТВ. Откройте его меню, выберите «Сеть»-«Беспроводное подключение». После сканирования система покажет доступные точки доступа. Выберите вашу сеть.
Пропишите пароль от сети Wi-Fi.
Пароль прописывается при помощи стрелок «влево»-«вправо» на пульте. Это неудобно. Если на ТВ есть свободный разъем USB, установите туда компьютерную мышь. Ввод пароля будет удобнее.
Подключаем Интернет
Несмотря на то, что каждый человек сможет самостоятельно разобраться в том, как подключается телевизор к интернету, далеко не все оборудование подойдет для этих целей. Главным требованием для беспрепятственного выхода в сеть является наличие функции Smart TV, либо ее аналог. Эта специальная технология предусматривает процесс интеграции, благодаря которому на TV пользователю открывается доступ к онлайн-функционалу.
Проверить, поддерживает ли телевизор Smart TV можно при изучении его технической документации. Если в паспорте производитель указал наличие встроенной в телевизоре функции, то подключение к «всемирной паутине» можно выполнить посредством Wi-Fi, напрямую, либо другим способом.
Внимание! Если у пользователя телевизор не поддерживает Smart TV, то он также сможет получить доступ к интернету. В такой ситуации придется приобрести специальное устройство – TV-приставку, которая нужна для подключения. Она соединяется с телевизором через кабель HDMI, после чего выполняется стандартная настройка.
Как подключить Smart TV к интернету через USB модем
Модем — устройство, передающее информацию. Работает через сеть мобильного оператора. В него помещается SIM-карта. Устройство используется, где есть покрытие сотовой сети.
«Умные» ТВ содержат USB разъем. ПО ТВ использует этот вход чтобы использовать подключенное в него устройство как флешку. Поэтому получение сигнала от мобильной сети при подключении модема в ТВ не предусмотрено. Модем подключается в роутер.
Устройства от разных производителей не всегда поддерживают совместное взаимодействие. Поэтому при покупке уточните этот момент у продавца.
Что сделать перед настройкой
Определите в каком режиме работает модем, чтобы правильно настроить роутер. Подключите его к ПК. Если для входа в интернет используется программа, это означает что устройство работает в режиме «модем». Если после подключения открывается сайт модема, через который происходит настройка и подключение, значит устройство работает в режиме сетевой карты.
Подключение
Вставляем модем в порт на роутере, включаем его. Подключаем компьютер к роутеру, любым из рассмотренных выше способов. Если требуется настроить роутер, то понадобиться компьютер. Параметры интернет-соединения открываются в WEB интерфейсе в обозревателе. Его адрес: 192.168.0.1 или 192.168.1.1. Далее:
Ели не получилось зайти в интерфейс маршрутизатора, сбросьте настройки к заводским. Используйте кнопку «Reset».
Выбираем настройки для модема. Если он работает в режиме сетевой карты, выберите пункт «NDIS LTE and other», местоположение, провайдера.
Далее:
Если модем работает в режиме «модем» выбираем такие параметры. Для устройств, работающих с операторами мобильной связи GSM:
Далее:
Настройка ТВ
Когда на ПК появится интернет, произведите настройки беспроводной сети на ТВ:
- Перейдите в настройки;
- В разделе «Сеть» перейдите «Беспроводное подключение»;
- Укажите имя сети;
- Пропишите пароль.
Использование wi fi для подключения
Если пользователь не знает, как подключить ТВ через сетевой кабель, он может задействовать метод беспроводного соединения. В пользу этого способа можно сказать, что владельцу не придется маршрутизатор (роутер) подсоединять к телевизору, соответственно удастся сэкономить на покупке оборудования. Также стоит отметить, что во время проведения программной настройки достаточно выбрать адаптер и беспроводное подключение телевизора от любого производителя.
Пользователю, решившему выполнить все настройки самостоятельно, поможет пошаговая инструкция по подключению:
- Необходимо проверить, поддерживает ли телевизор функцию Смарт ТВ, имеет ли он встроенный wi fi адаптер. Если внутреннее устройство отсутствует, можно приобрести его наружный аналог и подключить через USB порт.
- Нужно найти сеть, к которой будет подключаться TV. В качестве точки доступа специалисты рекомендуют задействовать роутеры, либо посредством ПК создается виртуальная точка доступа (ноутбук или компьютер должен иметь wi fi адаптер).
- Выполняется настройка сети.
- Осуществляется вход в меню настроек, делается переход в раздел «сеть».
- Выбирается ссылка «настройка сети».
- Указывается тип соединения. В данном случае wi fi (беспроводное соединение).
- Выполняется сканирование всех доступных на этот момент подключений.
- В списке находится роутер пользователя.
- Вводится пароль, если присоединение защищено.
- Настройка соединения выполнена, человек, установивший настройки интернета в телевизоре, может беспрепятственно заходить на разные сайты.
Ручная настройка подключения Smart TV
Если автоматически подключить телевизор к Интернету не удается, следует ввести сетевые параметры вручную. Уточнить их можно у поставщика услуг или на компьютере, если он подключен к Сети. Для этого на Windows 10 следует кликнуть в трее по иконке сетевых подключений, выбрать «Активное» и нажать «Свойства». Появившееся окно нужно прокрутить вниз, там будет необходимая информация – IP-адрес, маска подсети и т.д. На других версиях Windows доступ к этим данным может выполняться немного иначе.
Далее следует запустить телеприемник, перейти в «Настройки», а затем — во вкладку «Сеть». Здесь нужно повторно выбрать проводное подключение и, если соединение по-прежнему не устанавливается, выключить «автоматический ввод данных», а потом вручную прописать необходимую информацию. На телевизорах разных брендов этот процесс может отличаться из-за других названий разделов и особенностей интерфейса.
На заметку! Подробное описание процесса можно отыскать в инструкции по эксплуатации. У большинства известных брендов, таких как Samsung. Sony Bravia, Philips, LG и других, руководство очень подробное и «вшито» в телевизор, поэтому найти его можно в меню ТВ-приемника.
Настройка Интернета
Для полноценной работы сети, как правило, провести несколько дополнительных действий, в частности – зарегистрироваться в магазине приложений. Для этого откройте меню и перейдите в раздел аккаунта (обычно в правом верхнем углу). Введите логин и пароль, если они у вас уже есть; если нет – нажмите на кнопку регистрации и следуйте инструкциям.
Подключение к Всемирной паутине обычного телевизора
В обычных телевизорах (не Smart) сетевых адаптеров нет, поэтому просто взять и подключить такой аппарат к Интернету не получится. Но обойти это ограничение очень просто. Достаточно подсоединить к ТВ специальную приставку — Android TV Box, Apple TV или их аналог. К радости владельцев стареньких телеков, подобные приставки сегодня продаются по необременительным ценам и их выбор очень велик.
Телевизионная приставка (медиаплеер) — компактное устройство, похожее на большую флешку или пластиковую шкатулку, не только оснастит ваш TV сетевыми интерфейсами, но и подарит ему другие «умные» функции. Это, по сути, миниатюрный компьютер со своим процессором, памятью, операционной системой и прочими атрибутами, монитором которому служит телевизор, а устройством ввода — пульт ДУ. Кстати, для телевизионных приставок выпускают специальные клавиатуры и подобие мышей, а многие из них совместимы и с обычными.
ТВ-приставки различают по техническим параметрам. Они, как компьютеры и смартфоны, бывают более и менее производительными. На них установлены разные процессоры, разный объем оперативной и постоянной памяти, разные интерфейсы. Такие устройства могут подключаться к Интернету как по проводам, так и по воздуху.
Приставки, в отличие от съемных приемников Wi-Fi, универсальны, то есть совместимы с различными марками и моделями ТВ. Важен лишь одинаковый интерфейс подключения у того и другого устройства. Обычно это HDMI, реже USB, еще реже — другие типы.
Настройка Интернета на телевизоре с медиаплеером вряд ли вызовет затруднения у тех, кто хотя бы раз подключал к сети смартфон или компьютер. Ведь они работают на тех же операционных системах, что и мобильные гаджеты с ПК: Andriod, iOS, Windows.
Как правильно подключить приставку к телевизору
- Отключите питание обоих устройств (если приставка без собственного адаптера питания, то только TV). Для надежности лучше выдернуть вилки из розеток. Интерфейс HDMI хоть и поддерживает горячее подключение, но по факту нередко выгорает, особенно если соединять девайсы, каждый из которых имеет собственный источник питания.
- Вставьте медиаплеер или его кабель в гнездо HDMI или USB телевизора.
- Включите устройства.
- Используя прилагаемый к приставке пульт ДУ, зайдите в меню, а оттуда — в настройки сети.
Что даст подключение телевизора к интернету
Зачем тратить свое свободное время на это? Дело в том, что наличие доступа к всемирной паутине открывает перед пользователем обширный перечень дополнительных возможностей:
- воспроизведение медиаконтента в режиме online;
- интернет-серфинг;
- видеозвонки по Skype и различным мессенджерам;
- запуск приложений и видеоигр;
- просмотр спортивных трансляций, новостей, телепередач и т.д.
Как видите, подключить телевизор LG к интернету или устройство от другого производителя определенно стоит. Так как тогда вы сможете полноценно использовать функционал техники. Естественно, что предварительно нужно выбрать способ подсоединения, о которых далее и пойдет речь.
Если телевизор не подключается к интернету, при этом вы точно следовали всем предложенным инструкциям, тогда обратитесь к специалистам, которые занимаются настройкой — они решат возникшую проблему.
Способы подключения и настройки
Существуют следующие решения, как подключить интернет к телевизору:
- напрямую с применением кабеля (для телеприемников, оснащенных разъемом LAN);
- с задействованием роутера Wi-Fi, телеприставки или PLC-адаптера;
- трансляция сигнала через компьютер или ноутбук;
- путем настраивания “Smart TV”.
Далее мы разберем каждый из перечисленных вариантов во всех подробностях, с иллюстрированными пошаговыми инструкциями.
Прямое подключение через кабель
Если подсоедините интернет к телеприемнику без рекомендуемого оборудования, вставив провод прямо в подходящий разъем, то во время серфинга не удастся загружать сайты, запрашивающие идентификационные данные пользователей и совокупность серверных сведений о посетителях. Чтобы избежать подобных проблем с интернет-серфингом, настоятельно рекомендуем подсоединить к телеустройству роутер, или модем.
Поэтапная последовательность действий по подключению телеприбора к интернету через роутер либо модем (далее — Р/М):
| 1. Выбор, приобретение и подключение маршрутизатора, если в настоящий момент он у вас отсутствует | |
| 2. Подключение кабеля интернета в WAN-разъем роутера. | |
| 3. Настройка Р/М, чтобы он корректно работал и действительно обеспечивал вход в Сеть. Алгоритм настройки определяется спецификой работы оборудования интернет-провайдера и модели телевизионного устройства. Необходимо подсоединиться к маршрутизатору через компьютер или ноутбук с прокладыванием еще одного Ethernet-кабеля или используя вайфай. Чтобы запустить панель настроек, в большинстве случаев следует ввести в адресной строке браузера последовательность цифр и других символов: 192.168.1.1 (0.1.) | |
| 4. Проверка — только убедившись, что маршрутизатор успешно налажен и устройство, подсоединенное к нему (компьютер, ноутбук, смартфон), уже обрело доступ в Паутину, возможно приступать непосредственно к подключению телеприемника. | |
| 5. Подключение одного конца провода к LAN разъему телеприбора, а другого в любой из незанятых входов (портов) на Р/М. | |
| 6. Проверка — зажёгся ли на машрутизаторе индикатор, только что задействованного порта, сигнализируя (подтверждая), что двусторонний патч-корд успешно подключен. | |
| 7. Если с сигналом индикатора полный порядок, следующий шаг — осуществление программной наладки телевизора | |
| 8. Следуйте в главное меню, нажав на пульте дистанционного управления телеприемника кнопочку Menu или Keypad. | |
| 9. Перейдите в раздел «Сеть», затем в подраздел «Настройки сети». | |
| 10. Задайте необходимый режим включения телеприемника в Сеть — «Подключение через кабель» или «LAN». |
Это фактически последний шаг подсоединения — оно заканчивается с завершением автонастройки осуществленного подключения. Когда на экране телевизора появится уведомление, что он успешно включен в интернет, нажмите «ОК».
Подключение через Wi-Fi
Бес кабельное соединение имеет множество преимуществ перед протягиванием проводов и применением роутера. Принцип, как подключить интернет к телевизору через вай фай, аналогичен предыдущей последовательности, но за двумя существенными исключениями.
Во-первых, вам не придется прокладывать Ethernet кабель от Р/М к LAN порту телеприемника. Во-вторых, производя программную настройку, следует вместо режима соединения через кабель, выбрать беспроводное подключение телевизора своей марки — LG, «Самсунг», «Сони», другой.
Производители телеустройств дружно советуют потребителям делать выбор именно в пользу настраивания беспроводного выхода в интернет. На то есть несколько причин:
- У пользователя появляется возможность подключиться к телевизору через WiFi с использованием широко распространенных гаджетов — смартфона либо планшета. Синхронизация оборудования сделает эксплуатацию телеприемника еще более комфортной и практичной благодаря «объединению» опций, доступных пользователям всех современных устройств.
- Как отмечалось выше, отсутствует необходимость прокладывания провода через все жилое помещение, что чревато очень неприятными неудобствами.
- Если неправильно «обжать» провод, в будущем, это грозит возникновением сбоев с доступом в Паутину. При беспроводном подсоединении, это пользователю совершенно не грозит.
Сложности с подсоединением интернета к телевизору через вайфай связаны с установкой логина и пароля. Окно, призывающее (требующее) ввести их, обязательно возникает на телеэкране после настройки телеоборудования и обозначения типа подключения. При отсутствии пульта-клавиатуры вводить затребованные данные будет очень неудобно, даже с помощью клавиш, которые выводятся на экран устройства.
Поэтому при подсоединении телеприбора к Сети через вайфай рекомендуем применять WPS — подтверждение (авторизацию) без логина и пароля. Здесь нет ничего сложного: увидев вышеупомянутое окно, обнаружьте на тыльной стороне маршрутизатора тоненькую кнопочку, которая и именуется WPS. Вот и всё — вы будете успешно авторизованы без ввода идентификационных данных.
Через ТВ приставку или адаптер
Современные телеприставки любых успешных производителей обладают опциями, как просмотра ТВ и домашнего кинотеатра, так и браузера, представляя аналог, или заменитель Smart TV. Такая телеприставка подсоединяется к маршрутизатору с применением LAN-кабеля либо посредством вай-фай, а к телевизору – через HDMI. Настройки IP-адреса задаются в меню телеприставки, следуя руководству, которое прилагается.
Существует также Android-приставка – аналог смарт телефона или планшета, интерфейс которого выводится на телеэкране. Она дает возможность использовать мобильные приложения для умных телефонов на Андроид, скачанные с Play Market, при использовании телевизора. На экране телеустройства доступны переписка по интернет-почте и общение в мессенджерах, просматривание онлайн-каналов.
Такая приставка дает возможность подсоединить интернет и к сравнительно старому телевизору, не обладающему опцией Смарт ТВ, или Wi-Fi. Важно: к Андроид-приставке прилагается собственное, достаточно понятное руководство по поиску и настраиванию всех доступных функций.
Если в вашем наборе оборудования для ПК имеется обыкновенный модем, можете вместо использования кабеля Ethernet подключиться к сети применив PLC-адаптер (powerline). Это специфическое устройство, транслирующее сигнал по проводам приватной электросети. Такое оборудование предлагают потребителю провайдеры интернет и телефонии «Билайн» и «Ростелеком». Оно работает от электросети, требуя включения в обычную розетку (220 вольт).
Внешне упомянутый адаптер очень похож на обыкновенный блок питания, только без проводов. Комплект PLC составляют приемник и передатчик. Последний нужно подключить к роутеру с применением Ethernet кабеля.
Затем следует нажать на кнопку на обоих адаптерах Pair. Если подключение будет успешным, вы сразу обретете возможность юзать интернет, получая трафик на приемнике путем применения такого же Ethernet кабеля через STB приставку.
Новейшие адаптеры дают большую скорость передачи данных. Заявленные характеристики — до 1 ГБ в секунду, реальная скорость — несколько меньше, но всё равно превышает показатели WiFi.
Через компьютер или ноутбук
Приемлемый вариант подключения как староватого телевизора, так и новой модели телеоборудования — с применением ПК либо ноутбука. Телеустройство будет работать в двух режимах, не дублирующих функции компьютера:
- Повтор изображения: телеприбор играет роль своеобразного улучшенного дисплея. Пользователь имеет возможность смотреть видеоконтент онлайн в браузере, но управление телеприемником реализуется только через компьютер. Для осуществления соединения применяется HDMI либо VGA.
- Чтение данных, передающихся с ноутбука либо ПК, обеспечив доступ к ним телеприбора посредством налаженной локальной сети. Владелец компьютерной и телеаппаратуры обретет возможность смотреть фильмы и слушать музыку, записанную в память компа (ноута), без использования доступа к интернету.
Предназначение второго пункта очень кстати, если просмотр кинофильмов и другого видеоконтента через интернет не доставляет удовольствия из-за низкой скорости. Вместо этого пользователь имеет возможность скачать видеофайлы на компьютер, после чего смотреть сразу с HDD, не перенося на ТВ на флеш-носителе.
Конкретная процедура, как настроить интернет на телевизоре, будет зависеть от его марки, но в любом случае вам предстоит сделать следующее:
- убедитесь, что телеприемник включен в домашнюю сеть (при задействовании роутера) или подсоединен напрямую к ПК;
- загрузите на компьютер и инсталлируйте медиа-сервер;
- добавляйте файлы для общего доступа и открывайте их на телеке.
Советуем одну из самых распространенных бесплатных программ, которая так и называется — «Домашний медиа-сервер» (далее — ДМС). Для скачивания вбейте или вставьте название в поисковую строку браузера и выберите среди результатов поиска сайт с безупречной репутацией. Установку произведите стандартным образом, следуя требованиям инсталлятора. Затем воспользуйтесь пошаговым алгоритмом настройки ДМС:
| 1. Запустите его и выберите ваше медиа-устройство, сделайте другие стартовые настройки (см. иллюстрацию). | |
| 2. В окне «Каталоги медиа-ресурсов» сделайте видимыми каталоги и/либо локальные сетевые диски. Чтобы избежать непредвиденных сложностей в дальнейшем, можете открыть доступ абсолютно ко всему локальному пространству. Обозначьте птичками диски, которые следует открыть для чтения/записи, и нажмите «Сканировать». | |
| 3. При необходимости добавьте папки, которые надо, вручную. | |
| 4. Запустите ДМС. | |
| 5. Убедитесь, что софт распознает ваш телевизор. Это происходит, если в разделе «Устройства воспроизведения» возникли его название и иконка. | |
| 6. Чтобы запустить кинофильм или другой видеофайл, кликните по нему правой кнопкой мышки (он должен быть помещен в каталог с открытым доступом), выберите «Воспроизвести на…» и задайте свой телевизор (по умолчанию программа его не выбирает). | |
| 7. Также для запуска видео на телеприемнике следует найти в источниках пункт AllShare и выбрать каталог, после чего и открыть желаемый видеофайл. |
В роли медиа-сервера также можно использовать альтернативные ДМС программы:
- Plex;
- Serviio;
- Kodi.
Рекомендовать одну наилучшую не беремся, поскольку каждая обладает как некоторыми достоинствами, так и недостатками.