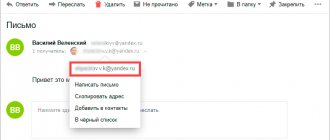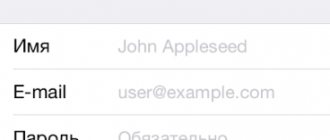В процессе настройки роутера, или после настройки, когда уже все работает, часто возникает необходимость подключить роутер к ноутбуку. Чтобы на ноутбуке был доступ к интернету, и была возможность зайти в настройки маршрутизатора, если это необходимо.
Это статья для новичков. Покажу, как соединить роутер с ноутбуком без кабеля (по Wi-Fi) и через сетевой кабель. Получается, что есть как минимум два способа, с помощью которых можно соединить эти два устройства.
Есть один момент. Мы подключаем не роутер к ноутбуку, а ноутбук к роутеру. Да, разницы как бы нет, но так будет более правильно. Дело в том, что маршрутизатор, это самостоятельное устройство. А все устройства, которые к нему подключаются, являются клиентами. Что такое роутер, я уже рассказывал.
И так, два варианта:
- Без провода, по Wi-Fi. Так как практически в каждом ноутбуке есть встроенный Wi-Fi модуль, а роутер раздает Wi-Fi сеть, то большинство подключаются к интернету именно «по воздуху». Так намного удобнее.
- Через кабель. Бывают разные ситуации. Может Wi-Fi на ноутбуке не работает, на роутере отключена беспроводная сеть, какие-то неполадки, низкая скорость и т. д. В таком случае, можно соединить роутер с ноутбуком с помощью сетевого кабеля. Но на новых моделях ноутбуков (в основном ультрабуков) уже нет встроенного LAN порта. Обычно, он идет как переходник в комплекте.
Сразу даю ответ, чтобы в дальнейшем не возникли вопросы типа «вы показали на примере TP-Link, а с моим роутером ASUS как все сделать?» – без разницы какого производителя у вас маршрутизатор (TP-Link, Netis, ASUS, D-Link, ZyXEL, Tenda и т. д.). Он может раздавать интернет по кабелю и по Wi-Fi. Только если это обычный маршрутизатор, а не какой-то мобильный, или модем без Wi-Fi.
Как расположить и включить роутер?
Для начала рассмотрим места, куда категорически не рекомендуется устанавливать роутер (в противном случае он может работать некорректно):
- Первое и основное правило – не размещайте роутер вблизи других устройств, которые работают на частоте от 2 до 6 ГГц (радиотелефонов, микроволновок, беспроводных удлинителей и т. д.). Объяснение этому весьма простое – два устройства, работающие на одинаковой волне, препятствуют друг другу.
- Не нужно размещать роутер на небольшом расстоянии возле отражающих поверхностей, к примеру, зеркала. В этом случае сигнал будет намного хуже либо же вовсе пропадёт.
- Желательно, чтобы между вашей точкой доступа и ноутбуком было как можно меньше электрических приборов.
- Лучше всего избегать установки возле несущей стены.
Рекомендованным местом установки роутера является стена, при этом, чем выше, тем лучше. Очень часто на самих роутерах уже предусмотрены специальные пазы, поэтому вам не понадобится сверлить дыру.
Проверка работоспособности Wi-Fi
Обычно адаптер на ноутбуке, отвечающий за подключение к сети, включен по умолчанию. Но все-таки проверьте данный факт. Это можно сделать с помощью специальной комбинации клавиш.
В зависимости от марки и модели ноутбука клавиши могут отличаться. Чаще всего это FN + F2. Если комбинация не подошла, просмотрите все клавиши ряда F1-F12 и найдите значок антенны, которая предоставляет сигнал. При их нажатии на экране отображается состояние сети ‒ включена/выключена.
На некоторых моделях ноутбуков есть переключатель на самом корпусе, который отвечает за включение сети.
Подключение
Вот вы пришли к другу или просто купили новый аппарат и решили в первые подключить WiFi на ноутбук. Во всех версиях Windows это делается очень легко. Если у вас установлены все драйвера и сетевой адаптер работает правильно, то действуем простой инструкции:
- В правом нижнем углу вы должны увидеть значок лесенки или волны. По умолчанию он должен сразу быть включен, но если вы лицезреете красный крестик, то надо активировать вайфай адаптер.
- На некоторых ноутах есть клавиша включения, она может находится на самом ноуте сверху или сбоку. Поищите её. На более старых моделях включения происходит с одновременного нажатия Fn и – F2, F3 или другие кнопки из этого ряда. На ней будет значок антеннки с волной.
- Если кнопками не получилось запустить хитрую машину, то нажимаем одновременно две клавиши (может иметь значок окна или надпись Win) и R. Далее прописываем «ncpa.cpl» и жмём «ОК».
- Нажимаем правой кнопкой на подключение с той же иконкой и выбираем «Включить». Ура! Мы включили вайфай адаптер. Внизу теперь он определяется и горит белым.
- Нажимаем левой кнопкой по значку лесенки в правом нижней части и смотрим, какие есть доступные сети.
- Там будет много разных сетей, наша задача подключиться к нашей домашней. Выберите ваш вариант и нажмите подключиться. Далее вас попросят ввести пароль для доступа к локальной сети. Если роутер новый, то стандартный пароль находится внизу под маршрутизатором на этикетке. Там же будет имя сети – по умолчанию.
Создание точки доступа
Существует несколько шагов для создания точки доступа к беспроводной сети:
- Подключение маршрутизатора. Перед этим подсоедините коннектор RJ 45, отвечающий за подключения оборудования к сети провайдера, к разъему маршрутизатора WAN. Обычно этот разъем находиться отдельно от других и покрашен в другой цвет. Далее соедините адаптер с розеткой 220 В и ноутбуком, затем включите маршрутизатор.
Если возникают трудности, обратитесь к инструкции, которая идёт с роутером в комплекте.
- Настройка маршрутизатора. У каждого производителя индивидуальное меню настроек и разные принципы действия. Лучше всего доверить настройку специалистам, если вы не являетесь профессионалом в данной области.
- Настройка Wi-Fi. На данном этапе нужно произвести настройку подключения ноутбука к Wi-Fi. Как это сделать, рассказано ниже. Выполнить данные манипуляции под силу каждому пользователю ‒ не обязательно быть «на ты» с компьютером.
Комплектация маршрутизатора
Как уже упоминулось выше – подключить маршрутизатор к ноутбуку можно двумя способами, одним из которых является проводной. Разумеется, нужен сетевой провод, и это понимает производитель, и чтобы избавить пользователя от дополнительных походов в магазин за проводами, все необходимое вкладывает в стандартную комплектацию роутера.
Комплектация маршрутизатора
Как видим, сетевой провод патч-корд уже входит в комплектацию. Для беспроводного подключения ничего дополнительного не требуется, только рабочие Wi-Fi модули.
Установка и проверка драйверов
После того как вы убедились, что ноутбук и адаптер подключены между собой, но иконка беспроводной сети не появляется, необходимо найти причину. В первую очередь рекомендуется проверить установку и подключение драйверов. Для этого:
- Откройте «Панель управления» через меню «Пуск».
- Найдите «Диспетчер устройств».
- В открывшемся окне проверьте вкладку «Сетевые адаптеры», где должен отображаться драйвер Wi-Fi.
- Если драйвера отсутствуют, вам необходимо их установить. Использовать лучше всего программное обеспечение с диска, который вы приобрели вместе с ноутбуком, либо с официального сайта производителя лэптопа.
Быстрый вход в «Диспетчер устройств» можно осуществить с помощью комбинации клавиш Win + R, введя в командной строке «devmgmt.msc», или функции «Поиск» в меню «Пуск».
Если значка лесенки и волны нет
Это означает, что драйвера на сетевую карту и в частности на встроенный Wi-Fi адаптер не установлены. Такое бывает, когда ноутбук свежий или на нём недавно была переустановлена операционная система.
- Мы не может подключиться к интернету, так как у нас нет драйверов на сетевую карту, поэтому будем их скачивать в другом месте.
- Если у вас есть драйвера на диске, которые шли вместе с ноутом, то просто вставляем диск и делаем полную установку дров. Иногда ПО находится на жёстком диске прям на ноутбуке в разделе Drivers.
- В случаи отсутствия диска нам придётся обращаться к друзьям за помощью
- Приходим к другу в флэшкой и заходим на сайт – https://drp.su/ru/foradmin.
- Чуть-чуть пролистайте вниз и скачайте на флэху только драйвера для сетевого оборудования.
- Теперь приходим домой и устанавливаем дрова.
Подключение с помощью «Центра управления сетями»
Чтобы подключить ноутбук к беспроводному Интернету данным способом, воспользуйтесь следующей инструкцией:
- «Центр управления сетями» можно запустить через «Панель управления».
- Далее выбираете раздел меню, в котором можно поменять коннекторные параметры, ‒ «Изменение параметров адаптера».
- Дальше пользователь должен найти свою беспроводную сеть. Там указано, активно ли данное подключение. Если надпись серого цвета, значит, соединение выключено. Чтобы включить доступ к Интернету, нужно нажать правую кнопку мыши и выбрать опцию «Включить».
Основные проблемы и сложности во время подключения
На самом деле причин, по которым ноутбук может не ловить сигнал и не подключаться к сети Wi-Fi, достаточно много. Самыми распространёнными считаются:
- Слабый сигнал роутера, который тормозит процесс передачи данных. Именно поэтому следует выбирать корректное месторасположение прибора.
- Некорректные настройки маршрутизатора. Обратитесь в центр поддержки клиентов или к своему провайдеру сети Интернет.
- Иногда бывают ситуации, когда из строя выходит модуль Wi-Fi на ноутбуке. Если вы столкнулись с такой проблемой, необходимо обратиться в сервисный центр, так как самостоятельно решить её шансов мало.
Иные причины, почему ноутбук не видит Wi-Fi, описаны в другой нашей статье.
Особенности подключения к Wi-Fi ноутбуков с различными ОС
В зависимости от операционной системы порядок настроек и ключевые моменты работы могут отличаться.
Настройка на Windows 7
Чтобы правильно настроить Wi-Fi на ноутбуке с операционной системой Windows 7, необходимо:
- Найти и открыть вкладку «Центр управления сетями».
- Затем кликнуть на «Изменения в параметрах адаптера».
- После этого нажать на «Свойства» беспроводного подключения и установить необходимые параметры для протокола TCP/IPv4. Если Вы их не знаете, обратитесь к своему провайдеру.
- Дальше необходимо вернуться назад во вкладку «Центр управления сетями» и нажать клавишу «Подключиться к сети».
- Выберите ваше соединение. Во время непосредственного подключения нужно ввести ключ безопасности, после чего вы получите доступ к сети Интернет.
Увидеть наглядно описанную процедуру, вы можете в следующем видео:
Как настроить
Выше мы рассмотрели инструкции, как подключить Интернет через WiFi роутер к ноутбуку по проводу или беспроводной сети. В обоих случаях важную роль играет настройка устройства. Ниже рассмотрим, какие сведения необходимо ввести в маршрутизатор и ПК.
Роутер
Для начала рассмотрим, как подключить Вай Фай на ноутбуке и настроить роутер. Приведем инструкцию на примере TP-Link. Алгоритм действий такой:
- Войдите в роутер путем ввода в URL браузера 192.168.1.1, а после этого вбейте логин и пароль в поля для авторизации. Если панель для входа не появляется, укажите другие цифры — 192.168.0.1.
- Обновите прошивку. Для этого скачайте с сайта последнюю версию ПО и установите ее на маршрутизатор. Предварительно отключите кабель от провайдера, а после войдите в системные настройки и строку обновления. Далее выберите файл и дождитесь его загрузки. На завершающем этапе перезапустите устройство.
- Введите настройки. Чтобы подключение к Интернету с ноутбука через WiFi роутер прошло успешно, укажите тип подключения. Для этого перейдите в раздел Сеть, а там WAN. Укажите нужные параметры (должны быть в договоре с провайдером) и сохраните данные.
- Задайте настройки Вай-Фай. Перед тем как подключить ноут к роутеру через WiFi, установите название сети и пароль для входа. Для этого перейдите в раздел Беспроводная сеть, а там настройки. Заполните поля с именем, укажите регион, канал (Авто), режим (11bgn), ширину канала (Авто). Или же можно самостоятельно разобраться с тем, какой канал лучше выбрать и настроиться на него.
- Перейдите в раздел безопасности, установите уровень защиты WPA2 и вбейте в специальное поле пароль. Постарайтесь, чтобы он был надежным. Если поставить одинаковые цифры, к ноутбуку сможет подключиться любой желающий.
После сохранения данных перезагрузите маршрутизатор. Теперь можно подключить Интернет через WiFi роутер на ноутбуке и пользоваться возможностями глобальной сети.
Если у Вас возникли проблемы с настройкой, Вы можете попросить кого-то подключиться удаленно к роутеру через интернет и помочь.
Ноут
Определенные настройки необходимо сделать и на самом ноутбуке. Для этого войдите в Панель управления, а там в Сеть и Интернет.
Выберите Сетевые подключения. Далее найдите свое подключение, жмите правой кнопкой мышки и войдите в Свойства. На следующем шаге поставьте отметку на Протокол интернета версии 4, жмите Свойства и поставьте отметки на пунктах получения IP-адреса и DNS-сервера автоматически.
После этих действий подключение к Интернету ноутбука через WiFi роутер не должно вызывать трудностей.