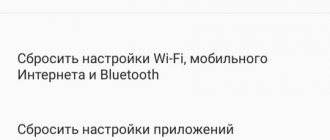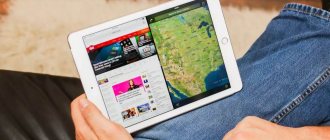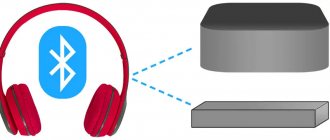USB connection
Most modern models support USB On-the-Go technology, better known by the abbreviation OTG. Windows devices support it by default, but Android devices may sometimes lack support. iPad owners will not be able to connect external devices via USB, since Apple simply refuses to implement the technology on principle. While flash drives can be a pain to deal with (read more here), a mouse can only be connected to a jailbroken device, and then only to a limited number of models. We'll talk about devices running this OS a little later.
Windows devices are most often equipped with a full-size USB port, so you can easily connect a mouse through it. You can control the device like a regular computer or laptop.
On Android models you will have to get a special adapter. In some cases, it may be included, but most often you will have to buy it separately. Connect the cord on one side to the tablet via microUSB, and plug the mouse into the other. This way you can even connect a manipulator with a wireless interface. Instead of the cable, you will need to plug in a mouse receiver. That's it, now you can control the device interface using it.
Features of mice
A mouse is an input device that issues commands to a connected gadget. The principle of its operation is simple - when moving across the table surface, the virtual location of the cursor changes.
There are 2 types of computer mice - wired and wireless. The former are connected via wire, the latter work via Wi-Fi and Bluetooth.
Wireless connection
The best way to connect a wireless mouse is using a Bluetooth channel, since the vast majority of gadgets support connection profiles for external devices.
- After turning on Bluetooth on the device, put the device into pairing mode. The mouse indicator should blink.
- Run a search for devices on your tablet, select your mouse, enter the access code. Usually it is 0000 or 1234, but it is better to check in the instructions for the manipulator.
- Wait for the conjugation and start controlling your mobile device with the mouse.
This method is applicable to tablets running Windows and Android OS, but it cannot be connected to iOS.
Why do you need to connect a mouse to a tablet?
Even the simplest tablets have a technology that is ready to compete with average-power computers. They can take photographs with background blur; they can be used to conveniently create tables, compile reports, and even write new programs. Everyone will find a tablet that suits their specific needs.
Connecting a mouse and keyboard makes using your tablet much easier, from writing work reports to playing shooter games. In some situations, they will even be preferable to dedicated graphics styluses.
Recommended reading: Which is better to choose - a laptop or a tablet: 4 points for comparison
Method 1. Connection via cable (using OTG).
Many modern (and not so modern) smartphones and tablets support OTG technology, which allows you to connect computer peripherals to these gadgets - a keyboard, mouse, flash drive, external hard drive, printer, etc.
You can find out whether your device supports OTG in its detailed specifications or in one of several special applications, such as USB OTG Checker. If your smartphone or tablet does not support OTG, then you can immediately proceed to method No. 2.
If your device supports the technology we need, then you need to buy the appropriate cable
: “Micro USB - USB” or “USB Type C - USB”, depending on the port on your device into which you insert your charger. The USB cable must have a “female” connector, that is, the connector into which you will insert the USB device.
Then there are two options: using a wireless or wired keyboard and mouse.
Method 1A. Wireless keyboard and mouse.
To test the connection, I used a wireless multimedia keyboard + mouse kit from Smartbuy (SBC-220349AG-RW). In this case, a regular OTG cable
, with which I connected
a nano-receiver
, i.e. a universal receiver, similar to a flash drive, which is responsible for communicating with wireless devices.
If your wireless keyboard and mouse have their own receivers, then you will need a special OTG adapter with two USB ports or just a USB hub. This method is also suitable for connecting a wired keyboard and mouse.
I received a huge number of requests to tell me where to buy a rug like the one in the photo, so I’m sharing:
- https://aliclick.shop/r/c/1r1mmuj0io6domz4
- https://aliclick.shop/r/c/1r1mmtzet510i8rx
- https://aliclick.shop/r/c/1r1mmsqhr80m1s7n
Method 1B. Wired keyboard and mouse.
If you want to connect a wired keyboard and mouse, you will need an OTG adapter
with two USB inputs or optional
USB hub
.
I prefer the second option, since the adapters I found do not look very reliable and do not have very good customer ratings. There are special OTG hubs, but the nearest stores did not have them in stock. To be honest, problems can arise with USB hubs, since among the cheap representatives there are a lot of defective ones. However, a USB hub can be useful in other situations.
We connect the OTG cable to the smartphone or tablet, connect the hub to it, and then connect the wired keyboard and mouse to the USB hub.
Connecting a wired mouse
To implement a working wired connection of a computer mouse to a tablet, it is important that the connected devices meet the following requirements.
- At the hardware and software level, the tablet must support USB-Host or OTG technology. Most of the operating systems under which the devices in question operate can work with a mouse.
- If the necessary driver, for example, for an Android tablet, is not available on the gadget, then you should search and install the necessary software from the manufacturer’s website.
- The manipulator itself must be compatible with the tablet software and hardware platform.
Based on the points listed above, the first thing you need to check is whether the gadget has USB, MicroUSB or other connectors, which means the device supports the appropriate hardware and software technology for connecting peripherals.
MicroUSB connector
USB connector
If there is a full-fledged USB port, manipulation of the connection to devices is minimally simple: the mouse interface is inserted into the appropriate port. After the operating system has recognized the connected peripherals for some time, the manipulator can be used. However, such a port is very rare for a Tablet PC.
Most modern gadgets are equipped with MicroUSB. In this case, to connect the mouse to the device you cannot do without an OTG adapter cable.
Modern standard with MiroUSB
For older Samsung models
If the tablet does not come with such a wire, as the image shows, then the OTG cable can be purchased separately. It is useful not only for a mouse: for example, you can connect a flash drive through it. The price of the component is affordable. The devices are connected to each other via an adapter, and after the mouse is recognized, it can be used.
Keyboard cases and keyboard docks
Keyboard cases
A convenient option – you always have the keyboard with you, and you don’t need to look for a separate case. But on the plus side
Minuses:
- the keys are very small, hitting the right letter is a whole challenge,
- characters on the keys are quickly erased;
- the keyboard drains your phone's battery;
- Not all brands of smartphones have such cases;
- Attaching the phone to the case is not very good
- The cover itself quickly wears out and gets worn out.
Docking stations
They are usually stationary and serve as a charger and a phone stand. They often have a built-in keyboard, touch screen, audio output, camera, and so on. This device turns your smartphone into an almost full-fledged laptop.
Pros:
- the keyboard may already be built-in, no need to connect all the peripherals each time
- It is possible to charge a mobile phone;
- there are many outputs for different devices;
Minuses:
- docking stations can be quite heavy and inconvenient to carry;
- high price;
- not all built-in devices are needed by the user. A touch screen, for example, is simply useless if you are more comfortable working with a mouse.
This is how you can make working on your smartphone easier with the help of different gadgets. Consider different methods, find ones that are convenient for you, and work with pleasure.
Why doesn't the tablet see the mouse?
If the mouse does not work, it means that the OS (operating system) of the tablet was unable to recognize the connected device. Most often, the OS cannot find the necessary drivers, so we solve it by downloading them from the mouse manufacturer’s website.
It is also worth checking the battery, replacing the battery or charging the battery. Sometimes the problem lies in insufficient charge of the connected device. You can also check the connection of the mouse to the tablet to see if everything is done correctly.
Such information input devices will significantly simplify working with tablets and phones. This will be especially useful for those whose type of activity involves large amounts of data or those who, for some reason, have a broken sensor and need to control the gadget for some time before it is sent for repair.
How to connect a wireless mouse
Using an infrared port, Bluetooth technology / The most common method if you do not want to have problems with wires, connectors, ports. First you need to enable synchronization: “connect” them to each other, if this was not done automatically.
Actions required for this:
- In the settings of the tablet or manipulator, enable the Bluetooth function and infrared port;
- We fulfill the requirements of a mobile assistant.
Note: Now only older models use an infrared port, although it has a number of undeniable advantages. Almost every device is equipped with Bluetooth technology, with a new version coming out every year. Synchronization is only possible for models with one version or a larger one (on a tablet) with a smaller one (on a mouse).
Software to enhance the capabilities of handheld devices
To enable the previously described functions, software has been developed. Moreover, in sufficient options to select according to modes.
This:
- Unified Remote. Provides android phone use functions like mouse, keyboard, remote control. There are paid and free versions with a limited set of functions
- PRemoutedroid. Allows you to use your smartphone as a mouse, keyboard and file manager
- Droid Pad. One of the popular joystick options. Supports operating systems windows, mac, linux. The connection is made via a USB cable and wi-fi. Easy to install, does not require root rights.
The general operating principle of these applications is that:
- The server part of the application is installed on the computer;
- The client part is installed on the device;
- connect the tablet via USB to a PC or via wi-fi, Bluetooth
Among the many programs, the Monect application is especially noteworthy
It attracts attention because it provides the most significant amount of functions. In addition to those already mentioned, these are:
- Remote desktop control
- Projecting Images onto a Computer Screen
- Tablet for computer as a video projector
- Data transfer function (data cable) from Android to PC
- View data from PC to tablet
To use them, you must:
- Install the appropriate software on your computer and Android device.
- Server part - which is installed on the computer. This is Monect Host. The client part is Monect Portable.
Run the installed software on both devices
Connect your computer and tablet to each other using one of the wireless communication methods.
Tips for Using a USB Keyboard on Android
In older revisions of the Android operating system, some special keys (namely Home, End, Page Up, Page Down and Delete) worked very poorly, but now there is no such problem and they are perfectly recognized when using the vast majority of USB keyboards. The Print Screen button also works, which means you can take screenshots of the screen quite easily.
If you're using a MacBook-style keyboard, the Command key will come in handy. If your keyboard has a Windows layout, then, accordingly, the Windows key. Clicking on them will call the voice assistant. However, if you have special keys on your keyboard such as going to sleep mode, closing all windows, and so on, they most likely will no longer work.
It's also worth noting the fact that if you're using an external keyboard, you won't be able to use emoji smileys. To do this, it is recommended to leave the option to call the on-screen keyboard. You can do this in the settings menu.
Oh, that long-suffering Google Pixel 4a! It seems that the device should be good, and the time for the release was chosen as correctly as possible, but something always goes wrong. I immediately remember the AirPower charger, which the entire Internet was buzzing about for more than a year and which ultimately never came out. I'm interested in the new budget Google Pixel, but judging by the latest information, it will have to wait a little longer. Initially, he was supposed to appear at the Google I/O conference, after its cancellation they started talking about an earlier date, then about May, then about June, and now new dates are being announced. But how long can we wait for him in the end and will he appear at all? After all, you can’t put it off endlessly; there is another factor that is rushing the team of creators.
Despite the fact that there is a wide category of users who consider Android the most functional mobile OS, if you look at it, it becomes clear that without supporting software and services, it is just a vessel that requires filling. Google understands this like no one else and even made this feature of its platform its feature. Firstly, it’s more convenient to update compatible devices, and secondly, you can make money this way by selling access to your services to manufacturers for money. Well, why not, if the services are really cool?
Google has never been particularly efficient when it comes to updating its apps and services. As a rule, the company prefers to distribute updates gradually, so that if any problems are discovered, they can withdraw them at an early stage. This is a long-standing rule that maintains a sense of stability in all updates that the search giant releases. However, there are some updates that simply cannot be distributed gradually, but must be urgently rolled out to everyone at once. Of course, this is a system for tracking coronavirus patients.
Setting the pointer speed
If the mouse cursor “runs” across the screen too fast/slow, you can adjust it. To do this, you need to open the Android settings section “System / Language and input / Other input methods”. See screenshot below.
Language and input - other input options
You can then manually set the pointer speed (example below).
Cursor speed