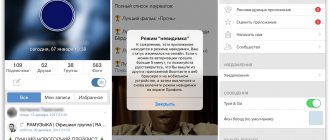Скачать рингтоны для iPhone можно из официального магазина iTunes Store. Наряду с фильмами и музыкой там есть раздел «Звуки». Поставить рингтон на смартфон можно несколькими движениями пальцев, без «пляскок с бубном» и подключением к компьютеру, правда за это придется заплатить:) Мы уже писали инструкции о том , с помощью каких программ это можно сделать. И о том . Для некоторых людей, далеких от компьютеров, эти статьи, к сожалению, оказались «китайской грамотой», и у них, в очередной раз, появилась уверенность, что в айфоне всё очень сложно. А все сложности из-за того, что в смартфоне не предусмотрена возможность прямой закачки файлов в системные приложения. Конечно, можно это обосновать заботой о безопасности операционной системы iOS. Чтобы никто не смог запихнуть вредоносный код в устройство. Но истина, конечно же, в деньгах. Зачем давать возможность пользователям делать что-то самим бесплатно, когда это можно продать за деньги. Это относится и к возможности и к тому, чтобы . У Apple на все это есть свои платные альтернативы:).
Рингтоны для iPhone из iTunes Store
В магазине будет предложено прослушать бесплатно рингтоны которые вам нравятся. Необходимо отметить, что рингтоны группируются по группам: «Рок», «Поп», «Хип-хоп» и т.п. Мне понравилась подборка «Рингтоны из саундтреков». Как видите выше, стоимость одного рингтона, для американского App Srore составляет 1,29$. Русский магазин радует более демократичными ценами в размере 19 р.
Необходимо отметить, что на iPhone можно загрузить рингтон продолжительностью 40 секунд. Поэтому стоить обращать внимание, композицию какой длины, вы хотите скачать.
Как купить рингтон в iTunes Srore
Как сохранить рингтон на компьютер
Тем, кто умеет открывать iTunes (это такая программа на компьютер, не стоит путать с магазином iTunes Srore), рекомендуем синхронизировать купленный звук.
Теперь купленные вами рингтоны для iPhone останутся на жестком диске компьютера и не так будет жалко потраченных денег.
Вадим Вяльяотс Рингтоны для iPhone — официально, просто, за деньги 0
Скачать рингтоны для iPhone можно из официального магазина iTunes Store. Наряду с фильмами и музыкой там есть раздел «Звуки». Поставить рингтон на смартфон можно несколькими движениями пальцев, без «пляскок с бубном» и подключением к компьютеру, правда за это придется заплатить:)Мы уже писали инструкции о том как создать рингтон для iPhone, с помощью каких программ это можно сделать. И о том как установить рингтоны на iPhone. Для некоторых людей, далеких от компьютеров, эти статьи, к сожалению, оказались «китайской грамотой», и у них, в очередной раз, появилась уверенность, что в айфоне всё очень сложно. А все сложности из-за того, что в смартфоне не предусмотрена возможность прямой закачки файлов в системные приложения. Конечно, можно это обосновать заботой о безопасности операционной системы iOS. Чтобы никто не смог запихнуть вредоносный код в устройство. Но истина, конечно же, в деньгах. Зачем давать возможность пользователям делать что-то самим бесплатно, когда это можно продать за деньги. Это относится и к возможности закачать музыку на iPhone и к тому, чтобы поставить мелодию на звонок iPhone. У Apple на все это есть свои платные альтернативы:).Рингтоны для iPhone из iTunes StoreИтак, открываем приложение «Настройки», где выбираем пункт «Звуки».Далее переходим по вкладке «Рингтон». Здесь выбираем вкладку «Магазин» в правом верхнем углу экрана.В магазине будет предложено прослушать бесплатно рингтоны которые вам нравятся. Необходимо отметить, что рингтоны группируются по группам: «Рок», «Поп», «Хип-хоп» и т.п. Мне понравилась подборка «Рингтоны из саундтреков».Как видите выше, стоимость одного рингтона, для американского App Srore составляет 1,29$. Русский магазин радует более демократичными ценами в размере 19 р.Необходимо отметить, что на iPhone можно загрузить рингтон продолжительностью 40 секунд. Поэтому стоить обращать внимание, композицию какой длины, вы хотите скачать.Как купить рингтон в iTunes SroreРазумеется, чтобы купить рингтон в iTunes нужно чтобы у вас на аккаунте были деньги или была подключена банковская карта. Самый простой способ, это создать виртуальную карту QIWI.После того, как вы выберите и оплатите рингтон, он закачается в телефон, и вам будет предложено активировать его.Всё, рингтон установлен.Согласитесь, что все достаточно просто. Таким образом можно установить рингтон на iPhone без программы iTunes и подключения к компьютеру. Ну а за простоту, естественно, приходится платить. На этом людям, которые совсем не дружат с компьютером можно заканчивать читать, чтобы не забивать себе голову.Как сохранить рингтон на компьютерТем, кто умеет открывать iTunes (это такая программа на компьютер, не стоит путать с магазином iTunes Srore), рекомендуем синхронизировать купленный звук.Теперь купленные вами рингтоны для iPhone останутся на жестком диске компьютера и не так будет жалко потраченных денег.
Контент, приобретенный в iTunes Store и App Store, должен навсегда оставаться вашим, конечно, если вы не утеряете доступ к своему аккаунту Apple ID. Однако многих пользователей смущает проблема, связанная со звуками, приобретенными в iTunes Store. Данный вопрос и будет в статье рассмотрен подробнее.
На нашем сайте имеется далеко не одна статья, посвященная работе в программе iTunes. Сегодня же мы подробнее рассмотрим вопрос, который волнует многих пользователей, которые когда-либо приобретали звуки (рингтоны) в iTunes Store: каким образом приобретенные звуки можно восстановить.
Проблема состоит в том, что в отличие от другого контента, приобретенного в iTunes Store, звуки покупаются пользователем не навсегда, а лишь на тот период, пока они имеются на вашем устройстве. Из-за этого, если вдруг рингтон пропадет из звуков в настройках iPhone, восстановить бесплатно его не получится, единственный вариант – выполнить повторную покупку.
Как быть в подобной ситуации?
В первую очередь, пользователи наблюдают, что рингтоны автоматически пропадают после перезагрузки устройства. Сделано ли это намеренно? В службе поддержки уверяют, что это баг, но длится он уже на протяжении нескольких лет, и решения со стороны Apple пока никакого не поступило.
Выход из этой ситуации – стараться не допускать перезагрузки устройства, если же рингтоны все же пропали, попробуйте подключить устройство к iTunes, а затем подключить свой гаджет к компьютеру и щелкнуть по иконке гаджета, чтобы открыть меню управления им.
В левой области окна перейдите ко вкладке «Звуки»
, а затем отметьте пункт
«Выбранные звуки»
. Если ваши звуки, приобретенные ранее, в списке отобразятся, поставьте около них галочки, а затем щелкните в нижней области окна по кнопке
«Применить»
, чтобы запустить синхронизацию.
Если данный шаг вам не помог, то восстановить звуки уже не получиться. В данном случае вам потребуется обратиться в службу поддержки Apple с требованием, чтобы потраченные денежные средства были вам возвращены в полном объеме. Как правило, служба поддержки одобряет подобную заявку.
Учитывая подобное обстоятельство, вы можете отказаться от лишних трат на рингтоны, создав мелодию звонка для вашего iPhone самостоятельно. Более подробно об этом уже доводилось рассказывать на нашем сайте.
Что же касается восстановления иных покупок (музыки, приложений, фильмов и так далее), то их можно восстановить в программе iTunes, если щелкнуть по вкладке «Учетная запись»
, а затем пройдя к разделу
«Покупки»
.
В открывшемся окне отобразятся основные разделы медиаконтента. Перейдя в нужный раздел, вы сможете восстановить все когда-либо сделанные покупки.
Здравствуйте. iPhone уже давно стал для многих пользователей верным помощником, вот только некоторые опции, к примеру, установка на устройство своей мелодии, пока еще вызывают определенные сложности. Сейчас мы поговорим о том, как установить рингтон на Айфон и что для этого нужно.
Основные понятия о мобильных устройствах знают все, даже новичок понимает, что на звонок можно ставить собственный музыкальный трек. Опытные юзеры справляются с этой задачей легко, но для тех, кто только начал разбираться в нюансах и принципах работы операционки iOS, грамотная инструкция никогда не помешает. Независимо от поколения смартфона данный процесс является одинаковым для всех аппаратов. На Айфоне 7, как и на других, заменить стандартную мелодию звонка на собственную можно в несколько этапов:
- загружаем трек в телефонную память;
- устанавливаем в качестве сигнала через Айтюнз.
«Яблочное» оборудование отличается от привычных мобильных девайсов, здесь все непросто, так что без дополнительных действий не обойтись. Еще один момент, в Айфон 5 закинуть любой трек не получится, загружать можно только объекты с форматом M4R, длительность которых не более сорока секунд, но при этом еще смартфон должен принять их в качестве звука вызова. Можно скачивать аудио из виртуального каталога компании, но за это придется платить. Так что будем искать бесплатные варианты.
Другие варианты
Есть еще несколько методов загрузки выбранных вами музыкальных композиций. Для этого придется использовать файловые менеджеры, позволяющие закидывать объекты без синхронизации с приложением Айтюнз. К примеру, может использоваться софт . Для того чтобы им воспользоваться, нужно в первую очередь инсталлировать утилиту на компьютер и запустить ее. После чего открывается главный интерфейс, далее:
- кликаем вверху по вкладке «Quick Toolbox»;
- в разделе импортирования файлов выбираем значок «Использование рингтона» (Rington);
- появится меню для загрузки аудио;
- тут щелкаем по «Click here» и отмечаем необходимую композицию.
Эти действия помогают загружать песню сразу в мобильное устройство, найти его можно будет потом в настройках.
Обрезаем трек и устанавливаем его
- делаете выбор песни из своего каталога на Айфоне;
- далее отмечаете начало и завершение проигрывания. Тут же можно выбирать затухание композиции (Fade On):
- нужный объект копируете в iTunes, для этого придется подключить смартфон к компьютеру, отыскать утилиту Ringtone Maker и открыть в ней необходимый аудио файл;
- Выполняете синхронизацию звуков и ГОТОВО!
В качестве рингтона может использоваться звук, который записан с диктофона. Так что вы можете просто поставить на запись любимую песню или свой голос, а после этого установить ее на сигнал звонка или будильника.
Способы включить Aidrop на Айфоне
Есть два варианта включения функции Аирдроп на айфоне. Один из них применяется, когда в считанные секунды необходимо передать информацию другому пользователю. Для другого варианта требуется немного больше времени.
Пункт управления
Пошаговая инструкция активации передачи данных через Aidrop на iPhone:
- Откройте пункт управления потянув вверх снизу экрана.
- Зажмите пальцем территорию окна между кнопками «WiFi» и «Bluetooth».
- Откроется окно с дополнительными функциями.
- Нажмите на кнопку «Airdrop», тем самым активируя его.
Меню настроек
Второй способ включения функции передачи данных между владельцами iPhone:
- Откройте «Настройки» телефона в главном меню экрана.
- Выберите пункт «Основные», найдите и откройте «AirDrop»
- Выберите доступ «Только для контактов» или «Для всех».
Получится ли установить без компьютера?
Я уже описал несколько вариантов для создания и загрузки аудио для входящих на Айфон. Но использовать их можно лишь через подключение смартфона к ПК, что не всегда возможно или удобно. Есть ли способ, для которого не нужен компьютер? Да, такой способ существует, причем, очень давно. Вот только использовать его могли не все юзеры. Потому как программа GarageBand , благодаря которой можно создать рингтон сразу на своем гаджете, раньше была платной. Не очень давно компания Apple сделала ее доступной, то есть за ее скачивание платить ничего не нужно. Так что рассмотрим данный вариант подробнее.
Но сначала отмечу несколько минусов этого способа:
- софт займет 1,44 ГБ, поэтому установить его на свое устройство могут не все;
- создать мелодию для звонка из коллекции Эппл Music с помощью приложения не выйдет.
Если два этих пункта для вас не имеют значения, рассмотрим инструкцию подробнее:
- сначала нужно установить софт на свой Айфон и активировать его;
- переходим в подменю Аудиорекордера;
- кликаем по кнопке, где изображены слои в верхнем углу слева;
- деактивируем метроном путем нажатия на клавишу, где он нарисован;
- жмем клавишу + , она находится с правой стороны от дорожки записей;
- в появившемся окошке «Секция песни» выбираем «Секция А» и включаем «Автоматически»:
Полученный файл вы можете установить в меню настроек, в подпункте звуки. Я рассказал вам все способы, как установить рингтон на Айфон с ПК и без него. А каким вариантом пользуетесь вы? Может быть, вы знаете какой-то другой, делитесь своими мыслями в комментариях.
Возможно, вы уже купили музыку, фильмы, телепередачи и аудиокниги в iTunes, и вам они очень понравились.
Если вы хотите купить что-то в подарок в iTunes Store, выполните следующие действия:
- Сначала вы должны открыть приложение iTunes Store.
- Там ищите нужный цифровой контент, который вы хотели бы подарить.
- В верхней части экрана введите название, представляющее фильм, песню, альбом и т.д. В моем случае я ищу альбом “Хлеб должен быть в каждом доме” от группы “Хлеб”, которую я подарю другу.
- После выбора цифрового контента нажмите кнопку «Поделиться» в правом верхнем углу.
- В окне «Поделиться» нажмите «Подарок».
- Затем введите адрес электронной почты получателя в поле «Кому». Если они уже существуют в ваших контактах, вы можете выбрать их. Введите свое имя в поле «От». Ниже вы можете ввести сообщение, если хотите.
Прокрутите вниз и в разделе «Отправить подарок» выберите, когда отправить подарок получателю, если вы хотите, чтобы они получили это в рождественское утро, в день рождения или когда-нибудь еще. Когда закончите, нажмите «Далее» в правом верхнем углу.
Убедитесь, что вся информация верна, затем нажмите «Купить». Подтвердите еще раз, а затем нажмите «Купить». Возможно, вам придется ввести свой Apple ID, чтобы завершить покупку. Как только покупка будет завершена, вы получите доступ к экрану подтверждения. Нажмите готово в правом верхнем углу, чтобы завершить процесс. Получатель получит электронное письмо с подарком iTunes и инструкциями по его использованию.
Вы можете отправлять программы, музыку, фильмы, телешоу, книги, аудиокниги в подарок или дарить денежные средства на счет Apple ID.
Обнаружив что-то особенное в магазине App Store, iTunes Store или Apple Books, вы можете сделать подарок другу или члену семьи. Кроме того, вы можете подарить денежные средства на счет Apple ID, чтобы они могли приобрести место в хранилище iCloud, оплатить подписку, например на Apple Music, или купить что-то в магазине App Store, iTunes Store или Apple Books.
Идентификатор Apple ID, принадлежащий получателю вашего подарка, должен быть зарегистрирован в вашей стране или регионе. Например, если вы живете в США, то не сможете отправить подарок другу из Австралии.
Отправка подарков доступна не во всех странах и регионах. Доступность магазинов также зависит от страны или региона. Узнайте, что доступно в вашей стране или регионе.
Как использовать домашний обмен
Прежде чем мы начнем использовать Home Sharing для обмена музыкой, фотографиями, видео, приложениями и т. Д. На устройствах, мы должны сначала узнать, что такое Home Sharing. Домашний общий доступ (также называемый «Семейный доступ») — это функция, которая позволяет членам семьи получать немедленный доступ к купленной друг другу музыке, фильмам, телепрограммам, книгам и приложениям и загружать их на свои устройства в любое время. Но Family Sharing работает только на устройствах с iOS 8 или новее или OS X Yosemite или новее. Проверьте ниже шаги, чтобы узнать, как это сделать.
- На вашем iPhone,
Шаг 1 перейдите в Параметры
Шаг 2 Нажмите ICloud, выберите Создаватьи затем выберите Семейный обмен…– Приступить
Шаг 3 Продолжайте, чтобы включить Семья Обмен, Затем требуется кредитная или дебетовая карта.
Также легко обмениваться музыкой с AirDrop. С Airdrop вы можете свободно делиться одной песней с друзьями без каких-либо хлопот.
Шаг 1 Включите Bluetooth и Wi-Fi.
Шаг 2 Включите AirDrop из центра управления.
Шаг 3 Теперь иди в свой Музыка приложение и нажмите на НОВИНКИ меню.
Шаг 4 Перейдите к песне, которую вы хотите поделиться. Выбрать Еще опция в правом нижнем углу экрана устройства.
Самый эффективный способ делиться песнями с другими — это использовать FoneTrans для iOS это профессиональное программное обеспечение для управления данными iOS. С его помощью вы можете передавать любые файлы с одного устройства на другое. Давай начнем.
Шаг 1 Прежде всего, загрузите и установите программное обеспечение с помощью приведенной ниже правой ссылки на свой компьютер. Когда установка будет завершена, она автоматически откроется. Подключите два устройства, к которым вы хотите передавать данные, с компьютером через кабель USB.
- Передача фотографий, видео, контактов, WhatsApp и других данных с легкостью.
- Предварительный просмотр данных перед передачей.
- Доступны iPhone, iPad и iPod touch.
FoneTrans для iOS также поддерживает iPad и iPod. Программное обеспечение помогает пользователям обмениваться музыкой между устройствами iOS без каких-либо ограничений. Вы также можете использовать его для добавить iTunes U в iPad, удалить музыку с iPod и так далее.
- Передача фотографий, видео, контактов, WhatsApp и других данных с легкостью.
- Предварительный просмотр данных перед передачей.
- Доступны iPhone, iPad и iPod touch.
Отправка подарка
- На устройстве iPhone, iPad или iPod touch нельзя отправить отдельную песню в качестве подарка. Чтобы отправить песню в качестве подарка, воспользуйтесь компьютером Mac или компьютером с ОС Windows.
- На компьютере Mac нельзя отправить в качестве подарка программу, телешоу или фильм. Чтобы отправить эти товары в качестве подарка, воспользуйтесь устройством iPhone, iPad или iPod touch.
Отправка подарка с устройства iPhone, iPad или iPod touch
- Откройте программу App Store, iTunes Store или «Книги». Если вы не вошли в систему, выполните вход с помощью идентификатора Apple />.
- Введите адрес электронной почты получателя. При желании можно добавить сообщение.
- По умолчанию подарок будет отправлен сразу после покупки. Чтобы отправить подарок позже, нажмите «Сегодня» и выберите нужную дату отправки подарка.
- Нажмите «Далее».
- Выберите тему подарка и нажмите «Далее».
- Нажмите «Купить», а затем нажмите «Купить» для подтверждения.
Бесплатный товар нельзя отправить как подарок, однако можно нажать кнопку «Поделиться» , чтобы отправить ссылку на него.
Отправка подарка с компьютера
- Откройте программу «Музыка» или Apple Books. Или откройте программу iTunes на компьютере с ОС Windows.
- В магазине iTunes Store или Магазине книг найдите товар, который хотите подарить.
- Нажмите кнопку «Показать параметры общего доступа» рядом с ценой товара.
- В появившемся меню выберите «[Тип товара] в подарок».
- Введите адрес электронной почты получателя.
- При желании можно добавить сообщение.
- По умолчанию подарок будет отправлен сразу после покупки. Если вы хотите запланировать отправку подарка на более позднее время, выберите «Другая дата» и укажите дату.
- Нажмите кнопку «Далее».
- Выберите тему подарка и нажмите кнопку «Далее».
- Чтобы подтвердить покупку подарка, щелкните «Купить подарок».
Бесплатный товар нельзя отправить как подарок, однако можно нажать кнопку «Показать параметры общего доступа» , чтобы отправить ссылку на него.
Как передать фото, видео, музыку через AirDrop на Айфоне в iOS?
Передать через AirDrop можно практически все, в том числе заметки, напоминания, контакты:
- На главном меню телефона откройте раздел «Фото».
- Выберите одно или несколько фото или видео.
- В левом нижнем углу нажмите на квадратик со стрелочкой, это кнопка «Поделиться».
- Далее откроется страница для передачи файлов различными способами. Под надписью: «Коснитесь для обмена данными через AirDrop» выберите нужного пользователя.
- Пользователь другого iPhone должен согласиться на передачу.
Те же самые действия можно проделать с любыми файлами, которые имеются на телефоне. Откройте необходимый раздел с файлами и следуйте инструкции выше.
Отправка денежных средств на счет Apple ID
Отправленные вами на счет Apple ID денежные средства получатель может использовать для приобретения места в хранилище iCloud, оплаты подписки, например на Apple Music, или покупки товаров в магазине App Store, iTunes Store или Apple Books.
Дарение денежных средств на счет Apple ID с устройства iPhone, iPad или iPod touch
- Откройте программу App Store.
- Нажмите свою фотографию или кнопку входа в верхней части экрана. Если вход в систему не выполнен, войдите с помощью идентификатора Apple ID.
- Нажмите «Отправить подарочную карту по e-mail».
- Введите адрес электронной почты получателя. При желании можно добавить сообщение.
- Выберите сумму, которую хотите отправить, или нажмите «Другое», чтобы указать другую сумму.
- По умолчанию подарок будет отправлен сразу после покупки. Чтобы отправить подарок позже, нажмите «Сегодня» и выберите нужную дату отправки подарка.
- Нажмите «Далее».
- Выберите тему подарка и нажмите «Далее».
- Нажмите «Купить», а затем нажмите «Купить» для подтверждения.
Дарение денежных средств на счет Apple ID с компьютера
- Откройте магазин iTunes Store в программе «Музыка» или «Магазин книг» в программе Apple Books. Или откройте программу iTunes на компьютере с ОС Windows.
- Нажмите «Отправка подарков» в разделе «Быстрые ссылки».
- Введите адрес электронной почты получателя.
- Добавьте сообщение.
- Щелкните сумму, которую хотите подарить, или щелкните «Другое», чтобы указать другую сумму.
- По умолчанию подарок будет отправлен сразу после покупки. Чтобы отправить подарок позже, нажмите «Другая дата» и выберите дату.
- Нажмите кнопку «Далее».
- Выберите тему подарка и нажмите кнопку «Далее».
- Чтобы подтвердить подарок, щелкните «Купить подарок».
Повторная отправка подарка
Когда вы отправляете пользователю подарок, ему приходит уведомление по электронной почте. Получатель может использовать ссылку в этом сообщении для погашения подарка. Соответствующий товар будет открыт и начнет загружаться на устройство или компьютер получателя. Затем вы получите по электронной почте квитанцию с позицией «Подарок App Store и iTunes для [адрес электронной почты]».
Если вы отправили подарок, а получателю не пришло сообщение электронной почты, отправьте подарок повторно.
Повторная отправка подарка с устройства iPhone, iPad или iPod touch
- Откройте программу «Настройки».
- Нажмите свое имя и выберите «iTunes Store и App Store».
- Нажмите идентификатор Apple ID в верхней части экрана, а затем — «Просмотреть Apple ID». Возможно, потребуется выполнить вход с помощью идентификатора Apple ID.
- Нажмите «Подарки». Если подарки не отображаются, значит в последнее время вы не покупали подарки с помощью этого Apple ID.
- Выберите подарок, который требуется отправить еще раз.
- Нажмите кнопку «Отправить подарок еще раз». Если кнопка «Отправить подарок еще раз» не отображается, значит, подарок уже погашен. Перед повторной отправкой убедитесь в правильности написания адреса электронной почты получателя. Если необходимо отредактировать или изменить адрес электронной почты получателя, выберите его адрес электронной почты на экране сведений о подарке.
Повторная отправка подарка с компьютера
- Откройте программу «Музыка» или Apple Books. Или откройте программу iTunes на компьютере с ОС Windows.
- В строке меню, расположенной в верхней части экрана, выберите «Учетная запись» > «Просмотреть мою учетную запись». (В Apple Books выберите «Магазин» > «Просмотреть мой Apple ID».) Возможно, потребуется выполнить вход с помощью идентификатора Apple ID.
- Прокрутите страницу «Данные учетной записи» до раздела «История покупок» и нажмите «Управление подарками». Если пункт «Управление подарками» не отображается, значит, в последнее время вы не покупали подарки App Store и iTunes с помощью этого Apple ID.
- Нажмите «Просмотреть» рядом с подарком, который хотите отправить повторно.
- Нажмите кнопку «Отправить подарок еще раз». Перед повторной отправкой убедитесь в правильности написания адреса электронной почты получателя. Чтобы отредактировать адрес электронной почты получателя, измените адрес в поле под именем получателя.
Передача файла на Mac через AirDrop
Чтобы через AirDrop отправить файл с Mac, вначале нужно нажать на иконку «Finder». В окне «Finder» должен быть AirDrop слева в списке опций. Нажимаем на AirDrop, после чего компьютер начет поиск гаджетов с включенной функцией.
Когда доступные устройства будут продемонстрированы, необходимо просто перетащить нужный файл на имя девайса, которому этот файл собираетесь отправить. Для удобства его заранее переместите на рабочий стол.
Отправленные на устройство файлы, которое авторизовано в вашем аккаунте iCloud, автоматически будут получены. Если отправлять файлы кому-то другому, у получателя отобразится всплывающее окно, где будет запрос на передачу файла.
Если требуется отправить что-либо из приложения, которое используется прямо сейчас, то процедура идентична. Находим кнопку «Поделиться», нажимаем на квадрат со стрелкой. Затем просто нажимаем на имя получателя.
Дополнительная информация
- Если вы хотите отменить подарок, обратитесь в службу поддержки Apple за два дня до запланированной даты доставки.
- При покупке подарков используется способ оплаты, указанный в вашей учетной записи Apple ID, даже при наличии средств на вашем счете в магазине. Для приобретения подарка нельзя использовать средства на счете магазина.
- Если вы используете функцию Семейный доступ и для вашей учетной записи включена функция Попросить купить, приобрести подарки не удастся.
Информация о продуктах, произведенных не компанией Apple, или о независимых веб-сайтах, неподконтрольных и не тестируемых компанией Apple, не носит рекомендательного характера и не рекламируются компанией. Компания Apple не несет никакой ответственности за выбор, функциональность и использование веб-сайтов или продукции сторонних производителей. Компания Apple также не несет ответственности за точность или достоверность данных, размещенных на веб-сайтах сторонних производителей. Помните, что использование любых сведений или продуктов, размещенных в Интернете, сопровождается риском. За дополнительной информацией обращайтесь к поставщику. Другие названия компаний или продуктов могут быть товарными знаками соответствующих владельцев.
Что делать, если Аирдроп не работает
Нередко пользователи Apple жалуются на нестабильную работу Аирдропа или на полное отсутствие отклика, частое явление – нет значка в пункте управления. Также Аирдроп может быть включен, но другие пользователи не смогут вас найти, или наоборот ваш iPhone не видит пользователей вблизи. Есть несколько решений таких проблем:
Если значок отсутствует
Самая распространенная причина такой «поломки» — это новый телефон. При покупке iPhone функция может быть просто не активирована. Включить Аирдроп можно через настройки телефона. Там перейдите в «Основное», далее в «Ограничения». Появится небольшой список функций, которые можно активировать. Напротив Аирдроп активируйте специальный тумблер смахиванием вправо.