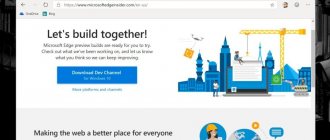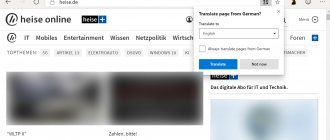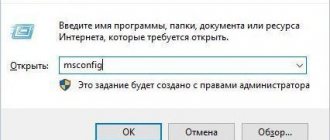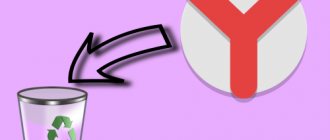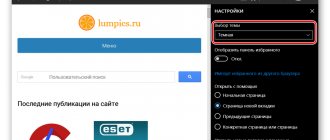- 15shared
- 0Facebook
- 13Twitter
- 2VKontakte
- 0Odnoklassniki
Along with the advent of Windows 10, users of the operating system had the opportunity to test a new browser – Microsoft Edge. The browser developed from scratch should become a kind of replacement for Internet Explorer, which is often criticized and still cannot become one of the leading tools for Internet surfing. It will take a lot of time for the Microsoft Edge browser to gain the trust of its audience. Developers will have to improve the stability of the program, as well as identify and correct existing shortcomings. In the meantime, Windows 10 users often try to immediately uninstall Microsoft Edge, preferring proven applications like Mozilla Firefox and Google Chrome. In this article we will present several algorithms for getting rid of the Microsoft browser.
Will deleting the folder help?
There is a certain category of users who believe that they can remove the utility from their computer by clearing the directory with files. But this is only part of the work, since many “traces” remain in the registry, temporary storage, etc.
The correct approach is either to use the Programs and Features utility (via the Control Panel), or through the settings to find “Applications and Features” with a list of installed software. Unfortunately, the object we need is not displayed either there or there. The situation can be corrected - you can actually use third-party software, for example, the Wise Care 365 optimizer - it displays all Metro elements and allows you to easily get rid of them.
But let's try to make do with standard tools. Here are instructions on how to remove Edge quickly for beginners:
- Open “This PC” (aka Explorer) and go to the following path:
C | Windows | SystemApps
Please note that if your system drive is not C, but some other one (on which Windows is installed), then in the above location you should change the letter at the beginning to a suitable one.
- We find in the specified location a directory whose name contains the word “Edge” and a bunch of numbers/letters after it. Here's what it looks like in practice:
- We right-click on it, select “Properties” in the menu that appears, in the new window on the general tab you should check the “Read Only” attribute (in case it is inactive) and click OK to save the changes:
- Now we open the folder and inside we see several files, but we are only interested in a couple - “MicrosoftEdge.exe” and “MicrosoftEdgeCP.exe”:
- They must be renamed by assigning any names. To do this, select them one by one and press F2 on the keyboard, after which we write something of our own and use the Enter button to confirm saving;
During the process, notifications may appear asking you to provide administrator rights (we agree) and the need to request TrustedInstaller permission. Follow the link and see the instructions if you encounter any additional problems.
- After YOU rename the above elements, the operating system will not be able to launch the built-in browser, since the location paths do not correspond to the standard ones.
As a result, Edge is not completely deleted, but only access to it is blocked. But now he shouldn’t bother you at all. By the way, I don’t recommend deleting the entire folder after this, as errors may occur.
Third party programs
The two methods above are enough to remove Microsoft Edge on Windows 10 in a few simple steps. However, there is another option - using a third-party utility. Yes, yes, the problem of disabling the Edge browser is so pressing that programmers have created a special application to solve it. The program is called Edge Blocker and it is easy to find on the Internet. The utility's interface is very simple, so you can easily figure it out without our help.
- 15shared
- 0Facebook
- 13Twitter
- 2VKontakte
- 0Odnoklassniki
How to completely remove Microsoft Edge on Windows 10 via Powershell
The CMD command line console, familiar to many, is slowly becoming a thing of the past. It has long been replaced by the Power Shell utility, which has expanded functionality and the ability to work with system components. Many are in no hurry to give up the command line, but in this case, it cannot help us in any way. We can’t cope without PowerShell:
- We launch the built-in tool by pressing Win + X on the keyboard and selecting the appropriate action from the menu that appears (necessarily with admin rights):
- When the window appears on the screen, you should enter the first command, with which we will display information about all standard programs:
Get-AppxPackage
- A rather large list of utilities will load, you will have to scroll through in search of an element with the value of the “Name” parameter - “MicrosoftEdge”. Once you find it, just below you should copy the information to the right of “Package_Full_Name”. In my case, this line looks like this:
Microsoft.MicrosoftEdge_41.16299.15.0_neutral__8wekyb3d8bbwe
- To delete, we use the code containing the previously copied information inside:
Get-AppxPackage Microsoft.MicrosoftEdge_41.16299.15.0_neutral__8wekyb3d8bbwe | Remove-AppxPackage
Your line may differ (depending on the browser version). I recommend creating a “Text Document” on your desktop (in Notepad) and first pasting your information into it, then adding the necessary parts of the command at the beginning and end (see above), then copying the entire structure and pasting it into Power Shell with one right click mouse buttons.
After you have completed these steps, you can close all unnecessary windows. Edge will no longer be used in Windows to open links and web documents.
How to disable Edge Browser loading in Windows 10
Windows 10 comes with a new web explorer, Edge, which is installed by default. This is a universal program for surfing the Internet, which has a simplified interface, a high level of security, the ability to export passwords and other advantages. It features fast loading, support for many formats and other features.
Despite this fact, many people want to disable the EDGE browser in Windows 10 in order to relieve the system load, and in the future use another web explorer. Below we will look at several options.
Method No. 1 (via the registry, for Windows 10 Build 17723)
- Enter Registry Editor.
- Go to the next section - HKEY_CURRENT_USERSoftwarePoliciesMicrosoftMicrosoftEdgeMain.
- Make a new parameter and name it AllowPrelaunch. Please note that even if your PC/laptop has Windows 64 bits, you must use a 32-bit DWORD.
- Leave the new parameter at the same level (0). This will disable pre-launch.
- For new changes to take effect, log out and log in to your account or restart the system.
If necessary, remove the AllowPrelaunch setting and restore the data to default.
Method No. 2 (via the registry, for all Windows 10 users)
- Log in as administrator.
- Go to the registry link at HKEY_LOCAL_MACHINESOFTWAREPoliciesMicrosoftMicrosoftEdgeMain.
- Create here the same indicator as mentioned above - AllowPrelaunch.
To restore, follow the steps discussed above.
Method number 3 (using the Group Policy Editor)
- Enter the command line (Win+R).
- Enter the gpedit.msc command.
- Click on Enter.
- Navigate to the Microsoft Edge category under User Configuration Administrative Templates Windows Components.
- On the right side, set the option to allow the browser to launch and load the start page and new tab page when Windows 10 starts and every time Edge loads.
- Place a check mark in the enable position, and below set a ban on pre-loading tabs.
Note that in this way you can disable the Edge browser on Windows 10 series Pro, Enterprise or Education.
Method number 4 (using third-party applications)
- Install Edge Blocker software.
- Launch it.
- Find the Eje conductor block and click the Block button.
Using this method, you can quickly disable the browser on Windows 10. If necessary, you can easily enable the program by clicking on the Unblock button.
Getting rid of Edge using third-party software
There are many solutions that allow you to remove everything unnecessary from it immediately after installing the “ten”, and disable the telemetry (tracking) system. I talked about this in detail in one of my publications.
In this case, you can use one simple application, which was developed by enthusiasts and is distributed completely free of charge. Download here.
An archive will be downloaded to your PC, inside which you will find the program launch file. After a few seconds, a window will appear where you just need to click on the block button:
If in the future you want to restore the ability to use the web browser, then you should click “Unblock” in the utility.
What is Microsoft Age
Microsoft Edge is a new browser from Microsoft, created to replace the outdated Internet Explorer. The name change also has advertising value - many users ignored the release of new versions of Internet Explorer, having had bad experiences with this browser in the past. Thus, Microsoft Edge is presented as a completely new solution for working on the network.
The successor to the Internet Explorer browser has a number of significant advantages
How to update
Browser updates, as expected, fix bugs and introduce new features. But what if your Microsoft Edge browser suddenly stops updating automatically? It is worth understanding that this in itself is a malfunction of either your browser or operating system. The only guaranteed solution here is to completely reinstall the browser. There is a special script for this that needs to be activated in PowerShell. However, it is worth considering that you perform these actions at your own peril and risk.
We do the following:
- Download the script from this link: https://goo.gl/EvKxS1
- We extract the file from the archive to any location convenient for you.
- Close the Microsoft Edge browser.
- By right-clicking, we launch the script via PowerShell.
Run the script via PowerShell - PowerShell will quickly execute all the necessary commands and close the window.
- The next time you launch, you will see that all Microsoft Edge settings have been reset and the update issues should be resolved.
Application Features
Although this browser is a successor to Internet Explorer, it still has a number of significant differences from it. For example:
- Own, more flexible engine.
- Extension support.
- More convenient use on mobile devices, using a stylus and voice assistant.
- Quite fast search in real time.
Convenience and flexibility with overall stability make Microsoft Edge much more profitable than its predecessor.
How to install
On Windows 10, the Microsoft Edge browser is installed by default. So, when using this operating system, its separate installation is not required.
Although Microsoft Edge is installed by default in Windows 10, the OS also comes with Internet Explorer installed. This was done to ensure backward compatibility with existing systems.
However, if Microsoft Edge won't launch on your Windows 10, you can fix it by resetting the settings to default. To do this we do the following:
- Enter the inetcpl.cpl command into the Run window (opened by pressing Win+R). Then confirm the command.
- A window will appear in which you will need to go to the “Advanced” section.
- There you need to select reset Internet Explorer settings. Don’t be surprised that this particular browser name appears in this window; the same option resets the settings for Microsoft Edge.
- Confirm the reset, accepting the options offered.
- Try launching your browser again, it should now launch without problems.
And it’s also worth considering that Microsoft Edge does not work when the Windows Firewall is disabled.
If you have a different operating system, for example, Windows 7 or Windows 8, then you will not be able to install and fully use the Microsoft Edge browser. The only option for using this browser in this case is to create a virtual machine. This option is most likely not rational, but if so, you can easily find all the necessary instructions on the official Microsoft website: https://developer.microsoft.com/en-us/microsoft-edge/tools/vms/.
Installing a virtual machine is not the most elegant solution in this situation
If you fundamentally do not want to use another browser, then you can always upgrade your operating system to Windows 10.
How to setup
Microsoft Edge is a fairly user-friendly browser. But you just started using it, you may have some questions. Let's answer the most common ones.
Set the initial (start) page
As the page that will greet you when you open the browser, you can set both recently visited pages and one of the default ones. To do this, follow these steps:
- Click on the dots symbol in the corner of the screen to open a drop-down menu.
- Select the "Settings" section
- Now, you just need to set the browser's start page in the appropriate menu.
Please indicate the option that suits you best
How can I get my home page button back?
Although you won't find the home page button in the usual place, you can easily enable its display in the options. This is done like this:
- Click on the dotted symbol in the corner of the page.
- go to “Settings”.
- Find the “View advanced settings” option there.
- All that remains is to find the home page display switch and place it in the desired position.
Move the corresponding slider
How to reset settings in Microsoft Edge and clear data?
In some cases, you may need to reset your browser without reinstalling it. This can fix minor problems with its operation or help you hide data about visited sites. To reset Microsoft Edge settings, do the following:
- Click on the dot icon in the corner to display a drop-down menu.
- Select the “Settings” section.
- Scroll to the very bottom, to the “Data Cleaning” section. There you can easily specify what exactly you want to delete.
In this section you can specify the data to be cleared - The "More" button will offer you more options for deleting.
Click "More" to open the full menu - All that remains is to select the necessary items for cleaning and press the appropriate button to confirm the action.