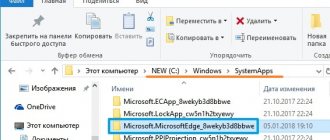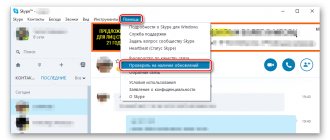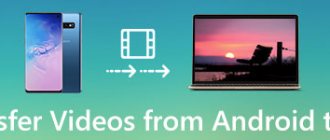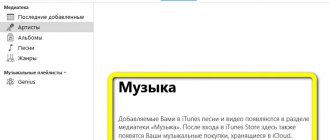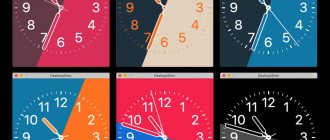У меня есть обычный стационарный компьютер с Windows на борту, и я периодически им пользуюсь. Это, скажем, игровая машина, а также просто рудимент прошлого, от которого пока избавляться не хочется.
Иногда я за ним работаю и быстро вспоминаю, как хорошо всё-таки оставаться внутри экосистемы Apple. Взять тот же AirDrop: два тапа – и файлы с iPhone или iPad практически моментально улетают на ноутбук и обратно, без всяких кабелей.
На Windows сделать что-то подобное оказывается КРАЙНЕ проблематично. Протоколы AirDrop закрыты, а пользоваться сторонними программами-передатчиками я не хочу, это небезопасно (особенно для «винды»).
Поэтому при необходимости быстро закинуть на айфон несколько файлов с компьютера на Windows, или сбросить что-нибудь с айпэда на сам компьютер, приходится колхозить что-то ужасное. Вроде перекидывания файлов вначале в Telegram себе в «сохранёнки», а потом скачивания с десктопного клиента.
Но есть решение в десятки, если не сотни раз проще. Его достаточно один раз настроить за пару минут. И после этого у вас будет что-то похожее на AirDrop.
Никакими навыками для этого обладать не стоит. Нам даже Команды не понадобятся.
Что потребуется
▪ компьютер на Windows 10 (подозреваю, что и пара предыдущих версий подойдут)
▪ любое устройство на iOS или iPadOS, желательно с прошивкой от iOS 14 и новее
▪ локальная сеть Wi-Fi (подойдет и проводное подключение до ПК, если в итоге через него этот ПК выходит в одну локальную сеть вместе с iPhone или iPad).
То есть берём айфон в руки, садимся за компьютер с Windows – и поехали.
Способы переноса файлов с iPad на компьютер и наоборот
Как с iPad скинуть фото и видео на компьютер (и обратно), если USB-провода под рукой нет? Можно использовать интернет.
Кстати: чтобы не потерять мануалы, статью стоит сразу сохранить в закладках.
Как загрузить фильмы и другое на iPad с компьютера через iTunes?
iTunes – софт, специально предназначенный для копирования медиафайлов с iOS-устройств на Windows-PC и Масbook. Осталось узнать, как скинуть фильм или фото на Айпад с компьютера, используя эту программу.
Как настроить сверхлёгкую передачу файлов с Windows на iPhone и iPad (и обратно)
Папку можете назвать как угодно, но рекомендую использовать латиницу.
1. В компьютере с Windows создаём папку, которая будет служить «свалкой» для файлов, предназначенных для передачи или скачивания с iPhone и iPad.
Свою я назвал iPhoneShare и поместил на Рабочий стол.
2. Щёлкаем правой кнопкой мыши на папке, в выпадающем меню выбираем Свойства. Во вкладках открывшегося окна нажимаем на Доступ.
3. В блоке Общий доступ к сетевым файлам и папкам кликаем на Общий доступ…
Тут будет ваш логин. Запомните его для пункта 8 инструкции.
4. В открывшемся окне запоминаем, что написано в скобках в подменю Имя. Это ваш полный логин аккаунта в Windows, и он нам скоро понадобится.
Затем жмём Поделиться.
Это сетевой адрес вашей папки, его надо запомнить для пункта 7 инструкции. Лучше сделать скриншот или сфотографировать.
5. В появившемся окне запомните сетевой адрес для доступа к этой папке. Он написан светло-серым шрифтом.
Окно можно закрыть, а можно и временно оставить открытым, чтобы перед глазами было, с чего списывать путь в пункте 7 этой инструкции.
6. Берём iPhone или iPad в руки. Открываем встроенное приложение Файлы. Кто удалил, можете скачать заново из App Store.
В правом верхнем углу нажимаем на иконку с троеточием, в выпадающем меню тапаем на Подключиться к серверу.
Сюда в приложении Файлы вписывайте то, что вам больше подходит: либо доступ ко всем Общим папкам Windows (если их много), либо только к специально созданной (тогда надо ввести полный путь).
7. Пишем в пункте Сервер что-то из нижеследующего, сверяясь с адресом, который был указан в Windows на пункте 5.
▶ если хочется получить доступ сразу ко всем Общим папкам на Windows, то пишем только часть сетевого пути доступа, дописывая в конце без пробела текст .local:
smb://*путь-до-первого-слэша*.local
например,
smb://DESKTOP-VASYAKRASAVCHIK.local
▶ если хочется получить доступ только к свежесозданной папке, то пишем весь путь доступа и добавляем в конце (снова без пробела) текст .local:
smb://*весь-путь-до-папки-как-вам-написал-windows*.local
например,
smb://DESKTOP-VASYAKRASAVCHIK/Users/Vasya/Desktop/iPhoneShare.local
▶ если хочется получать доступ ко всем папкам именно через IP-адрес вашего Windows-ПК, то заходим на компьютере в Настройки, Сеть, кликаем по активной и запоминаем текущий IP-адрес ПК (строка IPv4 адрес). Вот этот адрес и пишем в строку Сервер на iOS (например, 192.168.0.98).
Но в этом случае помните, что при смене IP-адреса компьютера (такое часто бывает, когда ПК подключен через Wi-Fi) вам придется повторять эту инструкцию заново с шестого пункта по последний.
Здесь вписывайте ваш полный логин учётной записи в Windows и его пароль.
8. В следующем окне на iPhone или iPad выбираем пункт Как зарегистрированный пользователь, а в меню ниже указываем то, что запомнили в пункте 4 этой инструкции:
▪ Имя: это ваш логин в Windows ▪ Пароль: это пароль вашего логина в Windows
9. Нажимаем на Далее в правом верхнем углу и ждём подключения.
Если через некоторое время выскакивает ошибка про невозможность найти сервер, то проверьте корректность адреса, указанного вами в пункте 7 инструкции, а также попробуйте убрать .local с его конца. Если же в ошибке сказано про неверный пароль или логин, то вы ошиблись в имени или пароле.
Теперь здесь вы можете открыть облачную папку в Windows.
10. Если всё получилось, то теперь в приложении Файлы у вас появилось подменю Общий доступ.
Это и есть доступ к файлам на Windows, а также любым другим облачным папкам с файлами внутри вашей сети. Открываете его и видите то, что лежит в папке на компьютере с Win. Туда же можно кидать любые файлы.
Настройте FileApp на устройстве iOS
Прежде чем вы сможете начать передачу файлов, вам нужно настроить FileApp на вашем телефоне. Для начала загрузите FileApp из App Store. После установки откройте приложение.
FileApp не имеет дело непосредственно с файлами на вашем телефоне или в облаке. Вместо этого он работает в качестве посредника. Если вы хотите перенести файлы с вашего iPhone на ПК, вам нужно сначала импортировать их в FileApp.
Это неловко, но необходимо. Если вы разрешаете другу загружать файлы с вашего телефона, вы не хотите, чтобы они видели все на вашем телефоне — только те файлы, которыми вы хотите поделиться.
Делитесь файлами с вашего устройства iOS
После того, как вы установили FileApp, вы готовы начать делиться файлами. Вы можете начать с импорта любых файлов, которые вы хотите поделиться с вашего устройства.
Сделайте это, нажав на плюс войдите в верхнем правом углу приложения. Здесь вы можете создавать папки, вставлять файлы или импортировать их из приложений «Камера» или «Фотографии». Импортировать Значок позволяет импортировать любые другие файлы в FileApp. В этом разделе вы также можете загрузить любые файлы, которыми вы поделились, с ПК на ваш iPhone.
Когда вы будете готовы поделиться, нажмите значок в правом верхнем углу, чтобы перейти в главное меню FileApp, а затем нажмите Обмен файлами, Нажмите тумблер вверху, чтобы включить разделение,
Ниже вы можете изменить имя пользователя и пароль. Это то, что вы будете использовать для входа с вашего ПК. Далее приведены основные инструкции по различным методам, которые вы можете использовать для обмена файлами с ПК.
Перенос фото на планшет
Если же объём памяти позволяет использовать планшет как хранилище всех личных снимков, то нужно знать, как скопировать фото с компьютера на iPad. Большей частью без iTunes здесь не обойтись:
- Создайте отдельную папку, скопируйте в неё изображения для переноса;
- Подключите планшет к ПК, запустите программу iTunes;
- Перейдите в iPad — Фото — Синхронизировать фото из…;
- Перейдите в ту папку, которую вы ранее создали, и выберите нужные фотографии;
- Нажмите «Применить». После этого стартует синхронизация файлов.
Внимание! Все действия сначала делайте в папке на ПК — создавайте папки, добавляйте/удаляйте фото, меняйте структуру содержимого. А лишь потом пробуйте загрузить фото на iPad. Дело в том, что при каждой синхронизации, предыдущие файлы удаляются с устройства.
Как удалить фотоснимок с iPad?
Интерфейс iOS непривычен для тех, кто работает на ПК. И не всегда понятно, как удалить фото с Айпада. Чтобы стереть снимок из памяти гаджета, следуйте инструкции.
- Зайдите в галерею. Выберите изображения, от которых хотите избавиться.
- Нажмите на пиктограмму с мусорной корзиной (аналог кнопки «Удалить»). Фотографии больше нет. И для этого даже не понадобился компьютер или Айтюнс.
У iPad хорошая камера, с которой можно сделать потрясающие кадры. Но многие его опции неочевидны. При работе с фото на этом девайсе не обойтись без подсказок.
А какие файлообменники и хранилища посоветуете вы?
Используем iTools
Данное приложения является оптимальным выходом из ситуации, когда в память iPad необходимо переместить не файлы, а папку. Сделать это с помощью описанного выше приложения невозможно. Для реализации данной задачи:
- Запускаем iTools. идем в раздел с приложениями, находим Documents и кликаем по кнопке с папкой.
- Переходим в одноименную папку и импортируем с ПК любые нужные папки.
Перенос файлов по Wi-Fi
Также владельцы iOS-планшетов и смартфонов могут воспользоваться таким оригинальным методом переноса файлов, как их копирование с помощью поддерживающих передачу данных через Wi-Fi приложений. Алгоритм действий в это случае выглядит так:
- Включаем функцию Wi-Fi Drive (в зависимости от приложения может иметь другое название).
- Запускаем в браузере на компьютере указанный приложением IP.
- Копируем необходимые файлы.
Облачные хранилища
С облачными хранилищами можно перенести снимки на любые устройства. У вас будет доступ к вашим данным везде, где есть интернет. Некоторые из таких сервисов предоставляют ссылки для скачивания. Это самый удобный способ импорта-экспорта изображений. Чтобы понять, как перекинуть фото с Айпада на компьютер, не надо разбираться в функциях iTunes.
Для этого воспользуйтесь файлообменниками. Например, DropBox. Если установите это приложение на планшет и ПК, сможете свободно перемещать данные. Не нужно ничего синхронизировать. Просто скопируйте их в DropBox — они появятся на всех остальных устройствах. При условии, что есть доступ к сети.
Использование iPad в качестве флэшки
Многие пользователи и не догадываются. Но яблочный планшет можно применять в роли обыкновенной флэши для хранения или же копирования информации. Для этого достаточно подключить гаджет к компьютеру, зайти в проводник Windows и переместить необходимые файлы в память планшета. Таким образом, наш iPad выступит в качестве очень дорогой, но малоэффективной флэшки.
Такой метод хранения данных имеет один очень важный недостаток – без джейлбрейка доступ к перенесенным таким образом файлам на устройстве будет отсутствовать. То есть в таком случае iPad может выступать лишь в качестве флэш-накопителя для передачи файлов между ПК. Если же джейлбрейк на устройстве установлен, то данный метод копирования данных является наиболее быстрым и простым.
Нестандартные решения
Некоторые пользователи не желают спокойно соглашаться с ограничениями, наложенными производителями и выбирают свой путь. Для получения открытого доступа к любым файлам нужно сделать Jailbreak, после чего понадобится установить определённое приложение. Среди наиболее распространённых файловых менеджеров для iPad можно выделить:
- Documents 5;
- iTools;
- FileHUB;
- iFunbox.
Узнать, как скачать файл на iPad при помощи специализированного файлового менеджера, достаточно просто — после его запуска вам необходимо будет просто найти подключённое к компьютеру мобильное устройство и открыть его содержимое. В некоторых приложениях понадобится также выбрать раздел «Документы», чтобы получить неограниченный доступ к контенту, используемому различными программами на iPad. Преимуществ утилизации файловых менеджеров очень много — они дают возможность создавать новые папки, чтобы удобно группировать мультимедийные и другие файлы, позволяют осуществлять поиск, а также существенно ускоряют процесс переноса данных. Кстати, эксплуатировать их можно и без Jailbreak, однако в таком случае ваш планшет станет большой флешкой, на которой можно будет переносить информацию, получая доступ исключительно с компьютера.
Documents 5 — один из самых распространённых файловых менеджеров для iPad
Но все же использование файловых менеджеров для iPad связано и с неприятными моментами. В частности, достаточно просто можно невзначай удалить системный файл, без которого невозможна нормальная работа прошивки. После этого придётся переустанавливать операционную систему, рискуя потерять сохранённую на устройстве информацию. Кроме того, в некоторых случаях файловые менеджеры могут не получить доступа к нужным данным — обычно это происходит, если разработчик конкретного приложения решил наложить дополнительную защиту на используемый в нём контент.
Также нужно обязательно сказать, что установка на компьютер файлового менеджера не отменяет необходимости эксплуатации iTunes. Без этого приложения нормально работать с гаджетом не получится — в особенности если вы хотите заняться переустановкой ОС или решением других проблем. Поэтому утилизацию файловых менеджеров целесообразно оставить на самый крайний случай, когда использовать традиционные способы передачи файлов невозможно или крайне неудобно.
iCould
В iCould есть функция «Фотопоток». С ней изображения с планшета автоматически переправляются на все iOS-устройства и компьютер, если доступно подключение к Wi-fi. Чтобы активировать эту опцию, сделайте следующее:
- Зайдите в настройки iPad.
- Пункт «Фото и камера». Он находится в том же блоке, что «Музыка» и «Видео».
- В нём можно включить фотопоток и медиатеку.
- Установите iCould на ПК. Зайдите в C:\Пользователи\[Имя_Пользователя]\Изображения. Там появится папка «Photo Stream» или «iCould». Откройте её. Если вы скопируйте снимок в «Выгрузки» («Uploads»), он окажется на планшете.
Вот как скинуть фото с iPad на компьютер при помощи iCould:
- Откройте галерею.
- Выделите файл.
- Наверху есть пиктограмма в виде квадрата со стрелкой. Нажмите её.
- В открывшемся меню выберите «Общий доступ к фото». Придумайте название альбома. Укажите, кто сможет его просматривать. Когда опубликуете изображение, оно появится на ПК в папке iCould/Общие. Вы всегда сможете его удалить.
Использование облачных сервисов
Сегодня существует огромное количество различных облачных сервисов, начиная от Яндекс.Диск и заканчивая Dropbox. Стоит отметить, что при наличии Интернета данный способ хранения необходимой информации с целью ее использования на iPad является наиболее оптимальным, поскольку не требует выделения места в памяти яблочного гаджета.
Остается всего лишь выбрать наиболее удобный сервис, скачать его клиенты для ПК и iPad и выполнить синхронизацию необходимых файлов и папок.