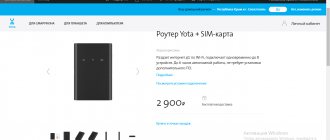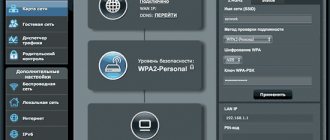Guys, today I finally received this device. The fact is that I live in a country house, and there isn’t even a telephone line nearby. And in order to somehow get the Internet, I bought this small box with 3G/4G and LTE Internet reception.
Well, we’ll unpack this Wi-Fi router from MTS, look at it, connect it and, of course, test the claimed high speed. I’ll also briefly tell you about the characteristics, and also whether this MTS Wi-Fi router is worth the money. All instructions below are suitable for all models of MTS routers.
MTS routers
Over time, wired Internet is becoming a thing of the past. Devices that allow you to connect to the Internet without cables are becoming widespread. MTS routers transmit wireless Wi-Fi Internet. By creating an Internet access point, it allows you to connect devices such as a laptop, computer, set-top box, smartphone, tablet, game console and advanced TV. They are in demand and popular in the market. The company produces models in a wide price range, which ensures accessibility to a wide segment of the population. Company employees recommend using the device in conditions of developed high-speed Internet. Every year the operator installs new towers and develops networks. One MTS router is capable of providing a network for up to 32 smartphones. The signal quality in phones does not deteriorate.
Advantages of MTS routers
MTS routers are characterized by the following advantages:
- In terms of their properties and features they correspond to foreign analogues;
- The assembly is made from high-quality materials, which indicates the reliability of the design;
- High-speed and high-quality Internet (data reception and transmission speed reaches 1000 Mbit/sec);
- Instant connection to the network;
- Secure connection;
- The ability to use the device in areas with network infrastructure.
Disadvantages of MTS routers
The disadvantages are:
- There are problems with the signal far from populated areas;
- The presence of high-rise buildings, trees or bushes near the house reduces the signal quality.
Step-by-step wireless network setup
In the WLAN block, the Wi-Fi network parameters are changed (if it is necessary to change the password for the point, its name). To do this you need:
- go to the section with basic settings. In the SSID field, enter a unique name (use English letters, symbols, numbers). A name will be needed to connect to a point on a particular device;
- in the “Encryption Mode” menu there should be AES;
- Next, it is important to set a password. It should be complex, unique using English letters, numbers and symbols. It is difficult to store such a password in memory, so it is better to write it down.
- If you want the user’s network to be displayed in the lists on available devices (for connecting users), you should click “Enable” and then “Apply” to save the specified parameters.
Stationary Wi-Fi routers MTS
For the router to function, it must be connected to an electrical network, namely a cable or outlet. The device is configured to work on the MTS network. Provides a stable connection to several gadgets at the same time. MTS routers for home Internet are distinguished by advanced data protection technologies and support digital television. Capable of operating in two bands: 2.4 and 5 GHz.
Wi-Fi coverage in buildings reaches a radius of 50-60. There is no possibility of installation outside premises. The speed of receiving and transmitting information reaches 1000 Mbit/sec.
The provider rents out stationary Wi-Fi routers.
Menu items
On the left you can see menu items that will help you configure your router to suit your needs and requirements.
- Network settings – There you can select the network priority if there are several of them. You can set the config offline or manually.
- Wi-Fi settings - here we set the name and password.
- Basic Settings – here you can update the OS, as well as enter a PIN to connect a new SIM card.
- Wi-Fi storage – everything from the SD card you inserted will be displayed here.
In general, the functionality of the firmware is very limited. That is, if you want, for example, to set parental controls or block sites, it is impossible to do this. Well, at least they left filtering by Mac addresses - thank you for that.
Mobile 4g modems MTS
Routers connect to the fourth generation mobile Internet. Recently, mobile Internet is increasingly replacing cable Internet. The mobile Wi-Fi router from MTS is a very convenient and simple device with a built-in modem. A SIM card is installed in it, which is included in the kit. The device is equipped with a rechargeable battery, allowing you to take it with you. Essentially, this is an Internet access point that can be moved. In the area covered by the provider's towers, the Internet will function stably everywhere. Thanks to 4G routers, you can work with your laptop outdoors.
Doesn't connect
If there is no wireless connection, then look at the Wi-Fi indicator. If the light is not on, press the WPS button. I also recommend resetting to factory settings. To do this, press the “Reset” button for 15 seconds. If this does not help, then follow these steps:
- Press + R.
- Enter ncpa.cpl. Let's use the command.
- Right click on the connection. Enable the wireless adapter if it is disabled and go to properties.
- Select the fourth version of IP and go to properties. Make sure that the boxes for obtaining DNS and IP offline are checked. Correct it - if this is not the case and click “OK”.
MTS tariffs for router
Distribution of Wi-Fi through a stationary router in an apartment or house is provided for in the “All MTS”, “All MTS Super” and “FIT” tariffs.
The “All MTS” tariff plan allows you to use cellular communications with unlimited mobile Internet absolutely free of charge by connecting to your home Internet. Here, mobile and home communication services are combined. Rental of a TV set-top box is included in the total cost of the tariff. You can rent a Wi-Fi router separately. The rental cost varies from 10 to 60 rubles per month, depending on the Russian region. When you activate automatic payment, a 10% discount is provided. You can get mobile communications for 5 numbers of your family and friends with a 90% discount. Online cinemas are connected with a 20% discount. The gift is a subscription to the MTS TV application.
The “All MTS Super” tariff provides free communication with unlimited mobile Internet, home Internet and cable digital television. Rental of a TV set-top box is included in the tariff plan. For a small fee you can rent a stationary router. All discounts provided by the “All MTS” tariff are available. The company gives away the first month of using the tariff.
A special feature of the FIT tariff line is the reduction in cost for each service as the number of connected services increases. Rental of Wi-Fi routers is included in the payment.
For mobile 4G routers, the provider currently offers the MTS Connect 4 tariff. The tariff plan allows you to use 100 GB of traffic in the first day. In the next two weeks, you can spend 60 GB of Internet daily.
A mobile 4G Wi-Fi router is used in the “For laptop” tariff. After purchasing the kit, you can use it for free for 7 days, payment for the tariff will be charged on the 8th day.
Tariff prices vary by region.
4G “Universal” kit
Suitable for use at work.
The device is designed to access the Internet via MTS mobile communications or cable connection. The set is designed for use in private homes or offices. A special feature of the modem is the ability to connect a landline telephone to make calls.
general description
The router is a candy bar with a light indicator panel and a Power button (without a screen). The device body is equipped with ports for connecting external antennas, a USB printer, an Ethernet cable and the power adapter supplied in the kit.
Access to the wireless Internet is carried out in 2 ways - through a modem SIM card and a dedicated home Wi-Fi line. In the absence of communication, one connection replaces another, which makes the device universal. Therefore, the kit is recommended for use in offices, conference rooms and anywhere where uninterrupted communication is needed.
The desktop modem can be paired with any type of device - from smartphones to cash registers. There is a USB connector for connecting to a PC or laptop. The remaining devices register on the network using an active Wi-Fi access point. Moreover, the total number of allowed gadgets reaches 32. The connection speed is distributed among all users, which affects the quality of communication.
In view of this feature, MTS recommends simultaneous connection to Wi-Fi of no more than 5 devices. In this case, data transmission is carried out via the 802.11n protocol at maximum speed. The limit to 150 Mbit/s applies only to mobile Internet.
Using the all-in-one indicators, the user determines the type of network connection (2G-4G, Ethernet) and signal level, Wi-Fi distribution mode, and active connection to the LAN/WAN Internet ports.
Device settings
The technical characteristics of the modem are described in the table.
| Type | Stationary (desktop) |
| Dimensions | 186 x 139 x 46 mm |
| Communication standards | GSM/UMS/LTE |
| Internet | GPRS, EDGE, WCDMA, UMTS, LTE |
| Communication speed | Up to 150 Mbit/s |
| SIM support | 1 PC. |
| Battery capacity | Without battery |
| Battery life | Connects from the network |
| Connection protocol | 802.11 b/g/n |
| Maximum number of devices to connect | 32 |
| SD memory slot | No |
The router comes with a power adapter, an RJ-45 cord for connecting the antenna, and a user manual.
What features are provided in the tariff?
The modem with mobile Internet can be used after activating the MTS SIM card with the “For laptop” tariff. The user is provided with unlimited traffic at speeds of up to 150 Mbit/s. The tariff includes access to free online cinema and MTS TV channels.
Device price
The basic cost of the kit is 4900 rubles. Tariff fees are paid separately and only when using MTS mobile Internet.
Popular models of MTS routers and their costs
Among the stationary models we can imagine the following:
MTS Sercomm S1010
The model allows you to connect digital television via the Internet. White plastic body. Device dimensions: length 15.5 cm, width 3.5 cm, height – 12.4 cm. Internal antenna. The connection speed reaches 300 Mbit/s. The device is equipped with four ports.
MTS D-LINK DIR-842
An advanced model that creates high-speed wireless connections (up to 867 Mbps). It has a special Multi-user MIMO function that evenly distributes network resources between several connected devices. Thanks to Smart Wi-Fi technology, each gadget will connect to the router with the maximum signal. Antennas are capable of directing a signal towards the connected equipment. The device even allows you to set up guest Internet. The device is equipped with four non-removable external antennas. Weighs 285 grams. The cost varies from 3 to 4 thousand rubles.
MTS DIR-822
The device is equipped with a special button that allows you to temporarily disable access to the wireless network. Protection against malicious sites is provided by the installed Yandex service. DNS The router is equipped with all modern functions and technologies: creating a guest network, directing the signal with antennas, intelligent distribution of Wi-Fi clients, distribution of resources between connected devices. Has 4 external antennas. The case weight is 285 grams. Costs about 3000 rubles.
ZTE ZXHN H298N
The model combines two things: a wi-fi router and a voice gateway. Used to connect a wireless network and telephone. The device is equipped with an internal antenna. Weighs 230 grams.
Models of mobile 4G routers are presented below:
4G Wi-Fi router 874FT
The most popular model. The device is black with a classic plastic body. On the case there are reset, power and WPS activation buttons. Contains connectors for connecting to a computer, for a SIM card and for a memory card. There are WPS and Wi-Fi mode indicators. The device weighs only 83 grams and dimensions – 8.6×5.6×1.5 cm. It operates in GSM/UMTS/LTE mobile communication standards. You can connect up to 10 gadgets to the router. In data transfer mode it works up to 8 hours, in standby mode – up to 400 hours. Made in China. In the company's sales showrooms the cost is 3,300 rubles.
4G CPE router 8212FT
Classic plastic black case. The device weighs 275 grams. It is characterized by the following dimensions: length 18.6 cm, width 13.9 cm, and height 4.6 cm. Supports cellular communication standards GSM, UMTS, LTE. You can connect up to 32 gadgets to the network. There is no memory card slot. Made in China. A universal Internet kit, including the described model, costs 4,900 rubles.
4G router 873FT PB
Characterized by increased battery capacity (10400 mAh). Due to this, it is able to work continuously for up to 40 hours. Up to 10 devices can be connected to a Wi-Fi network. Can be used as a portable battery to charge other gadgets. The device is controlled using the web interface. Supports memory cards up to 32 gigabytes. The device has a mass of 252.2 grams and the following dimensions: 12.65 × 7.0 × 2.4 cm. The price of the set at MTS sales offices is 4,500 rubles.
CAT6 LTE Wi-Fi router
SIM cards from other operators are not supported. The battery charge is enough to work in data transfer mode for up to 10 hours, and in standby mode for up to 600 hours. The gray case weighs 70 grams. Connection speed 300 Mbit/s. The range is 100 meters. Can provide a Wi-Fi network to up to 32 gadgets. You can connect an external antenna. The model is produced in Russia.
Table: advantages and disadvantages of the router
| pros | Minuses |
| Mobility. You can take the router with you on a trip, as it is equipped with a battery. In addition, it is compact (easily fits even in a pocket). The tariff conditions during travel will be valid throughout Russia. | No filtering by site. You cannot restrict access to dangerous resources. |
| Translation of software into Russian. The interface for setting up the router is easy to understand. | Quite a high cost of both the router and the tariff. |
| No need to configure the device. You just need to charge it and turn it on, and then connect to the access point in the usual way from any device (smartphone, tablet, PC, etc.). | High ping in games. |
| Additional options, including UPnP, ALG SIP technologies and more. | Small network range. |
| Automatic transition between mobile network types: 2G, 3G and 4G. | The router is heating up. If the signal is weak, the router will have to work in enhanced mode - the contacts will overheat. |
| Good signal reception and fast Internet speed, provided that you are in a stable coverage area. | |
| No need to buy a modem. The SIM card is inserted into the router itself, which is equipped with an internal antenna. |
How to buy an MTS router profitably?
You can purchase a router at any office where sales are carried out. You can buy the device on the official MTS website. The purchase kit includes: MTS router, SIM card, USB cable, instructions and charger.
You can make a profitable purchase using a promotion on the MTS online store website. New promotions appear constantly. You can track and learn about discounts using the link https://shop.mts.ru/actions/. You can find out about promotions immediately by subscribing to the newsletter on the page https://shop.mts.ru/catalog/vse-modemy-i-routery/.
You can buy used routers very cheaply. Information on the sale of such products is posted on the website https://www.avito.ru/.
Additional Internet packages
If the main traffic has been used up, then you can connect additional Internet packages for a certain period of time:
- 3 GB for 190 rubles using the combination *111*1417*1#.
- 5 GB for 250 rubles using USSD *111*1517*1#.
- 10 GB for 300 rubles via command *111*1617*1#.
- 20 GB for 350 rubles upon request *111*1817*1#.
Important! This only makes sense if a person does not use unlimited network access, which, by the way, is also limited to 4 Mbit/s. To increase the speed on it, use the “Turbo buttons” for maximum speed at 3 and 6 o’clock.
Self-configuration of the MTS router
You can set up an MTS router yourself, without contacting support - it’s not long or difficult. The process is automated and therefore does not require special knowledge and skills from the user. Setting up mobile 4G routers includes the following steps:
- The wireless router works exclusively on the basis of SIM cards, so the first thing you need to do is insert the purchased SIM card into the device slot, having first removed the cover.
- To connect devices, you will need the Wi-Fi network name (SSID) and security key. The information is written on a sticker attached to the bottom of the case.
- In order to install software on a laptop or computer, a device is connected to it through a port. The subscriber must act in accordance with the prompts of the Settings Wizard. The 4G router driver will be installed automatically. Installation can be done manually. In the “Computer” window there is an MTS disk with the model name. Then the installation file “Setup.exe” is selected and needs to be launched. Then follow the prompts.
- In order to connect the gadget to a Wi-Fi network, you need to connect the router to a power source, then find wireless networks, select the one you need from the list of available ones that opens, and enter the password;
- Information on setting up a specific model can be found on the operator’s website at https://moskva.mts.ru/personal/podderzhka/mobilniy-internet/programmnoe-obespechenie-dlya-modemov-i-routerov-mts.
- To distribute Wi-Fi, just press the button on the device’s body that turns on the device.
The management system interface is also available via the link https://connect.manager/. The control panel of the 4G router includes the following features: information about speed, connection status, network signal strength, SIM card status, number of connected clients; changing router settings; reboot the device; software update; entering and deleting contact information.
How to choose a mobile router, what to look for
A portable modem has a number of advantages that significantly improve a person's daily life in the information society. The mobile router has a very compact size, so it fits easily in your pocket and can be used on the road. It is simple and straightforward to set up. Portable modems are compatible with almost all modern smartphones, tablets and other devices.
You need to not only be aware of what MTS tariffs apply for a 4G and 3G router, but also how to choose the right device for yourself, first determining the purpose of using the equipment. What to pay attention to:
- Device characteristics.
- Device type.
- Using Wi-Fi standards (ideally 802.11n).
- Number of wireless information transmission bands (LTE, 3G, MIMO).
- Number of ports, it is better to have at least 2-3.
- Weight (within 150 g) and dimensions (mobile phone).
- Battery capacity. 2500-3000 mAh will allow you to get about 10 hours of work without recharging (devices from Huawei and Alcatel). More expensive 5000 mAh devices have a Power Bank function.
- Possibility to connect an external 4G antenna and charge the device via a USB connector or car battery.
- Versatility, i.e. the ability to work with cards from different operators.
- Ease of control.
Setting up a 4G router from MTS
4g Internet in a private home belongs to the fourth generation of cellular communication technologies, which replace the global system of mobile communication standards (GSM) and high-speed packet access (HSPA) standards. 4G offers significant improvements in data throughput and reduced latency over 2G and 3G networks. The MTS 4G modem is easy to set up.
If you bought an MTS 4G modem or mobile Wi-Fi router, it is likely that after connecting to your computer, it will automatically start distributing the Internet without configuring anything. If this does not happen, you will have to configure the connection (set operator parameters). For MTS 4G modems with Wi-Fi distribution function, you need to go into the settings to change or set the Wi-Fi password and change the name of the wireless network. You are not required to do this, but it is advisable.
Let's look at the settings using the Huawei E3372 modem as an example.
PC connection
First you need to connect the modem to the USB port of your computer or laptop. If you have a modem with Wi-Fi distribution function (mobile router), you can connect to it via a Wi-Fi network. Not only from a PC (via Wi-Fi adapter) or laptop, but also from a tablet or phone. The factory network name (SSID) and password (key) are usually listed under the cover of the Huawei modem itself. Next, after connecting the modem, you need to click “Install” in the prompt window.
How to log into the web interface
The browser will open automatically and the page will be loaded at https://192.168.8.1. Usually there are no settings that can prevent you from opening the modem settings page.
To configure the device, you must go to its personal account. If the modem web interface does not open automatically, you can do this manually. In the address bar of the browser you will need to enter https://192.168.8.1 and go to it by pressing Enter. If you need to log in, you will need to enter your username – admin. The password should be MTS. These actions will log you into the server with the modem settings.
The name of the router model will appear in the settings window, you need to open “Basic settings”, select item 3 – “Wireless Internet”. A page with basic wireless connection parameters will open. There should be a check mark where the “Enable Wireless Communications” command appears. It is recommended to leave the SSID network name as default, or you can change another name. The system automatically sets the WPA-PSK encryption type and generates a password (found in the agreement with MTS) for connection, so you don’t have to touch further settings. When changing your password, remember to click “Apply/Change”.
The indicator light will start flashing if the settings are correct. This means that the wifi modem is ready to work. When the indicator stops blinking and just turns on, wifi will be connected in one color.
Description of interface tabs
The personal account of the network router from the MTS provider has a distinctive feature - a white and red style with tabs. Namely:
- Home page. On it, the user will see all the information on the connection, such as: used traffic (section “Received/Sent”), WLAN mode (on/off), duration of the current session, number of users on the network. You can view the contents of your flash card inserted into the router through the “Sharing” menu.
- "Statistics" tab. Here you can get a full report on the traffic used, and also find out about the IP addresses of devices connected at the point.
- "SMS". The tab allows you to send and view incoming SMS messages to your SIM card number from other users. All messages are divided into sections, like in email.
- "Advanced" tab. It contains information about the capacity of the memory card and its other data. Here you can make settings for sharing documents on the media inserted into the device.
- In the settings tab block there is the “Quick Setup Wizard” menu. A beginner with no experience setting up a router can do this on his own by following the simple four steps in the instructions.
- The “Dialing” section allows you to set a specific connection type: 2G, 3G, 4G, LTE. By the way, the types themselves periodically change as the signal changes. If at the time of setting up the router the user does not know the type of signal at the location of the router, then the automatic mode should be set. In this section you can: pause the device (in minutes) and prohibit network disconnection while roaming.
- In the WLAN section in the main settings, you can change the Wi-Fi name, password, etc. You can select the country, data transfer speed, configure auto-shutdown settings, and set an IP address filter in the security settings. In the same section, in the user tab, a virtual server is created.
- The “Security” block contains settings for managing the PIN code and enabling the “Firewall”. LAN IP filters, Virtual server, special applications, ALG SIP, DHCP, UPnP, NAT settings.
- The “System” block contains detailed information on network equipment: model name, MAC address, IP address, etc. If you want to find out details about your router, go to the “Device Information” section.
- The “Software Update” block allows you to start updating the operating system of the equipment. If there is a need to update the firmware, be sure to connect the router to an electrical outlet, otherwise the device may fail due to loss of battery power.
Reviews
On this page of the site you can leave a review, share your experience, expressing your opinion about MTS routers. You can tell us what pros and cons were discovered when using routers, why you liked them or, on the contrary, did not like them. Every review matters a lot. The reviews and reviews left on the page will help consumers choose the right and best model and feel more confident when choosing MTS routers. Users trust reviews from real people. Based on other opinions, they come to a conclusion about the quality of the product and decide to purchase the product.
Setting modes
When deciding how to set up an MTS Wi-Fi router, you will definitely have to touch on the connection settings. Let's say you knew in advance about the type of connection used to receive an Internet signal from MTS, or you found them out on the company's website and now you know what mode you need.
IPoE mode
To configure the mode, you need to go to the router configuration menu using the IP address mentioned earlier. Having followed the route “Internet Settings” - “WAN” you find yourself in the WAN interface settings menu. On this page you need to do the following:
- In the “Connection type” column, select DHCP Client
- Specify the host name (arbitrary, but preferably with the abbreviation MTS).
- Check the "Automatically obtain DNS addresses" box.
- “Applying” the changes.
In the new tab, click on the option to reboot immediately. The server will update the settings within 20 seconds, after which the mode will be enabled.
PPPoE mode
To configure the PPPoE type in the same router settings menu along the “Internet Settings” - “WAN” route, follow these steps.
- In “Connection types” specify “PPPoE”
- In the “Use name” column, indicate the login selected at the time of purchasing the modem from MTS.
- As a password, indicate the secret combination that was provided with the device
- “Apply” the changes using the button located at the very bottom of the page.
After this, the page will be updated, and the PPPoE mode will be activated after rebooting the MTS router.
Dynamic VPN connection (L2TP)
Again, go to the router settings menu along the route “Internet Settings” - “WAN” and make the following changes.
- Set the connection type to “L2TP”
- Specify an arbitrary name for the “Domain name server address” value.
- Login - in the “Username” column.
- And the password that was given at the MTS office
- Click the “Apply” button located at the bottom of the page.
In the new page, use the “Restart now” option and after a few seconds a dynamic VPN connection will be established
Static VPN connection
We go to the router settings menu along the route “Internet Settings” - “WAN” and make the following changes:
- In the “Connection type” column, select “PPTP”.
- “Setting an IP address” - select “Set an IP address manually.”
- We fill in the fields “IP address”, “Subnet mask”, “Default gateway” - the necessary values for entry must be provided by the MTS provider.
- In the “Server Address” field, enter an arbitrary name for the connection.
- “Username” and “Password” indicate the values that are also specified in the service agreement.
- The same thing is in “DNS” - the addresses provided by the MTS operator are indicated. You can also use “Automatically obtain addresses”.
- Save and reboot the modem.
The modes listed above are most often used by MTS clients to use the router at home. Now the device is configured and can perform its tasks depending on what loads you will use.
Video instruction
What options can be connected on the modem?
There are several options from MTS that subscribers can connect at their discretion. Each of them has its own features and characteristics, advantages and disadvantages.
Internet option for a day
The presented option makes it possible to use the Internet daily and in unlimited quantities - 550 MB is given per day, which requires the subscriber to pay 50 rubles per day. It is noteworthy that money will not be withdrawn from the account every day, but only at those moments when the user goes online. Therefore, there may be days of “downtime”. The option under consideration is convenient for cases when an MTS cellular subscriber does not use the Internet daily.
Activating the option is simple - just enter the character set *111*67# from your phone. If you need to turn it off - *111*670#.
Internet Mini
There is a Mini option, when you can use the Internet with a traffic load of up to 7 GB per month for only 500 rubles. A month in this case is calculated as 30 days. But if the subscriber has used all 7 GB, he purchases additional quotas for 75 rubles. A total of 15 quotas are allowed to be purchased. Upon completion, the Internet is resumed through the “Turbo button”.
To activate the mini option, you must dial *111*160*1# from your phone, and to disable it, *111*160*2#.
Internet Maxi
The presented option will require payment of 800 rubles per month, but Internet use will be practically unlimited. In other words, an unlimited tariff is set at night, and 15 GB of traffic is allocated for daytime use.
To connect, just dial *111*161*1#, respectively, to disconnect - *111*160*2#.
Internet VIP
This option is popular among MTS subscribers, as it allows them to freely use the Internet. During the daytime, traffic of 30 GB is allocated, while at night Internet use occurs without restrictions. You will have to pay 1,200 rubles per month for the service.
If the user exceeds the traffic limit, packages of 3 GB and costing 350 rubles each will be activated. If there is no amount in the account, the system begins to write off 52 rubles daily.
To connect you need to dial *111*166*1#, and to disable the option - *111*166*2#.