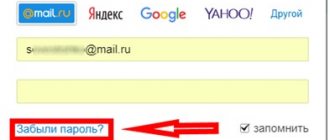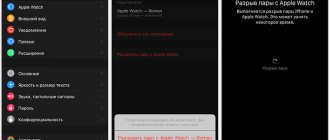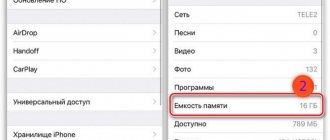The article will be useful to those who are interested in how to download a movie to an iPhone from a computer. For movie buffs and just those who like to pass the time by watching videos, we’ll tell you about all the nuances of downloading movies to your iPhone.
Apple smartphones are quite multifunctional and are well suited for various purposes, including watching videos. But unlike Android phones, downloading movies and other videos onto them is not so easy and can only be done using a PC. Therefore, it’s worth figuring out how to download a movie to an iPhone from a computer.
How to download movies to iTunes?
After installing the application, you can start working on downloading movies. To do this, follow the instructions:
- Click the "File" button in the main menu, then the "Add file to library" button.
- Classic Windows Explorer will open. Specify through it the path to the file, that is, to the place where the video is stored.
- Select the file you need, click the “Open” button. After this, the content will begin downloading. The process may take some time depending on the volume.
Completing three simple steps will add the video to the program's library.
Method 2: cloud services.
In the second method, we will tell you the procedure for using cloud services. Thank God, there are plenty of them today and many are already using them very actively. Let's take Dropbox as an example:
- Download the Dropbox extension from the official website by first registering using this link: https://www.dropbox.com/ and install it on your MacBook.
- Now in the browser window, in the finder of your laptop, you will see a special “Dropbox” tab. It is a kind of shared folder. Click on it and add the movie file there.
- Next, use the App Store to download and install the Dropbox app on your iPhone.
- Launch the application on your smartphone and you will see that your movie is already there.
How to download a movie to iPhone via iTunes using the “Shared Files” function?
First, let's look at a simple option without converting video to mp4 format. To get started, install the app to watch videos through the App Store. Among the popular applications, AVPlayer is the most popular paid application. It supports all known video formats and is easy to use. A free alternative to AVPlayer is VLC Player. The third program, which does not differ from the previous ones in functionality, is ACE Player. It is also free.
After installing the application, you can start downloading the movie. To do this, connect your device to your computer via a USB cable, launch iTunes and click the “Devices” button that appears in the upper left corner of the window. Go to the “Shared Files” section on your device’s settings page.
On the left side of the window that appears, select the application through which you plan to watch the movie. A list of files available for viewing through this application will appear on the right side of the window. Click the “Add File” button, select the movie you need. After this, loading into the device memory will begin. You can monitor the process using the indicator at the top of iTunes.
Ways to Download Videos on iPhone
In general, there is more than one way to add a video to your gallery, but each of them requires the use of a computer and additional programs. This can be done using the following software:
- iTunes;
- iTools;
- nPlayer;
- AnyTrans;
- YouTube;
- Yandex.Disk.
Each method has its own characteristics. Let's consider separately for each program how to transfer a video from a computer to an iPhone to the camera roll.
iTunes how to download movies through the media library?
Now let's look at a more complex method. When using this method, downloading is carried out through the iTunes library. The main advantage of this method is that you do not need to install third-party applications; viewing is carried out through the standard “Video” application. The main disadvantage is that the video must be uploaded only in mp4 format (.m4v or .mp4).
That is, if the video is in a different format, it needs to be converted. To convert, you can use any utility or even an online service. We will look at the process using the example of “iWisoft Free Video Converter” - this is a free conversion program.
First you need to add a movie to the utility. To do this, drag all the videos into the program window and click the “Add” button. Then at the end of the screen, click the “Profile” drop-down list and select “iPone” - “iPhone H264 Video (*.mp4)” from the list that appears. Click the "Find Target" and "Start" buttons.
After the conversion process is completed, connect the device to the computer via a USB cable and launch iTunes. Select the “File” tab - “Add file to library” and add the converted file to the library. After this, the video will be available in the “Movies” - “Home Video” section.
To transfer the file to your device, click the device icon in the upper left corner of iTunes and go to the “Movies” section. Check the box “Synchronize movies” and click the “Apply” button. After synchronization is complete, the film will be available in the Video application.
The standard method of downloading videos via iTunes was discussed above. Next, consider another option.
At the beginning, also reformat the movie to mp4. Connect your device to your computer, open iTunes. Open the gadget’s control panel and in the “Options” tab, check the “Process video manually” box, uncheck the “Synchronize automatically” button, and click the “Apply” button. Then open the Movies tab and drag the video from the folder into the window that opens.
Thus, no synchronizations are required when using the latter method.
Upload via Yandex.Disk
Another fairly simple way is to add it through the Yandex.Disk service. Everything is quite simple here:
- Upload the video to Yandex.Disk via a browser or PC version of the cloud.
- Install the Yandex Disk application on your iPhone, and then log in.
- Go to the folder where the video was saved, swipe it to the side and click “Offline”.
- After this, the video will be saved on your phone. You can view it without connecting to the Internet.
How to stream via iTunes over Wi-Fi?
To stream content over Wi-Fi, you need to make some settings. To do this, insert the device into the USB port of your computer. Open iTunes, go to the “Device Overview” tab, select the “Wi-Fi Sync” option at the bottom of the window, and click the “Apply” button. After that, if the devices are on the same network, content can be downloaded wirelessly. To carry out the transfer process, go to the device settings, the “Basic” section, click the “iTunes synchronization over Wi-Fi” button - “Apply”.
Method 3: Third party apps.
This method is a kind of hint. After all, the network has a huge number of videos available in paid and free form. But we advise you to use sources that are reliable and of high quality in terms of content. One such source is the online cinema ivi.ru. Download the ivi application directly to your iPhone via the AppStore and get access to a large media library, in which everything you like can be downloaded to your phone’s memory and then viewed offline.
Perhaps that's all! We told you about several possibilities on how to add a movie to iPhone. Of course, as new and safe ways to add movies to iPhone and iPad emerge, we will continue to write new, useful articles for you.
Don’t forget about our phone number: 8 800 222 77 45, where our specialists will always help you in solving certain problems related to the use of Apple technology.
How to download a movie to iPhone via iTunes without using a computer?
Sometimes situations arise when you need to add a movie to iTunes and transfer it to your iPhone, but you don’t have a computer at hand. The iTunes Store application will help solve this problem - this utility is a store through which you can purchase movies, tracks, ringtones and much more. It comes pre-installed on any iOS device. Content can not only be purchased, but also rented.
Open the application and go to the "Search" section. Enter the name of the movie you want to watch in the search bar and click the “Find” button.
In the window that appears you will see:
- name, its quality;
- age limit;
- ratings;
- trailer, plot description;
- reviews;
- a selection of similar movies;
- rental and purchase price.
Select which purchase or rental option suits you best and click the appropriate button. The download will begin. After it ends, all purchased or rented videos will be available through the Video application.
If you rented a movie, it will be available for 30 days. If you have started viewing, you have 48 hours. Moreover, during these 48 hours the movie can be watched an unlimited number of times.
However, not all content can be rented. Some new films are only available for purchase. Sometimes the rental cost is higher than the purchase cost.
Transferring video via flash drive
A flash drive is an excellent tool for storing and transferring information. With its help, you can not only transfer files from one computer to another. In the same way, you can copy information to your smartphone.
In order to watch movies from a flash drive on the phone, the user will need a special adapter. It can be purchased in a store or ordered on Aliexpress. Without this adapter, you will not be able to connect a flash drive to a smartphone.
Once the flash drive is connected, the user only needs to access all the content. To do this, open the “Files” application and go to the “Places” section. This way, the user can view the contents of the device and not take up memory on the iPhone itself.
You can view video files in this way only on a device with the iOS 13 operating system or higher.
App Store
The App Store has a large number of applications that can transfer movies. Let's consider one of them - Documents.
Figure 4 – Documents application.
The program is convenient because it is free and works with various types of files. Just copy the movie link and paste it into the app's browser.
Figure 5 – Link in the application browser.
Click download and select a folder to save.
Figure 6 – Folder for saving.
Once the movie has finished downloading in the Downloads, click on it and select Move.
Figure 7 – “Move” command.
After the program asks where to move it, select “Documents” and then “All Photos”.
Figure 8 – Documents folder.
Figure 9 – “Photo” folder.
Figure 10 – Saving a movie.
Your film will move to the Photos gallery on your iPhone, where you can watch it.
Article on the topic: How to check an iPhone through the website
Scheme for adding MP4 movies to iTunes
Let's move closer to the topic: how do you add the movie you want to iTunes? It would seem that this is a question that does not require a long explanation and huge instructions. But this is what you most often hear from owners of Apple gadgets.
To add movies to iTunes, follow these instructions:
- The first thing to do is open iTunes;
- then go to the menu along the path “File” / “Add file to library”4
- select the file with the mp4 extension you want to download. To transfer it to the media library, you can use the mouse;
- the next step after transferring the file to the library is to wait for the copying to complete;
- After copying, the video file will appear in the Movies folder. Here you can view it or find out information about it in more detail.
To add several movies at once, follow the path “File” / “Add folder to library” and mark the folder with video files. Using the program, you can add not only movies. iTunes can be used to add music to iPhone.
You Tube
To download movies from You Tube, you can also use Documents. However, you will use a different method. Find the desired YouTube movie in your browser and launch it. The iPhone will prompt you to go to the application, click cancel and make adjustments to the address bar. Put "SS" in front of youtube.
Figure 15 - Correct the address
A new website savefrom.net with the selected movie will open in front of you. Next, select the appropriate quality.
Figure 16 - savefrom.net
The film will open in a new window. Return to your browser and copy the address bar. Paste it into your browser in the Documents app and click Download. Your movie will be saved in iPhone downloads.