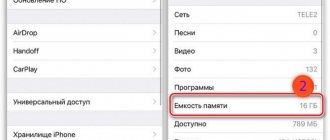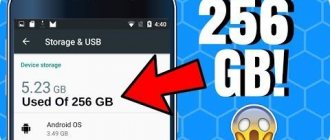Every Android device has two types of memory.
- The first type is a version of the internal memory of the device itself, the so-called ROM, its size can be easily changed: made much larger by inserting a special small card (microSD) into the slot; as a rule, such space expansions are intended for storing files with music, video , images, etc.
- The second type is memory used by programs for a certain time, also called random access memory or RAM. The size of this memory on the phone does not change.
You can increase the internal memory on an Android device using several methods, the most common and simple ones:
- Basic manual cleaning of all unused software: uninstalling programs, deleting files.
- Introducing a micro SD card into a smartphone.
Two ways to analyze program size
It should be clearly understood that the memory on almost all Android gadgets can be:
- Internal memory of the device itself.
- When it is expanded in various ways, it becomes an external option.
- Fast or random access memory for urgent data processing by the processor.
If an unpleasant situation arises, when at the time of installing a utility the installation process does not start due to insufficient space, there is a quick solution to the problem. If your phone does not have built-in maps or other features, you just need to find the application manager in the settings menu, by entering it it will be easy to find out which of the running programs are the most voracious.
Not all gadgets with Android OS allow you to use the device itself to control everything that is installed - to analyze the space occupied by each file or folder. A third-party application, DiskUsage, can come to the rescue; by installing it, detailed information about all the contents of folders on your smartphone will be available.
This utility will allow you to get to the most invisible folder sections using standard methods, and detect cached data of some applications, which can be terrifying in size. Using the program is so easy that a person with any level of training can do it - everything is intuitive.
Formatting a memory card for use as internal storage in ADB
For Android devices where the function is not available, for example, on Samsung Galaxy S7-S9, Galaxy Note, it is possible to format the SD card as internal memory using ADB Shell.
Since this method can potentially lead to problems with the phone (and may not work on every device), I will skip the details on installing ADB, enabling USB debugging and running the command line in the adb folder (If you don’t know how to do this, then , perhaps it’s better not to take it. And if you take it, it’s at your own peril and risk).
Clearing the program cache
Temporary cached application data can take up incredibly large amounts of space.
To free up space from these files, do the following:
- Go to the phone settings menu and enter the section with all applications.
- Among the installed programs, touch the inscription of the desired program.
- Next, find out the amount of space it occupies in the memory storage.
- And by clicking on the clear cache button, you can rid your smartphone of unnecessary files.
Increasing memory using a flash drive
A simple and effective way to clear up space on RAM is to use an additional drive. Such flash drives must be compatible with your model, as well as sufficient memory. It is advisable to initially purchase a device with more power, so that during further operation it does not slow down the smartphone and works equally well. The card usually increases the ROM capacity, but some downloaded applications can be reinstalled on the internal storage. To do this, just change the standard settings by choosing a location for automatic saving.
How to transfer individual programs to a memory card?
Using the manager for managing applications on Android, you can move almost any program to an external card in order to save space on the memory of the device itself, while keeping the program in working order. I note that quite a lot of space will be freed up after such an operation - after all, the transferred application will be followed by the entire cache, which can be quite large.
After the release of Android Marshmallow, this transfer procedure became much easier. Formatting an external card for internal storage will be enough for programs to function on it as on a regular partition of a smartphone.
I recommend using the FolderMount utility to easily mount directories from your phone to an expansion card. The program operates on Android version 4.2.1 and later, and also has support for multi-user mode. But for it to work, you need to run root rights on the phone, read about it further.
When installing any program on a phone or tablet, it will be installed by default on the partition located on the device itself, despite the fact that there may be an external memory card. On Android gadgets with version 2.2, a choice of program location was introduced when installing it.
However, starting with version 4.4 of this operating system, it became impossible to change the installation location with one click. But the possibility of transfer remains. Here's how it's done:
- After inserting the micro SD into its slot, you will need to format it.
- By pressing special key combinations, activate Recovery mode on your phone. Combination options will vary depending on the brand of smartphone. For example, on Nexus you need to press the sound key to minus and to the one that is responsible for turning it on and off.
- Then go into advanced settings and select the Partition SD Card tool.
- Then create the EXT partition.
- Set the Swap partition size to “0”.
- Then you should leave this settings menu and reboot your smartphone.
The newly created partition on the SD card is suitable for installing any program.
What are ROM and RAM
All gadgets based on Android OS have 2 types of memory: RAM and internal.
Volatile random access memory is denoted by the abbreviations RAM, which means random access memory, or RAM - Random Access Memory. It is much faster than the internal one and contains data for current processes.
RAM
ROM, or ROM, which means Read Only Memory and read only memory, respectively, is non-volatile internal memory. Used to store immutable data recorded when the device was manufactured.
ROM
In turn, ROM is divided into 2 more sections: the operating system and internal memory.
The OS partition is protected, and without root rights nothing can be written to it.
But the internal memory (Internal Storage) is intended specifically for user information, including downloaded programs and their components from RAM.
Important! A sure signal that you need to free up space on Android ROM is when your device slows down and/or your smartphone notifies you.
The first thing to do in this case is to determine the amount of free space. If we are talking about a smartphone, then you need to check the memory status using the following route: through the instrumental settings, select “Memory” in the options. Next, the user will see the following data:
- total amount of ROM on Android;
- system memory - the minimum amount of space required for system operation;
- amount of available space.
That is, for normal operation of the gadget, the user must ensure that the ROM is always cleared to the size of the system one.
For your information! More than 80% of mobile devices sold worldwide in the second quarter of 2022 have the Android operating system. In just 10 years of existence of this operating system, more than 2 billion Android devices have been released.
Getting rid of some system programs
I do not recommend deleting all programs related to the functioning of the system. However, some of them can be uninstalled. Getting rid of unused programs will free your smartphone from unnecessary load and reduce the rate of battery drain.
Not everything is so simple here, for example, for those who do not use email from Google, they do not need to have the Gmail program pre-installed. But try to remove it - nothing will work.
To remove such “persistent” programs, you can use one of the options:
- Install a program that will help you remove a lot of things on Android.
- Activate root rights on your phone - this will open up the ability to uninstall any system applications.
One of the most common ways to obtain superuser rights on Android is to use the capabilities of the KingRoot utility. Here's how to use this popular app:
- You need to download KingRoot from the official website kingrootapp.net and install it.
- Open the program.
- If the inscription “Try to root” appears, then there are no problems, all you have to do is click on these words.
- You will have to wait patiently for some time until root rights are activated.
But not in all cases this operation is successful. After an unsuccessful attempt, you can try installing the KingRoot for PC version on your computer. I will list the action items in order:
- Log in to the website of this program on your PC and download the KingRoot installation file to your computer. Perform installation.
- After connecting your device to the system unit with a USB cable, launch KingRoot, which will automatically “see” the desired device.
- A window will appear on the smartphone display asking you to give permission to debug using a USB cable. Be sure to allow this action by clicking on “OK” - without this the process will not advance further.
- Next, in the utility window on your PC, you will need to click on “ROOT” and that’s it – superuser rights on the device will be activated.
- On some brands of phones you will need to restart - a corresponding message should appear asking you to click on “OK” for the reboot to occur.
- If a restart is not required, the long-awaited “Finish” message will appear in the application on the computer - clicking on it will end everything.
The obtained root rights will allow you to do anything with any applications. It will be possible to remove system programs in the usual way.
KingRoot has many analogues. I will list them, maybe someone will find it useful:
- Towelroot.
- Root Genius.
- WeakSauce.
- IRoot.
- Framaroot.
- Kingoapp.
- UniversalAndroot.
- Vroot.
Many of these programs can also easily provide root rights.
It is worth mentioning another way to get rid of the unwanted presence of unused applications using the Super Cleaner utility. This brainchild of the famous application developer Hawk App Studio appeared not so long ago - in 2022.
Using Super Cleaner is very simple, but first you need to download it to your device from Google Play: https://play.google.com/store/apps/details?id=com.apps.go.clean.boost.master.
- Find the section in it responsible for uninstallation.
- Those programs that can be eliminated without affecting the operation of the system will be indicated. Those that cannot be deleted will also be marked.
- Next, you need to select the required application and delete it.
There are also similar programs, the principle of using them is identical - you should find the partition with the installed software and remove everything unnecessary. These are the analogues:
- CCleaner.
- Clean My Android.
- DU Speed Booster.
- Clean Master Lite.
The latest Clean Master Lite program is also a popular cleaner for Android mobile phones. It has many useful settings for automatically and manually clearing your phone's memory. In addition, it is extremely easy to use.
- First, you need to download it from the Google Play page: https://play.google.com/store/apps/details?id=com.cleanmaster.mguard&hl=ru.
- After launching it, use the “Garbage” button, which you need to click on.
- Wait until the program determines the number of files to delete. To get a system clean of all unnecessary things, all you have to do is click on the word “Clean”.
All systems, unite!
At the Computex Taipei '2019 exhibition in May, Qualcomm announced Project Limitless - this laptop will be created jointly with Lenovo based on Qualcomm's Snapdragon 8cx Compute and its main feature will be full built-in support for any 4G and 5G telecom connections.
According to the manufacturer, the platform will include a central 7-nm Qualcomm Kryos 495 CPU and a Qualcomm Adren 680 GPU graphics unit, and its battery will ensure the device operates for several days on a single charge. Among the additional elements, the Snapdragon X55 5G modem with data download speeds of up to 2.5 Gbps is named.
This model is our future, which will come tomorrow. And today we live in a world that is divided into desktop and mobile systems and each device has its own OS, incompatible with others.
Cloud service capabilities
Using remote storage for various types of files can greatly relieve the load on your mobile phone’s memory. Using the advanced settings of these services, you can immediately send images, video content and music there. For example, the well-known Dropbox service allows you to configure what type of files will be immediately uploaded to storage.
Modern cloud storage services are improving their capabilities, being able to clear the phone of files that are already stored on them. The most convenient and advanced services include Microsoft OneDrive, which provides customers with 5 GB upon connection and an additional 1 TB if you subscribe to Office365.
It would not be amiss to mention such popular storages as Yandex.Disk, Google Drive, Box.
Let's sum it up
Above, we looked at several ways to clear the memory of a mobile device, as well as expand it and improve the stability of the gadget. It is important to understand that increasing the internal memory of Android is impossible, since this will require resoldering the motherboard and reflashing the controllers. This is impossible at home. You only have access to the amount of memory provided by the manufacturer. However, by installing an SD card, you can significantly expand the capabilities of your smartphone. In addition, from time to time you should clean your device of temporary files and accumulated cache. How to do this is described in detail in the article “How to clear memory on Android.” This will speed up the operation of the device.
Use swap file
Adjusting the size of the paging file will also help increase the internal memory of the device with applications and OS services. The so-called paging file exists to back up the RAM if it suddenly runs out. There are many programs that will help you create such a file.
One of these utilities is ROEHSOFT RAMEXPANDER. First you need to download it from Google Play: https://play.google.com/store/apps/details?id=com.swapit.expander.de&hl=ru/.
- By moving the slider in the running utility, determine what size the swap file will be.
- Click on the Swap activation sign.
- Wait for the operation to complete.
After this, along with other system files, another one will work - called the paging file.
Remo Duplicate Photo Remover is a simple application
Remo Duplicate Photos Remover allows users to identify and remove duplicate photos from their library . In general, nothing new, but the application can probably be called the simplest of the rest.
Remo Duplicate Photo Remover
Remo Duplicate Photos Remover scans your device for image files and identifies duplicates. You delete duplicates and move on with your life. There is a function to detect similar photos. So, if you have 9 selfies taken in one day but want to keep just one , this will help you find and delete the other eight. Sometimes errors happen and the application offers to delete something that is not needed or does not offer what is needed, but it is difficult to call this a big problem. In general, everything works.
Another way to add memory
We install the MiniToolPartitionWizardHomeEdition program on the computer, connect the phone’s memory card to the computer via a card reader. Open the program and find our memory card in it, delete the card section (select Delete in the pop-up context menu).
Next, use the Create button to divide the map into two parts. What does this mean: two sections will be created on the card, independent from each other, one of which will be perceived by the phone as internal memory, the other as a memory card for photos, music and your other personal data.
So, we create partitions, in the system they are called FAT. If the card is capacious, it is better to select FAT32 formatting (for cards from 4 gigabytes of memory). If the flash drive is small, FAT will do. The first partition is created for your files; you can name it as convenient, and also set the size. Remember that this section is NOT for expanding memory, so the more it weighs, the less space there will be on the card.
The second section is created from what is left of the map. It's called EXT2.
Note: This section cannot be more than 2/3 of the total capacity of the memory card. Typically, on high-capacity cards, 512 megabytes are left for it.
When the card is broken, install the UnlockRootPro program on the computer. At the same time, we install TotalCommanderforAndroid on the phone. We insert the card into the phone and launch Commander.
Select the Settings item and enter the words com.android.settings:.DevelopmentSettings in the com.android.settings:.Settings line. An icon will appear at the bottom of the screen that was not there before. This is the Development icon. Launch Development and connect the device to the computer via a USB cable. Launch the UnlockRootPro program on your computer.
The process of obtaining root rights, that is, administrator rights, will begin on the phone. When the phone reboots, it is ready to use the increased internal memory.
Another tip for using such a “broken” memory card is to not store files that you use frequently on it.
Google's official Android emulator
Although the use of this method is beyond the scope of our task, we could not ignore it. Firstly, before installing Android OS, many will want to try - does it even work? Secondly, there will be users who want to create mobile programs, for which they will have to explore their work using Google's official Android emulator - it is provided as part of the Android SDK.
The emulator can be used to run Android OS in an x86 computer window. The user gets full access to all OS features. Unfortunately, the official Android emulator is quite slow, so it's not the best option for everyday use.
To run the Android Emulator, you need to download the Android SDK, open the SDK Manager and select “Tools->AVDS Management”. All that remains is to click the 'New' button and create a new Android virtual machine (Android Virtual Device, AVD) of the desired configuration.
External memory expanders
You can connect a rather large drive via a USB connection, which will solve the problem of lack of memory instantly. To connect, use an OTG adapter: it is included in many mobile phones, you can buy it - it is inexpensive.
There is a more convenient alternative to such an external expander - an OTG flash drive with a USB Type-C connector - easy to connect to a mobile phone. A special USB Type-A plug allows you to connect the device to the PC system unit without any difficulty.
This compact storage device will be convenient for travel. Somewhere for 2500 rubles. You can buy such a thing with a capacity of 128 GB - an indispensable thing for movie lovers. You won’t have to worry about free phone memory at all, and you won’t have to take a laptop with you – you’ll be able to work on your mobile phone outside the home.
Disks such as SSD or HDD when connected to a smartphone can create great difficulties for the functioning of the USB port of the mobile phone. Here, before purchasing, you need to check everything in advance for compatibility.
You should also remember the need to format such drives in FAT32 or NTFS, due to the fact that via a USB cable the smartphone will only function with such file systems, despite the fact that it can work with memory cards with exFAT.
Where to download PrimeOS
The Android adaptation for computers is freely distributed and available for download in several versions on the official website of the project, as well as on other Internet resources. The system is not demanding on devices, but if you decide to port Android to a computer device by installing Prime OS, when choosing a version you should take into account the hardware characteristics, for example, for x64 you will need at least 2 GB of RAM and SSE 4.2 instructions supported by the processor. For older models of laptops or PCs, the PrimeOS Classic 32 bit distribution kit is provided.
So, on the official website you will find three versions of the OS:
- PrimeOS Mainline 64 bit (for relatively new systems). This option is only suitable for devices released in 2014 and later, for example, 5th Generation Intel Core i series processors and higher, Intel Celeron N4000, AMD A8 7410, etc., with support for SSE2 instructions. In terms of graphics, this version of the OS is compatible with Intel and AMD GPUs, while Nvidia is not, which can cause lags and freezes.
- PrimeOS Standard 64 bit (for systems produced in 2011 and later). The requirements of this version are more modest, it will work on devices with processors released since 2011, for example 2nd Generation Intel Core i series or higher, Intel Celeron N3350, AMD A8 5550M, etc., the processor is also required to support the SSE2 instruction set. The version is compatible with Intel, AMD, Nvidia graphics processors.
- PrimeOS Classic 32 bit (for older systems). The version will work with processors manufactured before 2011, such as 1st Generation Intel Core i series, Intel Pentium dual core, AMD Phenom II X6 1100T and others, as well as older graphics processors from Intel, AMD, Nvidia.
In addition, for each version there are also options for downloading the distribution:
- Windows Installer – for starting inside Windows.
- and installation on the device, subject to UEFI.
- ISO Image is a system image that can be written to an external drive and run as a LiveCD (no installation required for the OS to function), and can also be installed on a device or in a virtual machine. Works in both EFI and Legacy modes.
For which Xiaomi smartphones is it available?
As part of beta testing, the option has already appeared on Redmi Note 10 Pro 5G. Memory Extension will also be available for the following devices:
- Mi 11, Mi 11 Pro, Mi 11 Ultra, Mi 11X, Mi 11X Pro, Mi 11i,
- Mi 10, Mi 10 Pro, Mi 10 Ultra, Mi 10 Lite Zoom, Mi 10T, Mi 10T Pro, Mi 10T Lite, Mi 10S;
- Mi Mix 4;
- Poco F2 Pro, Poco F3, F3 GT, Poco X3 GT, Poco M3;
- Redmi K40, K40 Pro, K40 Pro+, K40 Gaming;
- Redmi K30 Pro, K30 Pro Zoom, K30 Ultra, K30 5G, K30 5G Racing, K30i 5G, K30S Ultra;
- Redmi Note 10 5G, Note 10 Pro 5G;
- Redmi Note 9, Note 9 5G, Note 9T 5G;
- Redmi Note 8 (2019);
- Redmi 9T;
- Redmi 10, Redmi 10X 5G, Redmi 10X 4G, Redmi 10X.
It is also possible that Virtual RAM Extension will appear on Redmi Note 10, Redmi Note 8T, Redmi Note 8 (2021), Redmi 9C, Redmi 9A and Redmi 9i. Please note that these are Chinese versions .
Now you know which Xiaomi phones support RAM expansion to China ROM. If the model is on the Chinese list, then with a 90% probability the technology will appear in global versions.