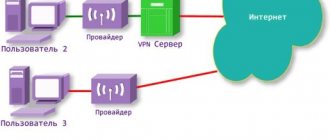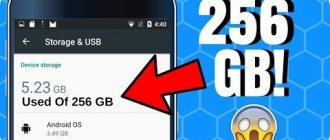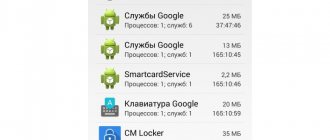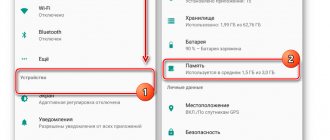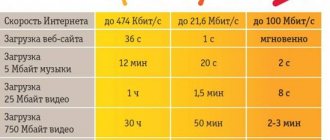Surely many have noticed how over time the amount of free memory on any Android device decreases, even if we do not install new applications. This is due to the fact that any program uses caching. In simple words, caching is a process in which an application creates a special buffer of data. The program often uses this buffer when working in the future, which allows it not to constantly load various data, for example, from the network. The necessary information is simply placed in the internal storage as a file.
The cache file itself can be safely deleted - this will not harm the program in any way or impair its performance. Except that it may take much longer to start after this. This technology is used not only in applications, but also in databases (reduces delays during access to any cells), on the Internet (acceleration of receiving content from servers and faster exchange of information) and more.
What is cache in an Android phone?
If we simplify the concept of cache for smartphones based on Android, then we can say that the database stores data about downloaded programs. For example, after logging into the application and viewing a photo, each picture is cached. This is necessary to quickly load images the next time they are opened. A similar action is carried out for other teams, the smartphone saves everything and instantly recreates it when requested.
When launching programs from the gadget, the most frequent and popular requests are recorded, including passwords, logins, etc. This allows you to quickly log into personal social networking profiles or other programs, without the need for constant data entry. However, all files in the device memory are easy to delete, which is difficult to say about the cache memory. Storage is carried out in separate folders, so many users do not even know about the existence of such a system. Over time, the memory fills up, decreases, and large amounts of unnecessary data appear on the smartphone.
Why do you need to clear the cache?
Each new page opened in the browser is saved in a buffer, which means it takes up space in the memory of your phone or computer. Ultimately, this may result in the device's internal storage not being enough to install new apps. Such an overflow can cause crashes and significantly reduce the speed of the gadget. Modern gadgets have more and more memory, and this problem is gradually disappearing. But for now it is still present, and users are still interested in how to clear the cache on their phone and PC. Deleting the cache means getting rid of temporary data in the buffer. This will not affect the operation of the device as a whole.
Why do you need data caching?
The main problem with the cache is that the Android phone is constantly clogged with various information, so the device’s memory decreases and the gadget’s operation begins to slow down. As a result, users lack megabytes for the functioning of installed and system programs. Due to this, the cache begins to perform completely opposite functions, and not those for which it was created (the performance slows down, not speeds up).
In such cases, you just need to update the Android system and delete unnecessary, accumulated files. The procedure is very simple if you know some features and can be carried out using different methods.
Clearing the cache is a safe procedure if you follow the instructions, but the speedup of functions and the appearance of free memory will be significant and noticeable to users.
Why is clearing cache on Android important?
Many users, especially when their device is slow, wonder what it means to clear the cache on an Android phone. This procedure allows you to free up RAM and internal memory space, which will have a positive effect on the performance of the operating system. A significant disadvantage of using a cache is its constant growth.
What is Android TV - detailed information about the device
If you do not clean it regularly, this will inevitably lead to a lack of memory for the correct operation of the main applications. The result is that the data does not optimize the phone’s performance as it should, but, on the contrary, slows it down.
Note! Deleting cached data is completely safe if you follow certain rules.
Erasing data from running applications may cause a system crash. That is why it is recommended to first close, rather than minimize, all running applications.
What types of cache are there?
Before clearing an Android with a clogged cache, you need to understand the main types of smartphone memory. The creators of the technology use 3 types:
- Dalvic cache is information generated by the Dalvic machine. This type of memory makes it possible to store complete information that is required to quickly execute commands in applications, they are presented as optimized documents. Information is stored in locked folders that are difficult for the average user to access.
- System cache - necessary to cover all the information that is needed for system programs integrated into the Android operating system. In other words, this type is the program memory of installed applications, which will be immediately after turning on the gadget for the first time and setting it up after purchase. Popular algorithms that the user sets remain in a separate folder to speed up performance.
- Application memory is a cache for third-party programs that users download and install on Android. In addition, this category includes pictures, games, etc.
All of the described types can take up a lot of free memory on the device, so cleaning can be done manually, using third-party applications and other methods described below.
Built-in Methods
Here we will look at all the options for clearing cache files without installing additional software. We will use only those capabilities that the Android system has.
Delete the cache in the application manager
Let's start with the simplest and safest method that is suitable for any user.
Step 1. Open the “Settings” application, and then go to the “Applications and notifications” section (can also be called “Applications”, etc.).
Step 2. Click on the “Show all applications” line and open the full list of installed programs.
Step 3. We cut off the built-in (pre-installed by the manufacturer) programs necessary for the operation of the device by expanding the list and selecting the “Installed applications” filter.
Step 4. If some system utilities are still present in the list (for example, “Gallery”, “NFC Service”, “User Dictionary” and other services), then click on the “three dots” in the upper right corner and select the “Hide system processes” option "
Step 5. Select any program from the list and click on it. Next, go to the “Storage” section and get detailed information about the space occupied: application size, user data and cache.
Step 6. Click on the “Clear cache” button (but do not touch “Erase data”!).
Step 7. Repeat steps 5-6 with the remaining programs and thus free up a decent amount of internal memory.
Note! Depending on the version of the Android operating system and shell installed on the device (MIUI, Oxygen OS, EMUI OS, etc.), menu items may differ from those described in the instructions above. For writing, the “clean” (AOSP) version of Android 9.0 was used.
Using a file manager
Unlike the previous method, this option is more complex, since here you need to understand which files can be deleted and which cannot. Considering that you can clear the cache by pressing a few buttons in the device settings, this method cannot be called really useful, but we will still take a brief look at it to fully illuminate the picture.
Step 1. Find a standard file manager and open it. If this is the “Files” application, open the side menu by swiping to the right from the left edge of the screen and go to the internal memory.
Step 2. Among the list of folders, follow the path “Android” – “data”.
Step 3. This is where cache files are stored and can be deleted. There are a large number of folders here, each of which belongs to one application installed on the system. Select any one and click on the trash can icon to delete.
One big drawback of this method is that it is absolutely not suitable for an inexperienced user. If you don’t know how the whole “kitchen” works from the inside and don’t understand what all that bunch of folders mean, it’s better to use a simple application manager, since you can accidentally delete not only the cache, but also other important data.
When to clear your cache
For some users, the clearing procedure may seem strange, since the stored information helps you quickly enter different programs. However, there is an important drawback - the accumulation of unnecessary data, which is constantly increasing. When using new devices with a small number of programs, the slowdown and deterioration in functioning are noticeable. After a few months of active use, a significant “slowdown” of the Android system begins. As a result of the large amount of stored music, photos and videos, as well as cached data, there may simply not be room to store or record new media.
Cleansing is best done regularly 1-2 times a month. This will not only remove unnecessary information from the phone, but will also help eliminate system errors. If applications do not start, turn off during operation, or other defects appear, then you need to start cleaning.
When clearing the application cache in Android, there is a possibility that they will crash when logging in and further functioning. It is recommended to close all active programs before proceeding.
The drive is 75% full. Transfer data to SD card
Over time, when the amount of information stored on a smartphone increases greatly, the user may encounter the problem of insufficient memory on the phone. The notification indicating that the memory is full may look different. Here is one example:
What does this warning mean? In this case, the system warns that there is less than 25% free space left on the device’s internal memory. By and large, this is not a critical error, the available memory is still available, but you need to keep two things in mind:
- Free space on your phone may soon run out, so to prevent this from happening at the most inopportune moment, take care in advance to free up occupied space.
- For comfortable work with the OS, it is advisable to keep some amount of internal storage memory free. This will ensure that you maintain a level of performance and smoothness in everyday use.
In the article Memory on Android. All sections of the memory of Android devices , we dwelled in detail on the analysis of all types of Android OS memory. There was also the following line:
Internal phone storage is that part of the smartphone’s memory module that is not occupied by system partitions and is available to the user for storing applications, media content and documents. The part of the memory on which the software is installed is defined as the Data , and the part occupied by user files is defined as User . Often there is no real boundary between these areas, and then the allocation of memory depends only on the needs of the device owner.
If we take this into account within the framework of the current publication, we conclude that the system can notify both about a lack of memory on the internal drive in general, and specifically about a lack of memory in the Data section. The difference is as follows:
- If a smartphone needs to free up space in the general internal storage, then we can sacrifice either user data (music, photos, videos, documents), or applications and files associated with them.
- If you need to free up the allocated Data section on your smartphone, then deleting photos or music will not lead to any result. In this case, optimization of the memory occupied by programs and games is required. This is important to understand.
If everything is more or less clear with deleting media files and documents, then we will consider the issue of optimizing the memory occupied by applications in more detail.
Be careful! You perform all manipulations with data on your devices solely at your own peril and risk! Neither the resource administration nor the author of the article are responsible for possible loss of data caused by inaccurate user actions or the specifics of the application.
to contents
How to clear cache on Android
Removing unnecessary data and speeding up Android performance is performed using several methods. For this, manual mode is suitable, using built-in utilities, as well as installing third-party applications to speed up operation. Visual information is presented in the video:
In built-in ways
The manual method of cleaning the memory of a mobile device involves using a built-in utility. The process is performed both for one application and for all installed in the gadget. The second method is considered more radical, but also with noticeable results. To complete the tasks you need to follow these instructions:
- On your device, go to the settings menu through the main menu or the notification shade at the top by dragging your finger down.
- In the “Devices” section there is a line that indicates the gadget’s memory; you need to click on it to open it.
- Find “CACHE Data” and launch the menu. The smartphone will submit a request form to confirm the operation to delete the accumulated data.
- To execute, select “OK”.
This scheme helps to completely get rid of “garbage”, speeding up the performance of the device. Even if the system is maximally clogged, the procedure will not take more than 2 minutes.
The second option for deleting the cache is used for single applications that experience crashes and other operational problems. The step-by-step instructions are as follows:
- Go to the settings menu on your device and click on “Memory”.
- In the new menu, several options will be available to choose from, but you need to focus on the “Program Data” section.
- Now a list of installed services on the smartphone will open, the user selects the desired cleaning utility.
- To update the memory for 1 program, click “Clear data”.
- Confirm the operation by pressing the OK key.
It should be taken into account that after cleaning all applications, there is a possibility of losing authorization data. You should try to initially save your login and password, as well as other information to access your profile, especially for social media. networks. There will be noticeable results for applications such as Google Chrome, Facebook, Instagram, Youtube and others, since they can take up more than 2 GB each.
Using apps
In order not to constantly have to manually clean the system or check whether the cache memory is full, you should install third-party utilities. They allow you not only to clear memory, but also have additional functions to speed up work; it is possible to create a clearing schedule.
Among the most popular software are:
- Clean Master.
- App Cache Cleaner.
- Power Clean.
Clean Master
Clean Master is available free of charge for users of Android devices. A utility with a convenient, clear menu, so operation is not a problem.
The procedure for performing the actions is as follows:
- Download and install from the application market.
- Immediately after launch, go to the “Junk Files” section, which includes all the “junk”. There are no important functions and data in this category, but they remain in the device for certain reasons.
- The program shows all possible utilities that were previously downloaded. From the list, select the necessary applications to clear the cache.
- Click the button to erase the trash bin – Clean Junk.
The main advantage of this method is that users can set an exact time to clear the cache regularly. In this case, you no longer have to think about the need to update the system in this way. Clean Master will perform the actions at the right time independently.
App Cache Cleaner
App Cache Cleaner is similar to Clean Master in its method of operation, but it additionally allows you to transfer materials to a flash card in your smartphone.
The auxiliary option is suitable for owners of gadgets that have few built-in gigabytes and a card slot. Initially, the utility was only available for computers, but today it can be installed for free on an Android phone. High-quality translation and clear menus ensure quick and easy memory clearing.
Power Clean
Power Clean is a universal software for removing “garbage” from Android devices and cleaning up RAM.
In addition to the described characteristics, there are a number of other features:
- Deleting files that have not been used by users for a long time.
- Battery efficiency analysis.
- Ability to turn on device cooling.
- Cleaning up duplicate documents, allowing you to leave only 1 option.
- Quick removal of installed software.
- Constant use of reports on the state of the gadget.
- Monitoring CPU load.
It is very easy to get acquainted with all the functions due to the clear interface. Clearing the cache does not cause problems even for inexperienced users. Having studied all the features of cache memory and knowing the methods for removing “garbage” from a mobile phone, everyone will be able to speed up the operation of the device. The choice of method depends on personal preferences and capabilities; all options are effective and efficient. When, how, and why to delete data, the video says:
Vyacheslav
For several years he worked in mobile phone stores of two large operators. I understand tariffs well and see all the pitfalls. I love gadgets, especially Android ones.
Ask a Question
Question to the expert
How to delete cache in Chrome?
In the application, go to the menu and at the top right, go to the “History” section and press the button to clear it. Then select the desired time interval, select files and confirm the operation.
What happens after deleting the cache?
Some program settings with logins and passwords are cleared; the software will immediately slow down due to the full loading of photos and other data.
What are cookies for?
This is a set of documents that are created by sites after they are visited. They are needed to speed up response times on the Internet.
4.6/5 — (29 votes)
Is there any point in clearing the cache?
In fact, this is a very correct and relevant question, given how many “cleaners” now exist for Android that can clean the device of garbage. But you need to understand that the cache files of a particular application are created in the system constantly while we are using it. And even if we delete the cache, for example, in Google Chrome , within a couple of minutes after launching the browser the file will be created again, perhaps with a smaller but constantly growing size.
Why is this happening? This is the very essence of technology. Every program/browser uses caching. As we have already said, after launching the application analyzes the memory area in which it saves the cache. And if in a given area the program finds the information necessary at that moment in time, it simply reads it and continues working.
But what happens after we clear the cache? The saved information disappears from the disk, and the application again writes new data (cache) to the same memory area. And the cache size will increase over and over again. We can only remove it to benefit once and save some amount of memory that we need right now. But in the long run you won’t be able to save money – caching always works. This means that sooner or later the cache we deleted with a conditional size of 600 MB will accumulate again.
FAQ
If you have questions about the topic of the article, ask them in the comments.
What is cache?
Cache data is necessary to speed up the loading of applications, photos, videos, audio files. For example, the user turns on music. Audio recordings are cached to ensure no delays during playback. The smartphone remembers the user’s actions and performs them faster in the future. If cached files are stored in the device's memory for a specific operation, commands will be executed faster.
How to delete hidden cache on Android
The hidden cache is formed in non-system Android folders. It may appear throughout the day and not be removed later. In principle, this type of cache does not pose any particular harm, but if it clogs up the system regularly, there is nothing good about it.
Hidden cache can be deleted using the CCleaner application. Read about it further. Briefly:
- Open CCleaner for Android,
- Run the analyzer,
- select Hidden cache,
- The application will delete any hidden cache found during the analysis process.
Why is the cache in applications not cleared?
Most likely, the application is currently running. Temporary data stored in the cache is required for operation.
Try stopping the application and then use the cleanup function. It is not recommended to do this with system applications - related applications may crash.
The cache on Android is not cleared: what to do?
The built-in optimizer utility does not always cope with clearing the entire existing cache on Android. This is also true for Android 10, 11, 12. You can correct the situation by installing third-party utilities CCleaner or Clean Master.
Clearing cache and RAM through the Recovery menu
This method is not the most popular; use it if the system cache is not cleared by other means for some reason. The method works at least for Android 10 and 11.
- Go to the Recovery menu by holding down the Volume and Power keys.
- Using the volume keys up and down, go to Wipe Cache Partition.
- Confirm the action. The message Cash wipe complete will appear.
- Clearing cache is complete, reboot your phone.
Cached data - what is it?
To find out how to clear the cache, you first need to understand what it is. A cache is an intermediate buffer that contains various information. Essentially, this is a data warehouse that has relatively small volumes. At the same time, the cache is able to quickly transfer information to programs, which is its main advantage.
You can understand how the cache works using a simple example. Imagine that you opened a photo on VKontakte. First, the image is downloaded from the server, after which caching occurs. What is cached data? This is the name of the information that ended up in the intermediate buffer. Why is this necessary? If you access the cached image again, it will open much faster. The program will not download the image from the server again, but will simply take it from the intermediate buffer. This reduces the time it takes to access information.