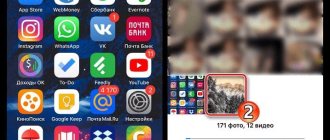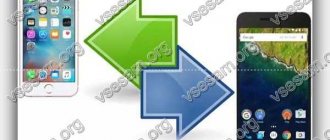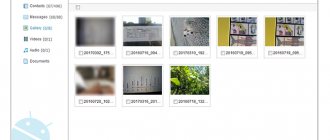Выполнить передачу файлов между Айфоном и компьютером бывает затруднительно. К счастью, за эти годы появилось несколько новых методов, которые сделали этот процесс относительно легким.
Однако средний пользователь все равно может столкнуться с трудностями. Поэтому далее будут рассмотрены некоторые способы переноса файлов между iPhone и ПК на Windows.
Через iTunes?
Хотя не всем нравится работать с iTunes – это один из официальных методов от компании Apple. Чтобы воспользоваться им, вам необходимо установить программу из магазина Microsoft, либо скачать с официального сайта.
- Подключите iPhone к компьютеру или ноутбуку с помощью USB-кабеля.
- Откройте приложение и нажмите кнопку «iPhone» в левом верхнем углу.
- Теперь нажмите на «Настройки» на левой боковой панели, после чего утилита покажет список доступных категорий.
- Откройте любой раздел, например «Фото», а затем нажмите на файл, который вы хотите перенести на свой компьютер, кликнув «Синхронизировать».
- Приложение запросит указать местоположение для записи на компьютере — выберите нужную папку.
Перенос фото на компьютер через шнур
Все описанные выше методы предполагают организацию физического соединения приборов, то есть использование шнура.
После подключения можно задействовать и средства системы, и утилиту iTunes, чтобы передать данные, — нужно просто перетащить фото из папки мобильника телефона в хранилище на компьютере.
Делать это удобно горячими клавишами на клавиатуре: ctrl+a (выделить), ctrl+x (вырезать) и ctrl+v (вставить).
Копирование реализуется с помощью внутренних инструментов системы или дополнительных приложений, с помощью шнура и беспроводных технологий
Через iCloud
Облачное хранилище iCloud позволяет передавать файлы между iPhone и любой другой платформой, включая Windows. По сути, вы загружаете свои файлы в облако, а затем скачиваете их на компьютер. Однако по умолчанию вам доступно только 5 ГБ памяти. Поэтому, если вы хотите использовать iCloud для переноса файлов большего размера, вам придется оплатить подписку.
Чтобы скинуть данные с Айфона, выполните следующие действия:
- Откройте приложение “Файлы” на своем смартфоне или планшете.
- Перейдите к данным, которые вы хотите перенести на свой компьютер.
- Зажмите долгим кликом нужный файл, а затем выберите опцию «Копировать». Если нужно скинуть несколько файлов, перед этим отметьте их.
- Перейдите в приложение iCloud Drive и вставьте туда скопированные файлы. После этого они загрузятся в облако.
- Далее скачайте с официального сайта iCloud Drive для Windows. Как только приложение установится, зайдите в «Этот компьютер». Там вы увидите новый раздел.
- После авторизации через Apple ID, откроется проводник со всеми сохраненными папками и файлами в облаке.
- Просто перетащите документы в нужное место на ПК, либо используйте значок загрузки, чтобы через проводник указать путь.
Как скинуть фото с iPhone на Windows стандартным способом
У многих пользователей возникают трудности, когда дело касается скачивания фотоизображений с iPhone. Прямое подключение обоих устройств выполняется похожим образом, если вместо «яблочного» гаджета Android. Чтобы перенести фото с iPhone, потребуется кабель для подключения по USB.
Для переноса под управлением Windows понадобятся стандартные инструменты ОС. Как перекинуть фото с iPhone на компьютер на седьмой версии операционной системы? Помогут такие действия:
- Разблокируйте мобильный гаджет.
- Настройте прямое подключение с ноутбуком или ПК.
- Разрешите доступ на смартфоне, тапнув по кнопке «Доверять». После выполненных действий система запросит код разблокировки. Впишите его и продолжите.
- Выберите «Автозапуск», когда откроется окошко с выбором действий.
- Начните импортирование медиафайлов.
- Отметьте изображения для импорта. Делать это не обязательно.
- Предоставляется возможность выбрать параметры, чтобы при подключении мобильного устройства к ПК перенос фото происходил автоматически. Для этого установите галочку напротив соответствующей функции в верхней части окна. Автоматический переброс будет выполняться в стандартную папку ОС, где хранятся все фотографии.
На восьмой и десятой версиях Windows переброс медиафайлов выполняется похожим образом. Мобильный гаджет сначала необходимо подключить к ПК, а затем воспользоваться такими решениями:
- На восьмой версии для выгрузки фотографий с iPhone предусмотрено приложение «Фотоальбом». Загрузки отобразятся в системной папке, где хранятся все изображения.
- На десятой версии, чтобы выполнить импорт, проследуйте по такому пути: «Пуск» → «Фотографии». Здесь сами решаете, куда сохранять данные.
С помощью проводника Windows
Скинуть файлы со смартфона от Apple можно и через проводник Windows. Для этого вам понадобится подключить свой планшет или телефон от Apple к ПК с помощью USB-кабеля, а также установить iTunes.
- Как только операционная система распознает подключенное устройство, вам нужно открыть проводник Если у вас нет ярлыка «Этот компьютер» на рабочем столе, перейдите в «Пуск», а затем откройте «Панель задач».
- Теперь перейдите в раздел «Этот компьютер». Подключенный девайс отобразится в разделе «Портативные устройства».
- Откройте хранилище телефона, а затем перейдите в “DCIM”. Это место, где хранятся все ваши фотографии и видео.
- Выделите файлы, которые хотите перенести, а затем скопируйте их на свой компьютер.
Этот метод может быть применен только для передачи фотографий и видео. Если нужно скинуть какие-то другие файлы, придется воспользоваться другим способом.
Другие способы: программа FoneTrans для iOS
Софт обладает полезными возможностями, в частности, предоставляет просмотр и передает любые материалы (фото и видео, контакты, сообщения WhatsApp и др.) на выбранные устройства. Его можно устанавливать на iPhone, iPad или iPod touch.
Процесс работы в программе:
- Запустить утилиту.
- Подсоединить комп и iPhone. Поставить отметку о Доверии к новому устройству.
- Нажать Фото, захватить нужное количество.
- Кликнуть Экспорт, выбрать место для хранения. Ок.
FoneTrans для iOS
С помощью облачных хранилищ
Вам необязательно использовать iCloud для передачи файлов через облако. Вы можете воспользоваться любым другим облачным сервисом, например Google Drive, Яндекс Диск, Dropbox и прочим.
Ниже приведена инструкция по использованию Google Диска для передачи файлов:
- Загрузите приложение Google Диск через App Store на свое мобильное устройство.
- Авторизуйтесь или зарегистрируйте новую учетную запись.
- Далее вы попадете в интерфейс приложения. Нажмите кнопку «Создать».
- Затем выберите «Загрузить файлы».
- Теперь отметьте нужные данные, которые вы хотите переместить, после чего кликните «Загрузить».
- Далее на компе скачайте программу Google Drive, либо войдите в ту же учетную запись через браузер,
- После этого вы увидите все файлы, которые вы перенесли в облако на телефоне. Выделите их и перенесите в любую папку.
Если вы хотите использовать другой облачный сервис, действия там будут примерно такие же. Данный способ передачи данных не самый эффективный, поскольку скорость переноса будет зависеть от вашего интернета.
С помощью мессенджеров
Через мессенджер можно скидывать небольшие файлы, например, видео, музыку и фотографии. Для этого лучше использовать Telegram, поскольку мобильная и десктопная версия приложения работаю независимо друг от друга.
- Откройте мессенджер и перейдите во вкладку «Избранное». Это ваша личная переписка, где вы можете сохранять разные документы.
- С помощью чата отправьте нужный файл.
- Далее запустите мессенджер на компьютере и также откройте вкладку «Избранное».
- Кликните правой кнопкой мыши по отправленному документу и загрузите его.
Адаптер для карт памяти
Наконец, скопировать видео с Айфона на компьютер можно при помощи специального устройства, позволяющего подсоединить к телефону microSD или, в зависимости от модификации, даже флешку.
В это случае достаточно:
- Поместить требуемое видео в любой каталог во внутренней памяти iPhone, после чего скопировать его на карту памяти. Извлечь носитель из Айфона, подсоединить к компу.
- И благополучно скопировать файл из папки на флешке или microSD в каталог на жёстком диске.
Совет: если iPhone не определяет подключённую карту памяти, стоит попробовать переформатировать её — изменить NTFS на FAT32 или ex-FAT.
По email
Передача медиафайлов по электронной почте также достаточно простой способ. Все что нужно – это отправить файлы на свой адрес электронной почте. Этот метод рекомендуется, если данные, которые вы хотите перенести невелики, например, они весят 5-10 МБ.
Если этот способ вам подходит, выполните следующие действия:
- Выберите файл, который вы хотели бы перенести.
- Отметьте его и нажмите на кнопку «Поделиться».
- Выберите «Почта» в доступных опциях.
- Далее отправьте выбранный файл на собственный адрес электронной почты.
- Наконец, войдите в свою учетную запись через компьютер.
- Откройте электронное письмо, которое вы недавно отправили себе, чтобы загрузить вложения на свой компьютер.
По Wi-Fi
AirDroid – популярное приложение для Android. Но многие не знают, что оно также доступно для iOS устройств. Программа работает аналогичным образом, позволяя пользователям передавать файлы с iPhone на ПК через Wi-Fi.
- Загрузите и установите AirDroid на свой Айфон и убедитесь, что телефон подключен к той же сети Wi-Fi, что и ваш компьютер.
- Откройте приложение и активируйте обнаружение смартфона в разделе «Мои устройства».
- Откройте браузер на своем компьютере и введите IP-адрес, указанный на вашем iPhone.
- Примите запрос на подключение через телефон.
- Теперь вы можете видеть файлы Айфона и удаленно управлять им.
- Используйте параметры «Загрузить файл» или «Загрузить папку» для переноса данных.
Скопировать фотоматериалы на компьютер Mac
Связать Айфон и ноутбук Apple Mac можно одним из 3 способов. Первый вариант — через приложение iPhoto:
- Подключить соединительный шнур.
- Запустите iPhoto на смартфоне.
- Нажать Импортировать выбранные, предварительно выделив некоторые изображения. Чтобы перенести все — нужно сразу кликнуть Импорт.
- Нажать кнопку Удалить или Сохранить фотографии, которые были скопированы.
Второй — посредством утилиты iCloud Photo Library. Для начала необходимо настроить программку на обоих приборах и активировать Wi-Fi, затем:
- На iPhone открыть Настройки, аккаунт Apple ID.
- Перейти в программку iCloud, далее Фото. Включить Медиатеку.
- Зайти в Системные настройки на Мас.
- Аналогично открыть iCloud и функцию Фотографии, перейти в Библиотеку.
- Изображения начнут автоматически попадать в облако айклауд, откуда можно будет их сохранить на компьютер.
Прежде чем импортировать файлы с помощью опции Фото iCloud, нужно загрузить их в полном разрешении на Айфон.
В третьем методе поможет приложение Захват изображений:
- Соединить приборы кабелем.
- Запустить софт Захват изображений.
- Выбрать снимки — Импортировать.
С помощью флешки Leef iBridge
Если у вас есть флешка Leef iBridge, вы можете использовать ее для переноса данных. Данный девайс уникален тем, что имеет два входа: Lightning и USB. Поэтому просто подключите флеш-устройство к телефону, скопируйте на нее нужные файлы, а затем вставьте флешку в ПК. Принцип работы достаточно простой, у вас не должно возникнуть проблем.
Возможные проблемы
Хоть в данной статье представлены самые разнообразные способы переноса видеофайла и какой-то один точно подойдёт каждому пользователю, не будет лишним разобрать наиболее часто встречающиеся ошибки при передаче файла.
Вячеслав
Несколько лет работал в салонах сотовой связи двух крупных операторов. Хорошо разбираюсь в тарифах и вижу все подводные камни. Люблю гаджеты, особенно на Android.
Задать вопрос
Проблемы и решения
iPhone не синхронизируется с компьютером через iTunes.
Синхронизацию лучше всего проводить через USB-кабель. Убедитесь, что на ПК установлена последняя версия сервиса iTunes.
Проводник Windows не видит гаджет компании Apple.
Перезагрузите компьютер и повторно синхронизируйте устройство.
Смартфон не видит подключенную через адаптер флешку.
Для подобного способа передачи файлов лучше использовать Leef iBridge.
4.6/5 — (34 голоса)