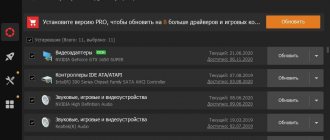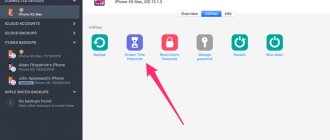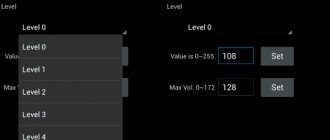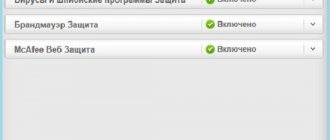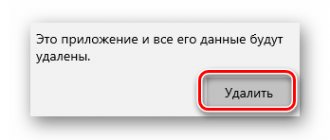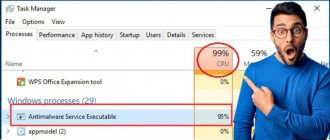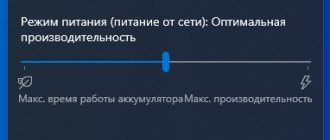Иногда возникает необходимость отключения установленного защитника и на, то есть свои причины. Например, антивирус может блокировать установку какой-либо программы, которую считает опасной, закрывать доступ нужному к веб-сайту или автоматически удалять, по его мнению, зараженные файлы.
Тогда пользователю ничего не остается, кроме как временно приостановить защиту. И в данной статье я расскажу о том, как отключить Доктор Веб на время установки игр, программ или для перехода на заблокированный сайт.
Перед началом, хочу отметить, что разбирать все способы я буду на примере Windows 7. Но даже если у вас установлена Windows 10, никаких отличий не будет. Изменения могут быть лишь в интерфейсе и связано это с версией установленного защитника. На момент написания статьи у меня стоял «Security Space 11.50». Поэтому учитывайте этот момент.
Добавляем в исключения
Чтобы не оставлять свой компьютер без защиты, в первую очередь рекомендую попробовать альтернативный способ — внести устанавливаемое или запускаемое приложение, сайт или содержимое папки в каталог исключений антивируса.
Исключенные объекты проверяться не будут, а значит, все должно работать. На мой взгляд, это отличный вариант решения.
Как это делается на практике:
- Щелкаем мышкой по значку Dr.Web в трее Windows и заходим в «Центр безопасности».
- Нажимаем на изображение замка и открываем раздел «Исключения»
- Выбираем нужный подраздел в зависимости от того, что вы хотите добавить. Будет это сайт, определенный файл, папка или целое приложение.
- Щелкаем по иконке «плюс», чтобы добавить нужный объект в список.
- Указываем местоположение объекта, выставляем галочки на предложенных пунктах и нажимаем «ОК»
По умолчанию настройки сохраняются автоматически, поэтому просто закрываем окно и проверяем результат.
Для чего это нужно
Зачем отключать антивирус? Ввиду большого количества защитных функций и встроенных компонентов, антивирусная программа Dr.Веб обеспечивает жесткий контроль над правильной работой устройства и как результат может ограничивать пользователя в некоторых действиях. Когда это бывает актуально:
- блокировка на установление новых утилит;
- запрет перехода по подозрительным ссылкам, скачиванию файлов с интернета и посещение сайтов;
- удаление файлов без подтверждения пользователя (зараженных);
- не запускает содержимое со съемного носителя;
- блокировка функций приложений для генераторов ключей и кейгенов.
Антивирус не разрешает пользователю провести одно из перечисленных действий, хоть и на первый взгляд абсолютно обычных, по причине подозрений в их угрозе для системы устройства.
Не каждый пользователь, который сталкивается с подобной проблемой, знает, что можно временно отключить Доктор Web и продолжить желаемое действие, например, переход на сайт или по ссылке. Большинство просто соглашается с запретом и отменяет начатое. Однако этого можно избежать и деактивировать работу антивирусной программы, но только если вы точно уверены, что это никак не угрожает безопасности компьютера. В противном случае, лучше не рисковать.
Полная деактивация защиты
Также можно полностью отключить Dr.Web на определенное время, скажем на момент скачивания какой-либо программы с простор интернета. Ведь такое приложение мы не можем внести в список исключений, поэтому ничего другого не остается.
Пошаговая инструкция:
- Щелкаем по значку Доктор Веб в трее Windows и заходим в «Центр безопасности».
- Нажимаем на изображение замка и открываем раздел «Файлы и сеть».
- Изменяем состояние каждого компонента на «выключить», переместив ползунок влево.
- Выходим и тоже самое проделываем в разделе «превентивная защита».
- Нажимаем на «замок», чтобы настройки действовали длительное время.
После закачки нужных программ, не забудьте вернуть настройки в исходное состояние.
Как на время отключить dr.Web
Временная приостановка работы отличный способ избавиться от мешающей защиты брандмауэра dr.Web, но при этом не прекращать работу системы полностью. При необходимости достаточно возобновить работу программы, вместо того чтобы заново дожидаться запуска и проверки системы.
Важно: Настройки безопасности меняются только в административном режиме. Переключение между административным и пользовательским режимом возможно только при наличии прав администратора у пользователя ПК. Переключение производится в контекстном меню SpIDer Agent (значок антивируса), появляющемся при нажатии по нему на правую кнопку мыши.
Для отключения защиты на время требуется:
- В правом нижнем углу экрана (на панели задач Windows) нужно нажать на стрелочку.
- Кликнуть левой кнопкой мыши по иконке антивируса в появившемся окне.
- Появится небольшое окошко. Для настройки компонентов защиты нужно нажать на замочек.
- Выбрать среди предложенных вариантов пункт «Компоненты защиты».
- В появившемся окне перетащить ползунки всех активных компонентов защиты в выключенное положение.
С этого момента антивирус работать не будет, хотя и продолжит оставаться запущенным. Для возобновления работы нужно переключить ползунки в обратное положение.
Какие компоненты защиты можно отключить?
Dr.Web позволяет включать и выключать отдельные компоненты защиты:
- Почтовый антивирус;
- Брандмауэр;
- Родительский контроль;
- Защиту почты, файлов, превентивную защиту ПК и другое.
К примеру, нет никакой необходимости включать родительский контроль, если компьютером или ноутбуком пользуется один взрослый человек. Справедливости ради: большинство компонентов защиты действительно неплохо выполняют свою функцию, и отключение антивируса на длительное время ставит под угрозу безопасность компьютера.
Отключение системы самозащиты антивируса
В Dr.Web всех последних версий (10, 11 и более поздних) присутствует возможность отключения системы самозащиты. Необходимость в этом может возникнуть при конфликтах с другими антивирусами и иным софтом.
Для отключения системы требуется:
- Открыть Доктор Веб, перейти в раздел настроек (кликнуть по значку в виде шестеренки).
- В открывшемся новом окне выбрать в левом меню пункт «Основное».
- В появившемся списка надо найти пункт «Самозащита» и переместить ползунок в положение «Отключено».
С этого момента все компоненты самозащиты перестанут работать до тех пор, пока ползунок не вернется в исходное положение. Исключением является перезагрузка компьютера: в этом случае программа применит настройки безопасности по умолчанию. И частичное, и полное отключение защиты придется производить заново.
Деактивация самозащиты
Модуль самозащиты обеспечивает сохранность файлов и процессов антивируса Dr.Web. На самом деле это очень полезная функция, отключать которую настоятельно не рекомендуется. Но все же в некоторых случаях, данный модуль только мешает работе.
Поэтому давайте его деактивируем. Для этого:
- Запускаем панель управления антивирусом.
- Жмем по иконке замка.
- В верхнем меню переходим в раздел «Настройки».
- Перемещаемся в подраздел «Самозащита» и отключаем данный компонент.
Закрываем окно настроек и проверяем результат.
Для чего требуется отключать антивирус?
Сетевой брандмауэр dr.Web гораздо менее лояльно относится к файлам и процессам, чем брандмауэр от Windows. Как следствие, защита срабатывает гораздо чаще, чем этого действительно требует безопасность.
Доктор Веб может заблокировать следующие действия:
- Доступ к потенциально опасным веб-сайтам, при этом потенциально нести вред может всего одна или несколько страниц на ресурсе;
- Работу загрузчиков, установщиков, программ для изменения настроек операционной системы и другого ПО, поведение которого напоминает некоторые вирусы;
- Работу приложений с генераторами ключей и любого взломанного софта (в том числе любых программ, загруженных с торрентов и других сомнительных источников).
При активной работе с файлами в интернете такие ограничения очень сильно мешают. В качестве решения проблемы можно временно приостановить функционирование защиты или полностью отключить антивирус на нужный срок.
Расширенный способ
Рассмотренные выше способы являются стандартными и способны только временно отключить защиту антивируса Доктор Веб. И при определенных обстоятельствах, скажем при установки другого защитника, их бывает недостаточно.
Поэтому теперь мы рассмотрим более продвинутый способ деактивации защитника с помощью отключения запущенных служб.
Подробная инструкция отключения Dr.Web для пользователей Windows 7, 10.
- Для начала выполните шаги из раздела «полная деактивация».
- Войдите в безопасный режим Windows или выполните вход в систему с правами администратора.
- Щелкните по пуску, в строку поиска введите «Службы» и откройте данный раздел.
- Найдите службы, относящиеся к антивирусу Dr.Web.
- Поочередно перейдите в свойства каждой службы.
- В графе типа запуска выставите значение «отключена». Затем нажмите «Применить» и «Ок».
Осталось выполнить перезагрузку компьютера, после чего модули защитника будут полностью отключены.
Как убрать антивирус из автозагрузки
Если утилита стоит в списке автоматического запуска, исключить ее из списка можно следующим образом:
- запустить окно «Выполнить» сочетанием горячих клавиш «Win» и «R»;
- в пустое поле ввести комбинацию символов «msconfig», подтвердить запуск;
- перейти к вкладке «Автозагрузка»;
- найти строку с названием антивируса;
- снять галочку в окошке рядом.
Затем нужно убрать галочку около наименования продукта во вкладке «Службы», нажать «ОК». Для проверки устройство перезапускают вручную.
Антивирус – необходимая для работы ПК программа. В некоторых случаях требуется частичная или полная деактивация софта. Инструкции, представленные выше, несложные, подойдут новичкам.
AnVir Task Manager
Бесплатная утилита, управляющая списком автозагрузки. Она может пригодится для быстрого отключения запущенных служб и процессов.
Как с ней работать:
- Скачиваем и запускаем приложение Anvir.
- Заходим во вкладку «Автозагрузка», щелкаем правой мышкой по Spider Agent и выбираем «Карантин».
- Выставляем галочку для завершения процесса и подтверждаем действие.
- Заходим во вкладку «Сервисы», находим другие службы, относящиеся к защитнику, жмем правой мышкой и в графе «Тип запуска» выбираем «Каратин».
- Перезагружаем компьютер.
После этого Доктор Веб будет полностью отключен. При необходимости вы можете включить его обратно аналогичным способом.
Как полностью отключить Dr.Web через msconfig
Если временные меры не помогают и антивирус продолжает блокировать доступ на сайты и другими способами мешает жить, его можно отключить полностью .Для полного отключения защиты Dr.Web потребуется сделать несколько действий:
- Повторить все действия, необходимые для временного отключения системы защиты.
- Отключить службу защитника, для этого: нажать комбинацию «Win+R».
- Ввести в поле msconfig и нажать Enter.
- В открывшемся окне перейти во вкладку «Автозагрузка» и убрать галочку напротив службы Dr.Web.
- Далее следует перейти на вкладку «Службы» и снять галочки со всех задач, касающихся антивируса Доктор Веб.
Описанная последовательность действий позволяет полностью отключить антивирус без удаления, в том числе запретить его запуск при перезагрузке компьютера. Но следует понимать, что любое вмешательство в работу системы задач msconfig может быть чревато нарушением работоспособности антивируса и операционной системы, если что-либо будет сделано не так. Если антивирус блокирует какой-либо сайт, лучше пользоваться предусмотренным функционалом отключения защиты на время.
Как восстановить работу антивируса
Когда все действия будут завершены, вам нужно будет вернуть работу антивируса и активизировать его для полной защиты компьютера. Сделать это можно в обратном порядке. То есть, если вы отключали только отдельные защитные компоненты в настройках программы, вам нужно их аналогичным образом включить – перевести ползунок вправо. А если вы изменяли свойства конфигурации системы, то снова запустите командную строку и поставьте галочки напротив всех служб Dr.Web в разделе «Автозагрузка». После завершения перезагрузите компьютер.
Как временно отключить Доктор Веб
Существует два варианта того, как отключить Доктор Веб. Первый касается именно временного отключения самой программы. Второй – защитной системы антивирусника.
Начнем с первого. То есть, как временно отключить антивирусник Доктор Веб. Для этого потребуется выполнить следующие действия:
- Открыть системный трей, который расположен в правом нижнем углу экрана монитора.
- Найти иконку антивирусной программы. Нажать на нее.
- Появится новое окошко, где можно увидеть иконку в виде замка.
- После нажатия на иконку появится перечень возможностей, из которого следует выбрать «Компоненты защиты».
- Появится список из пяти пунктов, которые необходимо выключить. Можно это сделать последовательно, а можно просто еще раз нажать на иконку замка.
Чтобы удостовериться в правильности проведенного процесса, достаточно еще раз открыть системный трей. Если иконка Доктора Вэб выглядит, как восклицательный знак, желтого цвета, то защита временно отключена.
Как отключить антивирус Доктор Веб (внутренняя защита)
Сделать это можно в настройках антивирусной программы. Изначально все действия повторяются:
- Открыть трей, нажать на иконку Доктора Веб, перейти на замочек.
- Внизу экрана можно увидеть знак в виде шестеренки. Он открывает настройки приложения. Нажать на нее.
- Перейти в «Основные», затем в «Самозащиту».
- Переместить виртуальный рычажок в положение «Выключить».
Как видите, все очень просто. Мы полностью ответили на вопрос – как отключить Доктор Веб на Виндовс 7 или на любой другой операционной системе от Microsoft. В следующей статье мы обязательно затронем схожую проблему с еще одним антивирусником, который многим известный, как Касперский.
Если возникает необходимость отключить антивирусную программу на время – сделать это очень просто. Разработчик создал функцию временного отключения продукта, например, когда программа не допускает входа на нужные вам сайты, что случается чаще всего и доставляет массу неудобств.
Итак, как это сделать? Находим
значок антивируса. Это можно сделать на панели инструментов, открыв скрытые значки. Наводим курсор
на иконку
нашего антивируса и кликаем один раз
левой кнопкой
мышки. Открытое контекстное меню предлагает несколько параметров, также видны службы защитника компьютера.
Нажмите на любую
из них той же левой кнопкой мышки,
выбирайте
опцию
административного
режима.
После, в меню службы будет опция отключения
– нажимаем. И антивирусная программа временно прекращает работу.
Иногда система требует введение специального кода
. Вводим его, после этого уже последует отключение.
Если потребуется включение
защиты обратно – проделываем тот же процесс, но уже выбираем действие «
Включить
».
Первый способ: стандартное удаление
Как и большинство приложений, антивирус Dr.Web можно удалить используя меню «Установка и удаление программ». Чтобы осуществить это, необходимо:
- Зайти в меню «Пуск» и открыть панель управления Windows
- Выбрать инструмент «Удаление программ»
- В открывшемся окне найти приложение «Dr.Web Security Space» и нажать «Удалить».
После этих манипуляций всплывёт окно деинсталляции антивируса, где будет предложено выбрать какие объекты сохранить после удаления. Снимаем все «галочки» и жмем «Далее».
Отключаем самозащиту, введя символы с изображения и запускаем процесс удаления.
Если при удалении появляется ошибка 902 используйте третий способ.
К сожалению, это ещё не полное удаление. В системе сохранились остаточные файлы антивируса, которые разбросаны по системному диску «С». Первая папка располагается по адресу «\Program Files\DrWeb», вторая – «\Users\(Имя вашего ПК)\Application Data\DrWeb».
Обратите внимание: папка «Application Data» является системной и поэтому скрыта от глаз пользователя. Отобразить ее и все ей подобные папки и файлы поможет эта инструкция.
Кроме этого, очистить систему от мусорных файлов удаленного антивируса поможет ручная чистка реестра. Данный процесс мы рассматривали при удалении антивирусной программы Avast.
Порядок отключения
Чтобы антивирус не мешал, вам достаточно деактивировать временно модуль Spider Guard, который отвечает за автоматическую проверку файлов и программ на предмет вирусов и прочих угроз. Однако вы должны понимать, что отключение будет целесообразным только в том случае, если вы уверенны в безопасности своих намерений. Ниже можно ознакомиться с инструкцией для Windows 7 по отключению Доктор Веб.
Отключение самозащиты
Быстро и удобно – это отключить антивирус на некоторое время, пока вы не решите свои вопросы на компьютере, а после снова восстановите работу Веба. Для этих целей необходимо деактивировать самозащиту антивируса. Как это делается:
- Открываете Доктор Веб.
- В левом углу сначала необходимо нажать на значок замка, чтобы он открылся. Когда замок открыт, программа позволяет вносить изменения в настройки защиты.
- В окне с главным меню антивируса внизу нужно нажать на значок с настройками в виде шестеренки.
- В боковом меню выбираете пункт «Основные».
- Там вы увидите строчку с названием «Самозащита», напротив нужно передвинуть бегунок влево для деактивации.
- Теперь снова закройте замок слева внизу в главном меню, а после можете выходить из антивируса и совершать необходимые действия.
Иногда, даже после того, как самозащита будет отключена, антивирус все равно остается в рабочем состоянии. Чтобы это исключить, нужно войти в «Диспетчер задач» (Alt+Ctrl+Del), выбрать в процессах пункт «dwengine.exe» и нажать «Снять задачу».
Полное отключение Dr.Web
Полное отключение программы
Также вы можете полностью отключить антивирус, а не только его отдельные функции. Такой вариант подойдет, если деактивация самозащиты не позволяет вам все равно продолжить действие с компьютером. Для этого необходимо будет воспользоваться командной строкой:
- Нажимаете значок Windows на клавиатуре и буку R одновременно ( + R).
- В командной строке вводите «msconfig».
- На экране открывается окно «Конфигурация системы».
- Здесь вы заходите в раздел «Службы» и «Автозагрузка» и ищете все процессы, связанные с работой антивируса Dr.Web.
- Напротив снимаете галочки и сохраняете изменения.
После внесенных изменений в меню «Конфигурация системы» обязательно перезагрузите компьютер, а только потом проверьте доступ к желаемым операциям.
Некоторые пользователи для отключения антивируса обращаются в пункт «Программы» через Панель управления, однако там отсутствует функция по отключению программ. В данном меню вы сможете только полностью удалить утилиту, а на время ее деактивировать – нет. Поэтому воспользуйтесь одним из вышеперечисленных способов.
Второй способ: удаление антивируса Dr.Web в безопасном режиме
Если по каким-либо причинам антивирус не поддается стандартной деинсталляции, то для его удаления можно воспользоваться безопасным режимом Windows. Данный режим является отладочным и позволяет операционной системе загружаться в упрощенном виде, при котором отсутствует графический интерфейс, а из программного обеспечения загружено только самое необходимое. Чтобы воспользоваться этим способом, необходимо выполнить следующие действия:
- Перезагрузить ПК
- Нажать на клавишу F8 во время перезагрузки, когда система будет проходить режим POST
- Удалить антивирус первым способом
Третий способ: деинсталляция антивируса утилитой Dr.Web Remover
В большинстве случаев антивирусная программа «Доктор Веб» деинсталлируется без проблем, но если она не удаляется всеми выше описанными способами, выдавая, к примеру, ошибку 902, то здесь поможет специализированная утилита «Dr.Web Remo».
Всё что нужно — это скачать ее с официального сайта разработчиков антивируса. Далее, закрыть все программы и запустить утилиту от имени администратора.
Затем, в специальном поле ввести символы с изображения для идентификации себя как пользователя и нажать кнопку «Удалить».
После деинсталляции, приложение запросит перезагрузить систему, на что даём своё согласие.
И уже при следующем запуске Windows от антивируса не останется и следа.