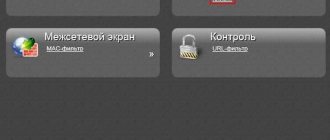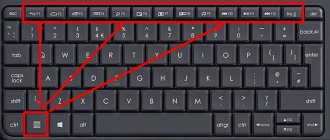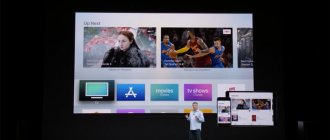Finally, we have come to a not entirely known, but quite important topic - Wireless mode. Very often it is also called WiFi Mode. This name can be found in the router settings in the wireless network section, when in addition to the network name and password, you can install this strange mod or under a different type. First you need to understand what exactly it is.
Wi-Fi – in short, it is a wireless network. The transmission of information occurs via radio waves. It is with waves like this that you receive SMS messages, make cell phone calls, and also heat up food in the microwave. We won’t delve into the theory, but I think you understand the principle itself.
So, initially, for data transmission, it was necessary to invent a certain standard that could be easily understood by an electronic device. In the process, the first IEEE 802.11a standard was released - the data transfer rate was approximately 20 Mbit per second. It is precisely the last digit that denotes the so-called mod or type of standard.
In the process, quite a lot of profiles began to appear, but some were eliminated and at this time only a few are used and popular:
| 802.11b | Operates at a speed of 10-12 Mbit per second, was approved in 1999. Also one of the very first standards at 2.4 GHz |
| 802.11g | The transfer speed is already higher - up to 50 Mbit per second. Was approved in 2003. |
| 802.11n | One of the most popular standards today. It has a speed of 150 Mbps at a frequency of 2.4 GHz. But the standard can also easily operate at a frequency of 5 GHz and provide speeds of up to 600 Mb/s. It first came out to the general public in 2009. |
| 802.11ac | The standard operates at a frequency of 5 GHz, and speeds start at 433 Mbit/s. But you can overclock it to 6 Gbit per second using MU-MIMO technology. |
What is 11bgn mixed mode in the Wi-Fi router settings?
A setting whose set value has this or a similar name can be found on almost any Wi-Fi router.
The value called “11bgn mixed” (in new models it may be b/g/n/ac mixed) in this form is most often found on Tp-Link routers. In the English version of the firmware it sounds like “11bgn Mixed”. English version of router settings
In this article we will tell you what this setting is and why it is best to set it specifically.
MTS access point
Mobile operator MTS also provides smartphone users with Internet access, based on tariff conditions. However, for the mobile network to function, you will need to configure your phone, which depends on the OS version.
How to perform auto-tuning
Mobile hotspot: what is it and how to enable it
For this purpose, it is recommended to use the following algorithm:
- Insert the SIM card into the phone slot.
- Create an empty SMS and send it to 1234. After this action, a message with personal network settings will be sent to your smartphone.
- Save the message and turn off your mobile phone.
- After a couple of minutes, turn on the device and make sure there is a network.
Note! You can also perform auto-tuning with the help of an operator by calling 0876 or in your MTS personal account. Automatically configure an access point on a smartphone. Automatically setting up an access point on a smartphone
Automatically setting up an access point on a smartphone
Setting up on Android
Manual Internet setup for Android OS is performed in the following sequence:
- Click on the gear icon on the desktop.
- Expand the window of all phone parameters.
- Click on the “Wireless Networks” section.
- Click on the word “More”.
- In the expanded menu, select “Mobile network”.
- Set several parameters. In the APN field you must enter the combination internet.mts.ru. In the lines “Login” and “Password” you need to write the word “mts”.
Important! A tablet running Android OS is configured in the same way
Instructions for iOS
On iPhone smartphones, the procedure for setting up the Internet from the MTS operator is divided into the following steps:
- Open the device settings and click on the “Cellular” line.
- Then tap on the “Information transmission network” section.
- In the APN line, enter the same data as presented above. They will need to be repeated in LTE 4G.
How to set up MTS Internet on Windows Phone
To connect an access point, you need to use the following algorithm:
- Launch the main menu of the operating system. To do this, you need to swipe your finger in the direction from right to left.
- Open the “Settings” section.
- In the settings window that opens, you will need to click on the “Data transfer” line.
- In the APN section, enter the characters according to the scheme discussed above.
Note! After performing the above manipulations, you will need to turn off the gadget for a few minutes for the changes to take effect. A smartphone running Windows Phone. Smartphone running Windows Phone
Smartphone running Windows Phone
Wireless Network Modes
Today the most common modes are:
- 802.11b to 11 Mbps;
- 802.11g with data transfer speeds up to 54 Mbps ;
- 802.11n has speeds of up to 150 Mbit/s ;
- 802.11ac with speeds up to 6.77 Gbps .
If you pay attention to the name “11bgn mixed,” you can guess where the number 11 and the letters bgn come from. 11b, 11g, 11n – these are all names of Wi-Fi wireless communication modes.
Without going into technical difficulties, for ease of understanding we can say that the main difference between all these modes is their speed of operation with which they can transmit data “over the air”.
It is also worth considering that all these modes did not appear immediately, but with an interval of several years. Consequently, those devices (laptops, smartphones, tablets, TVs) that were produced, for example, before 2009, and it was in this year that the 802.11n mode appeared, do not support it. They can only work with g and n modes.
It is for this reason that the wireless network operating mode 11bgn mixed (AUTO) is almost always set by default in all routers. Mixed in this case means that any devices that support at least one of the b, g or n modes can connect to the router via Wi-Fi.
Using additional equipment
If, after eliminating all the problems, the Internet speed in remote rooms continues to slow down, use additional equipment to strengthen the signal. This includes: external antennas for routers, high-power wireless adapters for computers, WiFi repeaters.
When choosing an antenna, consider the gain and the type of connector with which it is connected to the access point. Manufacturers usually provide a list of equipment recommended for use with certain device models. If you connect third-party antennas that have not been tested for compatibility, you may experience difficulties with further warranty service.
The repeater allows you to increase coverage and get high Internet speeds even at a considerable distance from the router. Thanks to the built-in power supply, such devices have a compact size. To use them, just plug the device into a power outlet and press the “WiFi Protected Setup” (WPS) button on the case. After this, you need to press the same button on the router itself or activate a quick connection via the web interface.
Which mode is best to set?
To avoid problems with connecting to the router, it is best to leave the 11bgn Mixed wireless network operating mode, since it ensures maximum compatibility and support for connecting all Wi-Fi devices. Moreover, even if you do not have old devices that work with Wi-Fi, although it is in such cases that many advise installing 11n only (only 11n), supposedly this should, in theory, increase the speed and improve the stability of the wireless connection.
It is worth mentioning here that this value (11n only) also has a downside. Cases when devices stop seeing your Wi-Fi network or when the error “Windows could not connect to...” appears when connecting, very often arise precisely because the wireless network mode is set incorrectly.
Source
How to determine that WiFi speed is being cut
Internet providers indicate in the contract the maximum possible access speed. The actual bandwidth of the channel is usually lower than the declared one. At home, it’s easy to check whether this is due to restrictions on the provider’s side or to the use of WiFi. To do this, connect the Ethernet cable directly to the device from which you access the Internet.
Open the Speedtest online service in any browser and click “Begin Test”. The site will automatically detect the nearest server through which the speed check will be performed. The computer will communicate with the selected server to determine the current Internet speed. Wait until the operation is completed, and then remember or write down the result.
Then connect the Internet cable to the router, turn it on and connect to WiFi from the same device on which you tested the speed. Open the site again and repeat the measurement. If the results of the first and second tests differ significantly, the speed is reduced precisely because of the use of wireless Internet.
Selecting Wi-Fi operating mode: 11bgn vs 11bg in Wireless Mode
Finally, we have come to a not entirely known, but quite important topic - Wireless mode. Very often it is also called WiFi Mode. This name can be found in the router settings in the wireless network section, when in addition to the network name and password, you can install this strange mod or under a different type. First you need to understand what exactly it is.
Wi-Fi – in short, it is a wireless network. The transmission of information occurs via radio waves. It is with waves like this that you receive SMS messages, make cell phone calls, and also heat up food in the microwave. We won’t delve into the theory, but I think you understand the principle itself.
So, initially, for data transmission, it was necessary to invent a certain standard that could be easily understood by an electronic device. In the process, the first IEEE 802.11a standard was released - the data transfer rate was approximately 20 Mbit per second. It is precisely the last digit that denotes the so-called mod or type of standard.
In the process, quite a lot of profiles began to appear, but some were eliminated and at this time only a few are used and popular:
| Standard | Description |
| 802.11b | Operates at a speed of 10-12 Mbit per second, was approved in 1999. Also one of the very first standards at 2.4 GHz |
| 802.11g | The transfer speed is already higher - up to 50 Mbit per second. Was approved in 2003. |
| 802.11n | One of the most popular standards today. It has a speed of 150 Mbps at a frequency of 2.4 GHz. But the standard can also easily operate at a frequency of 5 GHz and provide speeds of up to 600 Mb/s. It first came out to the general public in 2009. |
| 802.11ac | The standard operates at a frequency of 5 GHz, and speeds start at 433 Mbit/s. But you can overclock it to 6 Gbit per second using MU-MIMO technology. |
Mesh systems vs traditional routers
Mesh nodes support
- automatic selection of the least loaded channel in the radio range to achieve the best performance;
- easy-to-use parental control features;
- deployment of guest networks;
- setting device and traffic priorities;
- setting up port forwarding and forwarding parameters;
- wireless network security;
- MU-MIMO support.
But it lacks the advanced network management options you get with a traditional router.
Traditional routers
- changing the bandwidth;
- standards aimed at adapting roaming: 802.11k, 802.11r, 802.11v
- support for dynamic DNS for connecting from an external network to a “gray” IP;
- firewall settings and packet markings;
- wireless transmission speed and power parameters;
- ability to use third-party WRT firmware to improve performance and network monitoring.
What is the difference
Now you have become a little familiar with the standards that are used in wireless networks. In the router settings you can most often find 11bgn modes and, in addition, ac. In this case, the networks will be different, because “ac” operates at a frequency of 5 GHz. And then a new concept came to us, namely wave frequency.
“bg” only works at 2.4 GHz, but “n” and “ac” can work at 5 GHz. But more often in routers “n” operates with a frequency of 2.4 GHz, and “ac” is intended exclusively for the “five”. If you look at the table, you can see how the data transfer speed increases significantly.
As of today, standards “b” and “g” are already being retired. In homes, by the way, the frequency of 2.4 GHz is more often used, and not 5. And since the fastest standard is “n”, it is now on the horse. On the other hand, there are still a lot of devices left that work on “bg” standards. This is why even modern routers have a “b/g/n” combined mode setting. It is needed so that the device can work with these networks without problems.
Many will say that “n” can easily work with “b” and “g”, why is compatibility needed? - this is an excellent question, but the problem is a little different. The problem is precisely the compatibility of the “b” and “g” standards. They run at too different speeds, so you need to enable compatibility to balance the speed. This also applies to the “n” type.
By default, almost all routers already have a combined or mixed mode of operation “11b/g/n”. There was once a case when an acquaintance came to me with an old laptop. As a result, he was unable to connect to my Internet center. All because I had only one type “n” in my settings. On the other hand, there is no point in installing a mixed type if there are no old devices in your home. This way you can slightly increase the speed in the wireless space.
One more point about speed. So you looked at the table and saw quite high indicators. But you need to take into account that these indicators only take place within a wireless network. You also need to consider port speeds.
For example, if you connected a wire from a provider with a speed of 400 Mbit per second, and your port has a limit of 100 Mbit, then the Internet speed will not be higher on the local network. There are two types of port: 100 and 1000 Mbps. They are even visually different. One has only 4 cores, and the second has all 8. Therefore, even now you can go to your router and see what ports it has.
Problems with the router
The main mistake made by users when organizing a home WiFi network is the wrong choice of router location. It leads to poor signal reception on client devices, which slows down the Internet speed. You can check the signal level by the number of marks on the WiFi icon located in the tray (lower right corner) of the Windows operating system. On mobile devices, the Internet connection status and signal strength can be checked at the top of the screen, in the notification panel.
It is recommended to install the router in the central room of the room in which it will be used. This arrangement ensures a high level of WiFi reception in all rooms of the apartment or office. When installed in a corner of a room, distant rooms will not be able to connect to the wireless network or will receive Internet at low speeds.
Mode change
As you probably already guessed, now we will try to change the mode to the highest speed one. In this case we will change from “11bgn” to “11n”. In this case, the module will work only with the “n” standard without being atomized. In this case, the speed should theoretically increase within the wireless network. It is inside – that is, the local network. Internet speed will not increase - only if there are no losses in the local area.
To change the mode, we need to go to the settings of the Web configurator or the admin panel of the device. To do this, you need to connect to the device’s network. This can be done via wire or Wi-Fi from any device. Next, open the browser and enter the address of the Internet center. The default address, login and password are located under the case on a special piece of paper. Further instructions will differ depending on the company that released the router.
TP-Link
On the old firmware, find the “Wireless Mode” section on the left and select “Mode”. Also see that there may be different modes for 2.4 and 5 GHz.
If you have new firmware, you must first select the “Advanced Settings” tab, then click on “Wireless Mode”. In the upper right corner, also remember to select the frequency.
D-Link
For classic firmware: “Wi-Fi” – “Basic settings”.
In the new firmware everything is a little more confusing. First, select “Advanced settings” at the bottom, and then in the “Wi-Fi” section you need to click on the “Basic settings” item.
Now there is nothing complicated - select wireless mode.
In the lower left menu, select “Wireless Network”. After that, select the mode. There will be three modes:
- Auto is just a compatible mode with 3 standards.
- Legacy is the same, but for maximum compatibility N will work like standard B - at a speed of 52 Mbit per second.
- N-Only – works only with N standard.
The “b/g Protection” checkbox makes it possible to work between devices b and g. You can read more about this here.
Outdated device firmware
Manufacturers of routers and other wireless devices regularly optimize their software to achieve maximum speed. You can download the new firmware version on the Internet, on the developer’s website. The update is performed by downloading the file to the device through the admin panel. The path to the menu of routers of different brands is different:
- TP-Link: “System Tools -> Firmware Update”;
- D-Link: “System -> Software Update”;
- ASUS: “Administration -> Firmware update”;
- Zyxel: “System Information -> Updates”;
Advice! When installing software, take into account the hardware version of the router. It is indicated on the sticker or in the documentation for the device.
On client equipment (laptops, computers and other equipment connected to WiFi), you should check the versions of network drivers. Windows OS allows you to update firmware through the Control Panel, in the “Device Manager” section. Open the Network Adapters tab and select the radio module you are using. In the “Driver” section, click “Update” and select to automatically search for software on the Internet. After that, restart your computer and connect to the wireless Internet again.
Netgear Orbi High-Performance Tri-Band AC3000 (RBK50)
Cost: 35,000 rubles for 2 devices.
Pros:
- ease of installation;
- high throughput, the service backbone channel between devices is connected via MIMO 4×4;
- Multi-User Multiple Input, Multiple Output (MU-MIMO) and Beamforming technology;
- control your home network using voice commands;
- many different settings.
Minuses:
- expensive;
- large access points;
- limited USB functionality.
Bottom line: Netgear Orbi RBK50 is designed for large areas. It is a powerful Wi-Fi system that delivers high wireless performance to every corner of your home. It's easy to install, has plenty of LAN ports, and supports MU-MIMO.