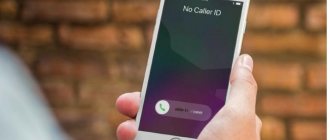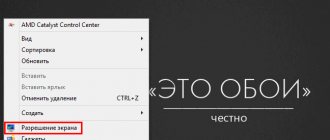Find out how to choose the best monitor for gaming, professional use, or everyday home use.
The monitor is the mirror of the computer's soul. If you have a bad monitor, then everything you do on your computer will seem boring, be it gaming, viewing or editing photos and videos, or simply surfing your favorite sites.
Monitor manufacturers are well aware that different jobs require different specs and functions, which is why today's monitor market is filled with a huge number of options. But which features and characteristics are most valuable for your purposes? Do you need 4K, 1440p, 1080p resolution or is HD resolution enough - and what's the difference? How important is refresh rate and response time? Do technologies like Flicker-free, Low Blue Light, G-Sync and FreeSync matter? And how will your priorities change if you're looking for a monitor for gaming, professional applications, or everyday tasks?
Tips for buying a monitor
Determine the main purpose of using the monitor: gaming, professional use or everyday home use. Typically, gamers look for fast refresh rates and low response times, professionals care about color accuracy, and casual users have less specific needs but often choose a monitor with a high-contrast VA panel.
- The higher the resolution, the better the image. Monitor resolution is the number of pixels that light up on the screen horizontally and vertically. A resolution of 1920 x 1080, also known as 1080p/Full HD (FHD)/HD, is the minimum you need. But with QHD resolution you'll get sharper images, not to mention 4K.
- Size matters too. Pixel density has a big impact on the quality of a monitor, and the sweet spot is 109 pixels per inch (ppi). A large monitor with a low resolution will have a low pixel density. For viewing from a normal desktop distance, 32 inches will be plenty. Finding a 32-inch gaming or regular 4K monitor for under $1,000 isn't hard.
- Response time: the shorter the better. This parameter does not play a special role if you are not a gamer. Response time tells how long it takes a monitor to change individual pixels from black to white or, if its response time is GTG (gray to gray), from one shade of gray to another. With a longer response time, you will see blur when gaming or watching fast-paced videos. For gaming monitors, the maximum response time you're likely to find is 5ms, while the fastest gaming monitors can have a response time of 0.5ms.
- Production technologies: image quality, TN < IPS < VA. TN monitors are the fastest, but the cheapest and have the worst image quality when viewed from the sides. IPS monitors have slightly faster response times and show better color than VA panels, but VA monitors have the best contrast of all three panel types. See the section below for more information on the differences between panel types.
- Do I need a curved monitor? It depends on preference. Curved monitors offer a new visual experience with a wide field of view for an immersive experience that is said to be less strain on the eyes. However, annoying glare may appear when viewed from certain angles (as the light sources are coming from different angles instead of just one). Note that good curved monitors are usually ultra-wide - at least 30 inches - which means they cost more.
- If you want to buy a curved monitor, look at the curve specifications. The 1800R curvature has a bend radius of 1800mm and a recommended maximum viewing distance of 1.8 meters – and so on. The lower the curvature (minimum 1000R, as of this year), the more curved the display.
- Update frequency: the more the better. The refresh rate is the number of times the displayed image is updated per second, measured in Hertz (Hz). The higher the hertz, the better, smoother, and less choppy the image you see. If you're a gamer, refresh rate is especially important, and you'll want a monitor with a clock speed of at least 75Hz (most monitors designed for gaming are clocked at least 144Hz), combined with a minimum response time. If you're not a gamer, you'll be happy with the 60Hz refresh rate.
Response time test
When it comes to response time, determining its value is admittedly quite difficult. Even some engineers find this difficult. But, there are some interesting resources that can help you better understand response times.
Response time tests are useful but complex tools that you can use to test your monitor's response time. They are especially useful for monitors that use gray-to-gray response time, as they are better suited for video and motion. These tests will show you what is called moving picture response time (MPRT). The response time of a moving image is different in that it is the time during which a pixel (which has already changed colors) is visible.
Monitor resolution
The image on an LCD panel is made up of millions of tiny pixels. Each pixel consists of three subpixels, one for each primary color. Monitor resolution is the length and width of the screen in pixels. The more pixels that fit into each square inch of the monitor, the more realistic and smooth the image will be. If you need a monitor larger than 27 inches, then you need a higher resolution (QHD or better).
You can find out how many pixels a monitor has based on its resolution name. Some permissions have multiple names. Below are the most common resolutions you can find on sale, from best (most pixels) to worst (least pixels). With some exceptions, we are referring to the 16:9 aspect ratio.
5K resolution
5120 x 2880
4K resolution
3840 x 2160 (standard monitor resolution) / 4096 x 2160 (official cinema resolution)
Ultra HD (UHD) resolution
3840 x 2160
Quad HD (QHD) or Wide Quad HD (WQHD) aka 1440p resolution
2560 x 1440
2K or 1440p resolution
2560 x 1440 (standard monitor resolution) / 2048 x 1080 (official cinema resolution)
WUXGA resolution
1920 x 1200
Full HD (FHD) aka 1080p aka HD resolution
1920 x 1080
HD aka 720p resolution
1280 x 720
While more pixels are usually better, two reasons may hold you back from purchasing a monitor with a QHD or higher resolution.
The first is your video card. The more pixels a monitor has, the more processing power the graphics card needs to change those pixels in a timely manner. Images on 4K monitors look amazing, but if your system can't handle 8.3 million pixels per frame, the overall experience will suffer and the extra resolution will actually become a hindrance, especially in games.
The second thing that may deter you from purchasing a high-resolution monitor is the ability to scale fonts in your operating system. Windows works best at pixel densities of 90-110 pixels per inch (ppi). If the monitor has a much higher pixel density, objects and text will appear very small and unreadable. When reviewing 27-inch 5K monitors, we were forced to use DPI (dots per inch) scaling to be able to read text in our apps. The quality of scaling varies depending on the monitor and is not always a reliable solution if the text is too small.
What resolution do you need for games?
The more pixels, the better the image. But if you don't have a powerful graphics card, those pixels can slow you down when you're gaming. Most video interfaces do not support refresh rates higher than 60Hz for 4K/UHD or 5K signals. Although this is starting to change (in the premium segment), gaming still requires a very expensive graphics card to play at 4K and 60 frames per second (fps). Our Nvidia GeForce GTX Titan X struggled to cope even with the game's detail levels reduced.
Minimum graphics card requirements vary depending on the game, but if you're planning on buying a monitor for QHD gaming (and don't want to turn your gaming settings all the way down), you'll need at least a GTX 1060 or RX 580.
4K gamers will need at least a 1070 Ti or RX Vega 64 unless they have two cards running Nvidia SLI or AMD Crossfire (for tips on choosing a graphics card, see Graphics Card Buying Guide, Best Graphics Cards, and Hierarchy of GPU performance." For help choosing a 4K gaming display, see our article on The Best 4K Gaming Monitors.
The golden mean today is QHD resolution (2560 x 1440). Monitors up to 32 inches have good pixel density and detailed images that aren't too difficult for mid-range graphics cards.
If you need maximum speed, FHD (1920 x 1080) offers the highest frame rates (you won't find lower resolution gaming monitors today). But don't stretch this resolution beyond 27 inches, as the image quality will decrease and individual pixels will be visible.
Using PWM
Pulse width modulation (PWM) is a technique used to modulate the brightness of the backlight on some samples and images on an LCD display. In order to use alternating current to modulate brightness, a PWM controlled light source is quickly turned on and off to achieve a given brightness. Some people are sensitive to visual discomfort. Flicker also has consequences for the perception of objects on monitors. This may be a visible piece of blur that is felt when viewing moving images. Fragmented blur is called PWM artifact.
LightBoost and strobe backlighting includes on and off pulses, allowing the LCD to display information only for those users who are splitting seconds and displaying nothing at all for the remaining time. This is only due to the driving force of the impulse, including overload artifacts, which can cause aggressive gray-to-gray acceleration. Sony Motionflow is one of the most popular systems available for LCD TVs.
Basic Motionflow involves the use of MCFI (Motion-Compensated Frame Interpolation) technology, through which intermediate frames are created and inserted between real frames to increase the refresh rate.
To sum it up: Obviously, the best choice for buying a TV with a little blur is to find a model with a low response time. The user can reduce the amount of blur by watching video at a higher frame rate, enabling motion interpolation or backlight flicker functions, bringing the pixel response time to 1 ms. However, you need to remember that enabling these additional features may lead to other problems in the video, so everything needs to be done in moderation.
Which panel do I need? TN, VA or IPS
Today, three main technologies are used for the production of monitors: TN technology (Twisted Nematic), VA (Vertical Alignment) and IPS (In-Plane Switching or planar switching). Each type has several variations that have their own advantages. We won't go into detail about how each technology works. Instead, we've put together a table where you can see how each technology affects image quality and in which cases it is better to choose one or another panel.
TN
V.A.
IPS
Performance
Fastest: Fastest response time, highest refresh rates, minimal motion blur; Low input lag
Typically the longest response time; Higher refresh rates possible
Slower response time than TN, faster response time than VA; High update frequency is rare
Display
Worst viewing angles; Worst color
Viewing angles are usually better than TN, worse than IPS; Good color; Better contrast; Best color depth
The largest viewing angles; The best color
Price
The cheapest
More expensive models may have performance comparable to TN
Most expensive
What is it best suited for?
Games
General Use
Professional use
This graph should be enough to help you decide on the panel type, but if you want to go deeper, consider the following:
- Contrast is the most important factor in image quality and reliability (5000:1 is better than 1000:1). Thus, VA panels have the best image quality among VA, IPS and TN.
- We've reviewed many TN screens that offer color quality that rivals more expensive IPS and VA displays. While the general consensus is that TN panels have less vibrant colors and contrast than VA and IPS panels, you most likely won't notice the difference. Many gaming monitors use TN panels due to their high response speed. We've found that color quality affects price more than panel technology.
Eliminate Lag Lag
Input lag typically occurs in flat panel LCD and plasma displays because the screen takes time to process the image to improve its quality. Whether you're using a display or HDTV to get work done, or watch the web or watch movies, latency is rarely noticeable.
There are several ways to measure input lag. One approach is to split the signal between a latency-free CRT display and an LCD display. An alternative is to use the web-based Human Benchmark response test, which tests the response to color changes.
Gamers are noticing longer than usual input lag on the display. The delay between pressing a button and the corresponding effect on the screen makes it difficult to perform complex maneuvers or combinations. This has a big impact on first-person shooters, fighting games, and rhythm games like Rock Band and Guitar Hero.
Steps can be taken to reduce the backlog. Since all flat screen displays have some latency, reduce it to the point where the gamer stops noticing it.
First, check if the TV has a game mode. This is basically a display mode that disables post-processing procedures at the cost of a slight reduction in image quality. Then disable as many other video processing options as possible. Each manufacturer tends to identify their features with different acronyms such as DRE or 3DNR, to achieve quality you should try disabling them and see if the lag improves.
If using HDMI or component cables to connect the setup to the display, try using VGA and HDfury instead.
Gaming Monitors: What Features Matter?
It's easy to get confused by the plethora of options and complex marketing jargon for gamers, so when looking for a new monitor, you need to sift through the fluff. Here we will look at the features that will really be useful for gamers. Please note that some factors depend on the skill of the player.
Our recommendations for the best gaming monitor can be found on our Best Gaming Monitors page. And for 4K lovers, see our Best 4K Gaming Monitors page.
In a competitive environment, gamers should prioritize speed that requires a high refresh rate (144Hz or more) and minimal response time and input lag (see our reviews). This will likely limit your choice to 25 or 27 inches, perhaps with a lower pixel density and no enhanced color or HDR.
But maybe you're a casual gamer who doesn't think you'll notice the difference between 60 and 144 fps. You can choose 75Hz or even 60Hz combined with FreeSync or G-Sync (more on that later) and look for things like high image quality and pixel density and go for 30 inches or larger. If your budget allows, you can afford more saturated color or even HDR.
Typical representatives
90% of all gaming models (if not 95) are displays with a diagonal of 23-24 or 27 inches with FullHD resolution (why once again load the video card in dynamic disciplines in which no one really cares about graphics?).
The matrix production technology of most models, as we found out above, is modern TN-Film. Of course, they don’t install just anything, and not faceless gray office panels with no characteristics, but quite high-quality products. Acer and ASUS have their own “gaming” lines: Predator and ROG, respectively (however, ASUS successfully produces “gaming” gadgets without the Republic of Gamers label). ViewSonic had some good models, BENQ has something, and AOC is not sitting idle either.
An inexpensive solution for toys is the Iiyama ProLite GE2488HS. For just over 13 thousand rubles you will not get G-Sync, AMD FreeSync, or 144Hz scanning, but it will be a full 24 inches with a 2 ms response. The monitor has extremely good (for its price, of course) color tuning out of the box, which covers 97% of sRGB, a backlight that does not flicker at any brightness level, 100 mm drilling for a VESA bracket, and a low Input Lag.
Unfortunately, there are practically no intermediate models between “inexpensive” and those tailored for maximum performance in games: there are practically no bonuses from any monitor for 18 thousand relative to this Iiyama (provided that you have mediocre hardware), and an extra 6 kilo rubles is better spend on an SSD drive for toys.
UPD:
As a553 correctly suggested, you can still find the 144 Hz BenQ XL2411Z model on sale, however, the only bonus regarding Iiyama will be support for Nvidia 3D glasses. But the price for it is no longer so humane, but it can rightfully be called the most budget gaming solution with the necessary goodies.
For 25 thousand rubles you can buy Viewsonic VG2401MH. 24 inches, 144 Hz, lift-and-swivel stand, a scattering of interface ports, G-Sync. In general, a complete set. As for color rendition, everything is not bad here: although a TN matrix is used, it is well calibrated and the color gamut is close to sRGB.
The trouble is different. The temperature uniformity of the backlight strongly depends on the brightness, because LEDs with a blue emitter and a yellow phosphor are used. In total, of course, they produce white light, but its temperature greatly depends on the brightness, which is why the shadows fall into the blue, but bright and saturated shades, on the contrary, turn slightly yellow. Input lag is on the verge of being noticeable (in fact, it is slightly lower than the best CS players are able to notice), so this model can be safely called the entry-level professional level. By the way, here you can find a typical “game” feature: the ability to apply a “sight” with hardware on top of any picture. In CS with a sniper rifle it will work just fine for cheating. The same feature is found in both ASUS ROG series and AOC series.
It may seem that the Acer Predator XB240HAbpr is almost no different from the Viewsonic, but for some reason it costs a third more. In fact, there is a difference, and what a difference. Acer is one of the few that supports both 144 Hz scanning, Nvidia G-Sync technology, and Nvidia 3D with shutter glasses. True, they are not included in the kit, its price tag is not the most humane, and 3D in games is not for everyone. It’s not yet an Oculus Rift, but it’s already creating problems: it requires different performance, and it doesn’t work well in all games.
Well, as a cherry on the cake: ASUS MG279Q, which undermines the foundations of gaming monitors. Firstly, it is created on the basis of the AHVA (remember! AHVA is an analog technology of IPS, and has nothing to do with *VA) matrix. Moreover, it is honest, eight-bit, and the stated response time is 4 ms. Well, the resolution: instead of “gaming” FullHD, WHQGA (2560*1440) is used, which requires a minimum of GTX 970 for comfortable operation in toys.
Nvidia G-sync is not here, but AMD Freesync is (by the way, there are quite a lot of monitors with it, because no one asks for money for FreeSync). A version with G-Sync also exists, but it is very difficult to find on sale. In addition, it is more expensive due to licensing fees for black and green. For all its gaming focus, the ASUS MG279Q shows excellent color rendition; there is no shame in using it for working with graphics. True, before this you will have to tinker a lot with the colorimeter, because... The factory gamma curves are frankly... crooked, and the white point, judging by reviews and reviews, often floats away.
What should the refresh rate and response time of my gaming monitor be?
Ideally, you want a monitor with at least 75Hz and minimum response time. Refresh rate is especially important for gamers, which is why most gaming monitors have a refresh rate of at least 144Hz and a response time of no more than 5ms. However, there are decent 60Hz gaming monitors out there, and many 4K monitors are limited to 60Hz. If you choose a 60Hz monitor and want to game, you'll need G-Sync or FreeSync (more on that later).
Lower resolution + good graphics card = higher refresh rate. Check out the image on the curved, extra-wide Acer Predator Z35. Its resolution is quite low, while a fast graphics card with G-Sync enabled can reach a refresh rate of 200 Hz. If you are buying a monitor for the long term, remember that the graphics card your computer uses can easily reach these speeds in 1-3 years.
Worried about input lag? Input lag is the time it takes for the monitor to recognize the output from the video card. A high refresh rate generally indicates lower input lag, but input lag is usually not listed in the specifications. For insight, check out our monitor reviews. Sites like DisplayLag also offer unbiased input lag breakdowns for many monitors.
Why response time is important
If you're a regular Internet user, meaning you're just browsing, shopping, or reading, response time isn't an important factor. In fact, even if you regularly use your computer for things like watching movies or videos, response time may still not matter that much to you.
If you're a videographer, or even more so a gamer, response time matters a lot . A slow response speed, such as one to five milliseconds, can make a huge difference to you. This also provides clearer movement and reduced ghosting.
But, keep in mind that if you suffer from eye strain and headaches, a faster response time may mean the monitor is eliminating complex image processing, such as increased brightness or blue light filtering, that protects your eyes. A highly sensitive monitor may not be suitable for you.
Do I need G-Sync and FreeSync?
Gaming monitors typically have Nvidia G-Sync (for PCs with Nvidia graphics cards) and/or AMD FreeSync (for PCs with AMD graphics cards). Both features reduce screen tearing and stuttering, and monitors with them cost more (G-Sync monitors typically cost more than FreeSync monitors). For more information on what these features do, read our articles "What is Nvidia's G-Sync?" and “What is AMD FreeSync?”
In any case, if your budget is for low to mid-speed graphics cards, you'll probably want a monitor with G-Sync or FreeSync that runs at a minimum refresh rate.
Which one should you choose? Here's what to consider:
What equipment do you already have? For example, if you've already spent $1,200 on a brand new Nvidia GeForce RTX 2080 Ti, the choice is clear.
Nvidia or AMD? G-Sync and FreeSync offer comparable performance for the average user. We learned this when we compared them to each other.
G-Sync monitors operate at refresh rates ranging from 30Hz to maximum. FreeSync displays aren't as consistent. FreeSync monitors typically support adaptive refresh up to the monitor's maximum refresh rate. But this is the lower limit you should consider. We looked at screens up to 40Hz and even up to 55Hz. If your graphics card can't support frame rates above this level, this could be a problem. Low Frame Rate Compensation (LFC) is an optimal solution, but it will only work if the maximum refresh rate is at least 2.5 times the minimum (example: if the maximum refresh rate is 100 Hz, the minimum refresh rate to support LFC is frequency should be 40 Hz).
Either way, if you plan to play with HDR content, consider purchasing a monitor with G-Sync Ultimate or FreeSync Premium Pro. Both features are certified to reduce input lag as well as provide additional benefits for HDR titles.
Do I need Overdrive or Motion Blur Reduction?
Overdrive and Motion Blur Reduction features are available in many gaming monitors (various brands). To understand their usefulness, you first need to understand what loops are. A trail is a blurry trail that is sometimes created by a moving object on the screen. It occurs due to uneven pixel transitions or because it takes longer for a monitor pixel to change color from color A to color B than from color B to color A.
Overdrive mode reduces the stub by speeding up the rate at which pixels pass through higher voltages. If done correctly, the pixel will quickly reach this level and then change for the next frame before the voltage gets too high.
Motion Blur Reduction, also known as Ultra Low Motion Blur (ULMB in the photo below), maintains motion resolution when on-screen action becomes more intense.
Before deciding whether to have a particular feature, consider the following:
- Overdrive compensates for monitor response time or lag when playing videos using overlays. You can test Overdrive on your monitor using the BlurBusters UFO test. Watch the UFO by switching between different overload options for your monitor. When you see a white trail behind the plate, you've gone too far.
- You cannot use Motion Blur Reduction and G-Sync/FreeSync at the same time. Gamers should choose Adaptive Update every time. If you have a fast graphics card that runs at 60fps or higher with G-Sync or FreeSync, there's no need for Motion Blur Reduction.
- Motion Blur Reduction reduces overall brightness. We've tested monitors that reduce brightness by more than 60% when Motion Blur Reduction is enabled.
Causes of Motion Blur
One effect of a slow refresh rate or pixel response time is that the image may appear blurry. This happens for several reasons.
The first is related to response time. With slow, it takes some time to completely transition from its previous state to a new one. This results in a hidden or ghost image behind the new one. The slower the pixels react, the longer the trace and the less clear the picture. The parameter which is the best pixel response time on a TV depends on the technical characteristics of the model.
The second reason is image tracking by eye movement. The brain may perceive the picture as blurry. The eyes naturally follow the image on the screen, but because it is static, even for a split second the eyes experience the perception as the gaze moves across the screen.
Motion blur is created by several parameters:
- Response time - this parameter shows how long it takes for the TV pixels to transition to a new state. Longer times mean longer blurry trails on moving objects. Gamers first want to know what is the best pixel response time on a TV when transitioning from one color to another.
- Frame time is the amount of time a frame is displayed on the screen. The longer the frame time, the more blur is captured.
- Blur within the video itself. This occurs due to the camera operating faster than the shutter speed. Filmmakers usually take this type of blur into account when planning a shoot for a movie or show.
- Any delay may occur due to the use of a wireless keyboard, mouse and the Internet.
If the display is primarily used for viewing video, audio, or gaming, which requires precise pixel response time (ms), consider testing the input lag setting.
How to choose a good gaming monitor?
Gaming monitors often go on sale, but it's hard to know how to truly choose the best one. The first way to find out is to check reviews and make sure that this is the right monitor for you.
You can also determine if you are making a good purchase by following these guidelines:
- 144Hz at 1080p (27 inches or larger): $200 or less;
- 60Hz at 4K: $250 or less.
Finally, for Amazon items, we recommend using PCPartPicker.com and CamelCamelCamel to track the price history of specific monitors.
Monitors for Everyday Home Use: What Features Matter?
Both gaming and professional monitors are more than capable of being used as monitors for general use. But if you don't want to spend the extra money on a dedicated monitor, you need something that works well for all types of work and play.
- Contrast is key, so we choose VA panels. We consider contrast to be the first criterion for image quality, followed by color saturation, clarity and resolution. When the display has a large dynamic range, the picture becomes more realistic and three-dimensional. VA panels offer 3-5 times better contrast than IPS or TN. If you place a VA and IPS monitor next to each other with appropriate brightness levels and calibration standards, the VA screen will easily win in terms of image quality.
- Consider flicker-free if you spend more than 8 hours in front of a screen. The screen won't flicker at any brightness level, so even those who are particularly flicker-sensitive will be happy.
- Having a Low blue light feature should not be a purchasing goal. Most operating systems, including Windows 10, have a Low blue light mode that has been shown to interfere with sleep, according to studies. But while many monitors offer this feature, it's not required. Low blue light can make computer images less straining on the eyes, but precise calibration will do the trick. And since reducing the brightness of blue also affects all other colors, you may end up with an unnatural image. This is especially distracting in games and videos. There is no need to pay attention to the presence of this function, but it is becoming increasingly difficult to find monitors without it.
Setting up game mode
If the TV has a game mode and is not using it, there will definitely be input lag. This is because, typically, newer TVs do their own image processing before displaying it on the TV, resulting in a delay between the source output and the results displayed. Setting your TV and monitor to Game Mode will eliminate this processing and provide a 1:1 source for displaying bandwidth.
You can use the Leo Bodnar input lag tester to optimize your TV settings:
- Switch the input mode from AV to PC/HDMI.
- For monitors and TVs that are labeled HDMI instead of "PC", such as 90% of Samsung and LG products, you will need to manually rename the input mode to "PC".
- Enable game mode if available. If a user is keen on calibrating TV images and is frustrated by the lack of fine-tuning white balance, check to see if there is a factory menu for more detailed settings.
- Game Mode is the most important thing you can do as it reduces input lag and is found in most modern TVs where settings including colors, blur and other variables are set specifically for video games to help reduce video game lag. While certain settings can help with moving graphics such as live sports broadcasts, these same settings can cause a video game to lag or feel laggy. In most cases, this option disappears after selecting PC mode. It usually stops everything in post-processing, which is what causes input lag, while Game Mode usually only stops for HDMI mode.
- Find a setting called "Response Time" or "Pixel Overload", "Overdrive", this is usually something like "Normal", "Faster" or "Fastest".
- Disables any power saving settings or ambient screen dimming. Both of these add additional lag (~10ms each).
- Check every HDMI input. It happens that out of 4 HDMI inputs, two or more have lower input lag (6ms less) than the others.
- Using TV speakers adds input lag. If possible, use a separate audio system, such as a soundbar. Often this tool can add ~8ms of latency.
- Some TVs, such as Vizio, have a smooth motion effect - turn it off.
Professional monitors: what features should you pay attention to?
Professional users have special needs. If you're a photographer, print proofreader, web designer, special effects artist, game designer, or anyone who needs precise color control, this section is for you.
- Monitors certified by manufacturers as color accurate monitors are more expensive, but their high cost is justified. If you want a monitor that will have accurate colors right out of the box, then this is your best choice. This is especially important for monitors without calibration capabilities. Professional monitors should be ready to work without setup. A DeltaE (dE) value of 2 or lower is a good sign.
- If you need calibration. There are two ways to do this: on-screen display (OSD) and software. Check out our reviews for monitor calibration recommendations.
- Calibration options should include a selection of different color gamuts, color temperatures, and gamma curves. At a minimum, there should be sRGB and Adobe RGB standards, color temperatures ranging from 5000 to 7500 K, and gamma presets from 1.8 to 2.4. Monitors used for TV or film production must also support the BT.1886 gamma standard.
- Flicker-free is a big deal if you spend eight hours or more in front of a computer screen. Many professional monitors today offer this feature.
What color depth do I need?
- The more the better, and professionals need at least 10 bits. An 8-bit panel will not be suitable for most professional graphics work. If possible, choose 12 bit. You can learn more about the difference between 10 and 12 bits here.
- A monitor with rich colors won't do you any good if your graphics card can't output a 10- or 12-bit signal. Yes, the monitor will fill in the additional color information, but only through interpolation. As with pixel scaling, the display can't add information that isn't there in the first place, only approximately. Many budget graphics cards are limited to 8-bit output.