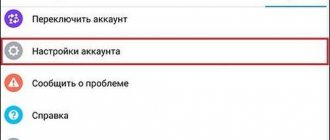This article will be useful to users who do not know how to change the PC name in Windows 10 to the required one. We will look at 4 ways to implement this task. However, we would like to immediately note that when assigning a new name, the use of Cyrillic characters, most special characters and punctuation marks is prohibited.
And one more important point. To change the PC name, you will need an administrator account. Or the corresponding rights and privileges in the account in which you want to change the name of your personal computer.
Why rename your computer?
If a user knows how to change the computer name in Windows 10, will he need this knowledge in practice? Definitely yes. For example, on a local network, each computer must have its own unique name (different from others). If there are two PCs on the network with the same names, conflicts may occur when accessing one of them, which is unacceptable for the normal operation of a corporate or home network.
Important! If the option of automatic authorization in the system is activated, deactivate it while renaming the computer, and then enable it back after restarting the operating system, when the PC has a new name. This is necessary to avoid problems with creating new accounts with the same name as the PC.
Do I need to change the computer name?
When you install Windows 10, after all the additional settings, the name of your PC will be automatically generated. It will have a crackle-like appearance, something like this DESCTOP-193QATJ
- How to change username in Windows 10
It doesn’t seem to be a big deal, and for most people it doesn’t affect anything, since they don’t even remember about it. But as computers become more and more connected to all sorts of external services, the number of devices in the average family and home is becoming larger and larger, which raises the issue of more convenient detection and remembering the computer name more acutely. A simple situation: you want to stream video from a computer to a TV, naturally over a local network, or you want to share a folder with files on your home or local network, there are many options, and it is logical that using a beautiful and easy-to-remember name is better than DESCTOP-193QATJ.
If we are talking about a domain network in an enterprise, then there are generally more stringent rules and there are special standards for naming servers, workstations, and access points. Each company has its own system, and it is designed to simplify administration on the part of engineers who can easily understand the location of the workstation, its belonging to the department and much more, the same with servers.
Changing the PC name in the operating system settings
Let's start with Microsoft's default method for renaming a PC in Windows 10. This is using the Settings menu.
- We call it using the keyboard shortcut “Win + I” or by clicking on the item of the same name in the Start context menu.
- In the window that opens with a tiled structure, go to the “System” section.
- Go to the last tab “About the system”.
- In the first section, click on the icon that says: “Rename your computer.”
- Set a new name in Latin letters and click “Next” to save the changes.
In the window asking you to reboot, it is advisable to answer in the affirmative, saving all open documents before doing so. Only after a reboot will the computer have a new name.
Change the PC name in its properties
Changing the name of the computer is also available in the window familiar from the “seven”.
1. Call up the computer properties through the Start context menu by selecting the “System” item in it.
2. In the “System” window, follow the “Advanced settings...” link located in the left vertical menu or click on the button to change parameters in the section with the name of the PC and workgroup.
3. Click on the “Computer name” tab and click on the icon called “Change”.
4. Set a new name for the PC and click “OK” in both windows to close them and save the changes made.
Remember: the changes will take effect only after the “ten” is restarted.
Control Panel
The main settings menu of the Windows system is the “Control Panel”. It is also used to change profile names. For this:
- Enter the “Control Panel” tool in the search (near the “Start” button) and go to it.
- Select “User Accounts”, click on the corresponding button to change the name.
- Enter new data and click “OK”.
If the user has a Microsoft account with an email link, then this method will not work for him. The required parameter will not be available in the window.
Changing the PC name from the command line
Let's look at how to change the computer name in Windows 10 using the command line.
- We launch the tool with administrator privileges, for example, through the Start context menu.
- In the window that opens, execute: wmic computersystem where name=”%computer_name%” call rename name=”. Instead of the phrase “computer_name”, enter its desired name in Latin, which does not contain special characters.
After a notification appears about the successful completion of the procedure, close the window and reboot the system.
Keep in mind that changing the computer name in Windows 10 when working on it using a Microsoft account means that a new device is linked to the user’s online account. Although this is not accompanied by problems, you should remove the old device from the list of devices in your account on the Microsoft page.
When using the archiving and file history functions, they will start again. The last tool will notify you about the launch, and will also offer options for actions that should be taken to add the old operation history to the current one.
Backups will continue to be created, old ones will be available for system recovery, after which the computer will bear the old name.
If you find computers (with an old and a new name) on your home network, the router should be rebooted while the computer is turned off or in hibernation mode.
Creating or changing a new account (with administrator rights)
Let's consider the algorithm of actions.
- Through the Start button, click on the name of the current entry and select “Change account settings.”
- In the parameters we are interested in the “Family and other users” tab.
- Click on the line “Add a user for this computer”.
- At this point some clarification is required. As you know, criticism of Windows 10 from users mainly concerns the tracking mechanism built into this OS. Linking to a Microsoft account when changing a new user is the first sign on this risky path. Therefore, we recommend the “Add a user who does not have an email address” option.
- The system will again prompt you to create a user with a Microsoft account. We refuse by clicking the appropriate line.
- After this, the record creation window will open. Here you need to specify a new login, password and password hint. Click “Next”.
- A regular account without administrator rights will be created. Select “Change account type”.
- A drop-down menu will appear in the next window, where we select Administrator and click OK.
Result: a new account has been created with a different name and administration rights.
Deleting an account
Deletion is carried out from the same menu as when creating. While in the “Family and other users” section, select the desired entry and click “Delete”. The system will ask if you need to delete all records associated with it? We confirm.
Rename an account in Windows 10
The obvious move is to change the account name using standard Windows tools through the same menu. However, this move is wrong. We'll change the name, but not the folder name. Therefore, let's consider a more complex method.
- Through Start, go to the Control Panel.
- Select “User Accounts” and click “Change...”.
- In the field that appears, enter a different name and confirm the renaming.
The procedure is completed.
Changing the computer name and workgroup
The names for these two categories change in a similar way.
- Through Start, select the system.
- The current PC and workgroup name are displayed.
- Click “Change settings”.
- The Properties menu opens. We do it as shown in the screenshot.
- Change the necessary parameters and confirm OK.
- Reboot the PC.
All changes are working, which means our goal has been achieved.
change Password
We will describe the sequence of actions on how to change the password for a Windows 10 account. The complexity of the procedure depends on the desired result - change the password for:
- account on your computer.
- Microsoft account account.
- local records.
So, in the first case:
- Through Start, select Settings and switch to Accounts.
- Click on “Login Option” -> “Password.” Change…".
- First enter your current password, then enter a new one. Then “Next” and “Done”.
Important! If the user is connected to a valid Microsoft account, the Internet connection must be turned on to complete the password change procedure
Password has been changed. There is no need to reboot your PC.
Important! If you are tired of specifying a password every time you log into the OS, instead of adding a new password, enter a PIN code or pattern. The old password will remain, but the system will not require it when loading Windows.
In the second case:
To change your password, you need to log into your current Microsoft account online.
Attention! Internet connection required
Go to the account home page with your old password. The password can be changed in Account Settings. Once saved, the changes will affect all connected devices.
In the third case:
There are several ways to change the password for local accounts.
First way.
- Through the command line, enter net users.
- Then net user username newpassword, where username is the selected entry and password is the new password.
Ready.
Second way.
- Go to the Control Panel, then go to Accounts.
- Select "Manage another account".
- Mark the desired user and click “Change Password”.
- Enter the new password twice and confirm the change.
The same is done through the user settings in the “Computer Management” section.
The article provides step-by-step instructions on how to change a username in Windows 10, create, delete or rename. Methods on how to change the password for accounts are also described. Using these recommendations, you can easily solve the problem
Changing the computer name in Windows 10 settings
The first way to change the PC name is offered in the new Windows 10 settings interface, which can be called up by pressing the Win + I keys or through the notification icon by clicking on it and selecting “All settings” (another option: Start - Settings).
In the settings, go to the “System” - “About the system” section and click “Rename your computer”. Enter a new name and click Next. You will be prompted to restart your computer, after which the changes will take effect.
How to change the computer name through the Windows registry
If you want something exotic and a little masochistic, you can try changing the name of your system through the Windows registry. To do this, you will have to use the search utilities for it, which I have already talked about. I will use Registry Finder, we will be interested in two branches:
- HKEY_LOCAL_MACHINESYSTEMCurrentControlSetControl ComputerNameComputerName
- HKEY_LOCAL_MACHINESYSTEMCurrentControlSetControl ComputerNameActiveComputerName
- HKEY_LOCAL_MACHINESYSTEMCurrentControlSetServices TcpipParameters Hostname and NV Hostname
In general, there are a lot of keys containing the name of your computer, but you only need to change the two that I described above, after the manipulations you must reboot the system.
I check the result and see what I need: W10-CL0177.
Change in system properties
You can rename a Windows 10 computer not only in the “new” interface, but also in one more familiar from previous versions of the OS.
- Go to computer properties: a quick way to do this is to right-click on “Start” and select the “System” context menu item.
- In System Settings, click “Advanced system settings” or “Change settings” in the “Computer name, domain name, and workgroup settings” section (the actions will be equivalent).
- Open the “Computer name” tab, and on it click the “Change” button. Enter a new computer name, then click “Ok” and “Ok” again.
You will be prompted to restart your computer. Do this, remembering to save your work or anything else first.
Conditions for changing a name
When it comes to changing the name, we can do it very easily, but we must take into account some conditions imposed by Microsoft that we must comply with for the new name to be valid.
- You need to log in with an administrator account
- We can only use standard characters, including the letters A through Z (both upper and lower case), the numbers 0 through 9, and the hyphen (-) symbol.
- The new name cannot exceed 15 characters in any case.
- It cannot consist only of numbers.
- it can only consist of letters.
Once these details are taken into account, we can rename the command to our liking.
How to rename a computer on the command line
And the last way to do the same using the command line.
- Launch the command line as an administrator, for example, by right-clicking on “Start” and selecting the appropriate menu item.
- Enter the command wmic computersystem where name=”%computername%” call rename name=”New_computer_name”, where as the new name specify the desired one (without Russian and preferably without punctuation marks). Press Enter.
After you see the command success message, close the Command Prompt and restart your computer: its name will be changed.
Video - How to change the computer name in Windows 10
Well, at the same time there is a video instruction that shows the first two methods of renaming.
Subtleties of using Windows 10
How to Find a Lost Windows 10 Device, Change the Device Name, and Turn Off Windows Defender Enhanced Notifications
How to change device name in Windows 10
During a fresh installation of the Windows 10 operating system, your device is assigned a unique computer name in the form WIN-XXXXXXXXXXXX, where the "X" characters represent a random sequence of numbers and letters. Such a name is certainly unique, but it can create inconvenience - for example, when registering with a Microsoft account to perform any actions with this device, since a random sequence of characters does not carry any meaning. A similar inconvenience arises if you have a home network that connects several devices that are difficult to understand when they are called by similar names.
To resolve this inconvenience, rename your Windows 10 device, giving it a name that is not only unique, but also meaningful, so you can clearly identify the device to use or manage. Screen 1 shows how to change the Windows 10 device name using the Windows Settings app; however, as with many Windows tasks, there are several ways to complete this task, including using the System module of the legacy Control Panel.
Open the Windows Settings app and in the System box, navigate to the About option at the bottom of the left side menu bar.
On the System Information page, click the Rename Computer button (see Screen 1).
| Screen 1: System Properties Window |
In the window that opens, enter a new device name (see Screen 2). Please note that some characters are not allowed in the name (see Figure 3).
| Screen 2: Entering a New Computer Name |
| Screen 3: Some characters are not allowed in the name |
After entering the device name, click Next.
To complete the device renaming process, restart your computer by clicking the appropriate button on Screen 4.
| Screen 4: Restarting after changing the computer name |
Disable Windows Defender enhanced notifications
One of the popular innovations in Windows 10 is the Action Center, which brings notifications from the system and applications, allowing you to be aware of everything that is happening on your device. You can customize notifications in a variety of ways, such as the priority order in which they appear in Action Center or the number of notifications allowed per app or system. Many notifications are actionable, meaning you can interact directly with an app or system service from the Notification Center without having to open the app or service.
Additional Information
Changing the computer name in Windows 10 while using a Microsoft account causes a "new computer" to be associated with your online account. This shouldn't cause any problems, and you can remove the computer with the old name from your account page on the Microsoft website.
Also, if you use them, the built-in file history and archiving features (old backups) will be restarted. File History will notify you of this and suggest actions to incorporate the previous history into the current one. As for backups, they will begin to be created anew, at the same time the previous ones will also be available, but when restoring from them, the computer will receive the old name.
Another possible problem is the appearance of two computers on the network: with an old and a new name. In this case, try turning off the power to the router (router) with the computer turned off, and then turning on the router again, and then the computer.
And maybe this will be interesting:
Why not subscribe?
Distribution of new, sometimes interesting and useful, materials from the site remontka.pro. No advertising and free computer help for subscribers from the author. Other subscription methods (VK, Odnoklassniki, Telegram, Facebook, Twitter, Youtube, Yandex.Zen)
05/10/2016 at 01:34
Thank you for the article. A small note: you can also go to the system properties opposite the “computer name” item, on the right, through the clickable “change parameters”.
Afterword
You should know about the following nuances:
- Using a Microsoft account? When you change the name of a computer, another “new computer” is added to it. You can easily exclude the old one by logging into your online account on the company's official website. There you can also change the name that appears in the greeting when you start your PC.
- After renaming, the network may identify your computer as an additional one, meaning the old name will not go away. Try to fix it this way: turn off the computer, unplug the router from the power supply, turn everything on again.
- Do you keep file history and system backups? When the name changes, the history is reset, but the OS will definitely warn you about this and offer to add the old history to the new one. Backups are also created anew, but the previous ones remain available. However, if you restore the system from them, the computer will receive its previous name.
After switching from Windows 7 to Windows 10, many users are facing difficulties. This is mainly due to the fact that the interfaces of these operating systems are very different and many actions are performed differently than they were before. One of these actions is changing your username.
There are two possible situations with usernames in Windows 10. Situation #1 – the user is using a local account. In this case, you can change the username using the operating system. Situation No. 2 - the user uses a Microsoft account. In this case, you can change your username only through your account settings on the Microsoft website. We'll look at both of these situations next.
Where to look?
If the PC name on the local network is not unique, network conflicts will arise when connecting. Therefore, find out it before connecting the device (read how to connect your PC to the network in the article “How to set up Wi-Fi on Windows 10”). There are several ways to do this.
In system information
- Launch the Run window → enter the command in it: msinfo32 .
- In the “System Information” window, in the “System Name” item, the name of the PC is indicated.
In the System window
RMB on the Start menu → System → Computer name line.
On the command line
RMB on the Start menu → command line → enter the command: hostname → the PC name will be displayed.
Why is renaming necessary?
If you have several devices on your network, then it is advisable to use simple notations. As a rule, the name must contain English characters, numbers and underscores.
Open “Network” and see what PCs are there. If someone wants to look at your files, the path in the address bar will begin with the PC name.
If the name is long or not memorable, it is recommended to change it.
Please note that you can connect to your computer not only by name. This can also be done via a network IP address. But this requires a check to find out the value.
Call up the menu again using the + button combination.
After that, enter the command.
After this you will see your current IP address.
Please note that if you do not have an IP address linked to a mac address, it will be determined anew every time you turn on the PC. It's not practical. This is why if you frequently share resources over a local network, it is recommended to use a short and simple value.
Change
If you want to change the PC name, use one of the methods below.
In the Settings app
- Start menu → Settings application → System → About system → Rename your computer.
- In the window that opens, the old device name will be indicated and you will be prompted to enter a new one. After entering the name, confirm the changes and restart the device.
In system properties
- RMB on the Start menu → System.
- Select "Advanced system settings" on the left.
- Go to the “Computer name” tab → click the “Change” button in the “To rename this computer, click...” block.
On the command line
- RMB on the Start menu → Command Prompt (administrator) → enter the command: wmic computersystem where name=”%computername%” call rename name=”pc_name” where pc_name is the new name for the device.
- After completing the operation, restart your PC.
Video
The video clearly shows how to change the name of a PC.
Registry
You can also change this information in the registry. To do this, press the + keys. After this, the “Run” utility will open.
Next, enter the word “regedit” and launch with the “OK” button.
As a result of this, the “Registry Editor” will launch.
The search is started with the combination +. In the search window that opens, enter your current device name.
You will see different search results.
You will need to press the key several times.
Until you have the "ComputerName" parameter.
Click on this line. In the window that opens, you can rename the PC to any name convenient for you.
To complete the settings, click on “OK” and reboot.
How can I change the name of my personal computer?
Next, let's look at how you can change the desired PC settings using standard Windows 10 OS tools.
It is worth noting that to perform the renaming operation, the user must have administrator rights.
Method 1: Customize Windows 10 Settings
Thus, you can change the PC name by following these steps.
- Press the key combination “Win+I” to go to the “Options” menu.
- Go to the "System" section.
Further in “About the system”.
Click on the “Rename your computer” item.
Restart your PC for the changes to take effect.
Method 2: Setting System Properties
The second way to change the name is to configure the system properties. It looks like this step by step:
- Right-click the Start menu and select System.
- In the System Properties window, go to the Computer Name tab.
- Next, click on the “Change” element.
Enter the computer name and click on the “OK” button.
Microsoft account
Starting with Windows 8, Microsoft requires users to create an account. Despite the advantages of online linking, this approach imposes limitations and makes it difficult to manage your profile. To change your Microsoft account username:
- Go to “Settings” through “Start” (by clicking on the gear icon).
- Click on “Manage your Microsoft account” and go through verification on the site. To do this, you will need an email address, account password or login PIN code.
- Click on the profile you are looking for in the upper left corner, where next to your name click “Edit”.
- Enter a new account name, a captcha to confirm the action, and click “Save.”
The new profile nickname will be displayed in all Microsoft services: Skype, Xbox Live and others.
Several ways to enter safe mode in Windows 10 - description here.