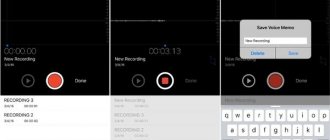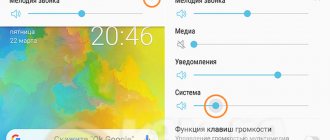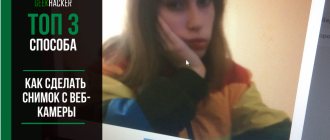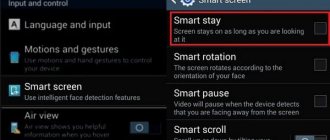Практически любое электронное устройство при желании можно использовать в нетипичном ему амплуа. Это относится и к смартфонам, планшетам, телевизорам, компьютерам, фотоаппаратам, да даже к обычным калькуляторам.
Фотоаппарат как web-камера
Желая «превратить» (условно) свой гаджет в какое-либо иное устройство, необходимо задать себе хотя бы один вопрос, но ключевой: «Так ли нужно это делать на самом деле?». Большинство подобных превращений могут негативно сказаться на основных функциональных возможностях устройства, что при определённых последствиях может привести к фактическому отказу от работы (при вмешательстве в структуру системы или физических модификаций).
Но хорошо, что данные проблемы не относятся к рассматриваемой в настоящей статье теме. Так как ниже будет предоставлено небольшое руководство о том, как можно подключить свой фотоаппарат к компьютеру в качестве web-камеры, что для этого нужно, а также как правильно провести настройки и все ли фотоаппараты и компьютеры для этого подходят.
Зеркалка в качестве вебки: как настроить.
Устройство для передачи через Интернет изображения в реальном времени – веб-камера – становится все более актуальным, особенно в нынешние времена, когда людей разъединяет угроза ковида-19 и они вынуждены больше времени проводить дома. Веб-камера – это возможность полноценно общаться в видеочатах и играх, на вечеринках, участвовать в видеоконференциях по работе или говорить с друзьями или родственниками по Discord и Skype. Сейчас огромное число людей работают из дома, а веб-камера позволяет создавать эффект присутствия в комнате для совещаний или кабинете начальника.
Может случиться, что общение необходимо, но в настоящий момент веб-камеры нет под рукой, хотя это вполне доступное устройство и его легко приобрести. В этом случае, если у вас имеется цифровая фотокамера, вы можете превратить ее в полноценно работающую веб-камеру. Работа из дома тоже может быть очень эффективной. При этом мы, не вставая с любимого мягкого дивана, будем принимать решения, полагаясь на выражение лиц коллег, руководства или дорогих нам людей.
1Gai.Ru расскажет, как это осуществить.
В примерах в этой статье конкретно используется фотоаппарат Canon Eos Rebel T6 (Canon EOS 1300D), программное обеспечение для веб-камеры Canon и устройство захвата HDMI с открытым программным обеспечением для вещания (OBS) .
Способ 2. Использование стороннего приложения
Если ваша камера поддерживается, вы можете использовать стороннее приложение, чтобы превратить вашу DSLR, Prosumer или компактную камеру в веб-камеру. Только для Windows Sparkocam работает с большим разнообразием камер Canon и небольшим количеством камер Nikon.
К сожалению, у Sparkocam есть свои проблемы. Один реддитор о. Другой заметил, что он или она «не может удалить демо-версию спарко кулачка (sic)» с компьютера. Другая общий что он или она «пытался использовать eos и Sparkocam, но я недоволен тем, насколько медленным является видео».
Основываясь на наших исследованиях, в настоящее время нет никаких альтернатив Sparkocam, и это дорого. Существуют отдельные версии для Canon и Nikon, одна из которых поддерживает обе, а другая — другие функции приложения, такие как зеленый экран и фильтры. Однопользовательская лицензия для выбранной вами системы составляет 50 долларов (70 долларов, если вы хотите использовать системы Nikon и Canon).
Трудно рекомендовать Sparkocam, но для некоторых людей альтернативы не может быть. Так что, если вы оказались в этой лодке, используете Windows и у вас нет других альтернатив, Sparkocam — ваш лучший выбор. Однако, прежде чем купить приложение, вы можете прочитать и рассмотреть маршрут HDMI.
Что нужно знать
- Если ваша цифровая камера имеет выход USB, вы сможете использовать программное обеспечение для веб-камеры, которое предоставляется производителем вашей цифровой камеры.
- Если ваша цифровая камера может обеспечивать чистый видеовыход HDMI, но при этом программное обеспечение для функции веб-камеры отсутствует, вы сможете использовать устройство захвата с HDMI на USB.
- Если в вашей цифровой зеркальной фотокамере или экшен-камере имеется автоматический режим «наведи и снимай», то он может использоваться в функции веб-камеры.
В статье вы получите разъяснения, как при необходимости использовать свою фотокамеру для функционирования в качестве веб-камеры. Будут даны инструкции к фотокамерам с имеющимся USB-подключением и наличием программного обеспечения веб-камеры. Другой вариант – как можно использовать выход HDMI на вашей фотокамере с устройством захвата. В приведенных примерах используется конкретная камера Canon Eos Rebel T6, а также программное обеспечение, применяемое для веб-камеры Canon, устройство захвата HDMI, имеющее открытое программное обеспечение для вещания (OBS).
Установка и использование ManyCam.
Программа ManyCam, это многофункциональное программное обеспечение, которое позволяет не только перенаправлять видеопоток так же, как это делает SplitCam, но и предоставляет массу других не менее интересных функций.
Например, с помощью этой программы, Вы можете показать своим друзьям видео запись, находящуюся на жёстком диске компьютера.
Функция показа рабочего стола расширена, по сравнению с аналогичной функцией Skype, что позволяет адаптировать передачу картинки к возможностям имеющегося каналу связи.
Проще говоря, Вы можете сами определить не только размер передаваемой картинки, но и разрешение видео изображения.
При узком канале связи, разборчивость изображения можно существенно повысить за счёт перемещения выделенной области вслед за движением курсора.
Ну, а для любителей разных фенечек, ManyCam научили перехватывать потоковое видео и добавлять туда всевозможные эффекты, вроде тех, что позволяет добавить фирменный софт, поставляемый с обычными веб-камерами.
Мне больше всего понравилась возможность замены фона прямо во время видеотрансляции. Причём, фон может быть не только статическим, но и динамическим. В программе этот эффект находится под кнопкой Background.
Работает это так. Сначала ManyCam запоминает фон, находящийся за вашей спиной*, а потом вместо него подставляет свой статический или динамический фон. Конечно, при внимательном рассмотрении картинки, можно заметить артефакты характерные для посредственного исполнения технологии Chroma key. Но, если постараться и подобрать реальный и виртуальный бэкграунды по тону, то можно легко ввести в заблуждение своих собеседников, почти как в кинофильме «Ёлки».
В общем, если Вы активный пользователь Skype, то эта программа может Вам пригодиться, даже если у Вас и так уже всё хорошо работает.
Установка программы ManyCam занимает 10 – 20 секунд.
Когда, в процессе инсталляции программы, Вам предложат установить дополнительный софт, можете смело нажать Declines.
————————
* При попытке использовать эффект подмены фона, появится всплывающее окно и Вам будет предложено захватить снимок вашего фона без Вас. Нажав на кнопку Take snapshot (Захватить снимок), нужно не более, чем в течение 3 секунд покинуть поле зрения веб-камеры.
Фон, при этом, должен быть неподвижным, а условия освещения неизменными. Например, если Вы, садясь за стол, даже незначительно меняете поток света, падающий на фон, то это может вызвать дополнительные артефакты Chroma key-я. Естественно, что все настройки (Focus, ББ, Exposure) веб-камеры должны находится в ручном режиме.
Вернуться наверх к меню.
Можно ли использовать обычную фотокамеру в качестве веб-камеры?
Getty
Для осуществления функции веб-камеры вы можете использовать обычную стандартную цифровую камеру, однако стоит учесть, что не всякая камера подходит для этого. Для успешного использования простой фотокамеры в качестве веб-камеры она должна иметь некоторое оснащение. Во-первых, это порт USB в сочетании с наличием программного обеспечения веб-камеры, которое предоставляет производитель вашего цифровика. Во-вторых, как альтернатива – порт HDMI, способный выводить чистое видео, при этом присутствуют хотя бы некоторые элементы экранного меню (OSD).
При условии, что у вас в руках фотокамера, соответствующая одному из этих критериев, вы сможете успешно использовать свое оборудование в качестве веб-камеры. Имейте в виду, что некоторые камеры могут сочетать эти два условия – у них есть и порт USB, и выход HDMI. Вам повезло – это даст возможность выбирать методы вывода, которые вы захотите и сможете использовать.
И наоборот, если фотокамеры не оснащены этими выходами, а необходимое программное обеспечение отсутствует для веб-камеры или камеры без выходов HDMI и, соответственно, нет элементов экранного меню, то такие девайсы вам не подойдут для применения их в качестве веб-камеры.
Возможные проблемы при передаче видео сигнала.
Появление видеоизображения в окне настроек Skype, не является гарантией того, что Вам удастся успешно передать этот видеосигнал Вашим абонентам.
Первым препятствием на этом пути является сама программа Skype.
Если видеосигнал успешно миновал Skype и направился к вашему собеседнику, то на дальнейшие его странствия по протоколу P2P (Peer To Peer, равный к равному) мы существенно повлиять не можем. Тут многое будет зависеть от рядя обстоятельств, таких как скорость передачи между отдельными компьютерами сети (коих может быть много), величиной пингов, количеством потерянных пакетов и т.д.
Но, ещё хуже, если, через некоторое время после установления связи с абонентом, видеосигнал «переклинит» в самой программе Skype. Причиной может быть конфликт программного обеспечения, обусловленный конкретной аппаратной конфигурацией. Проявляется это как «замерзание» картинки или даже зависание самой программы Skype. В самом худшем случае, данный конфликт может привести к зависанию ОС и потребовать перезагрузки компьютера.
Производители знают о существующих проблемах и пытаются их решать, но огромное разнообразие используемого «железа» и его конфигураций затрудняет этот процесс.
На одном из испытуемых компьютеров, я встретился с подобным конфликтом, проявляющемся в «замерзании» видео и подвисании Skype. Я выполнил все советы производителя, начиная от установки самых свежих драйверов на всё оборудование компьютера и кончая прошивкой BIOS-а самой свежей версией ПО, но от этого ровным счётом ничего не изменилось.
Если такой конфликт имеет место быть, то можно воспользоваться другой программой, которая тоже умеет перенаправлять видео поток – ManyCam.
Вернуться наверх к меню.
Крепление или штатив
Какой штатив или крепление вы выберете для переоборудования штатного цифровика в веб-камеру, зависит от ваших конкретных предпочтений. Это может быть небольшой штатив, удобно устанавливающийся на вашем рабочем столе. Или вы предпочтете монопод с креплением к поверхности, или захотите выбрать какой-либо иной вариант крепления. Главное – чтобы штатив правильно позиционировал камеру, зафиксировав ее на одном месте, что позволит использовать это оборудование как веб-камеру для ваших потребностей.
Источник питания
nytimes.com
Еще один необходимый элемент для нормального функционирования – это то, откуда будет поступать питание к вашей камере в качестве веб-камеры. Так как сессия может длиться достаточно долго, а прерывание стрима нельзя допустить, это важная составляющая.
Во-первых, можно позволить камере работать от собственной батареи. Только она в этом случае очень быстро разрядится, поскольку не предназначается для проведения непрерывной видеосъемки в течение длительного периода времени. Лучше всего подключить камеру к постоянному источнику питания через провод. Однако если проводной источник питания для камеры недоступен, то есть еще один способ организовать непрерывное питание – фиктивный аккумулятор, который позволит подключить цифровую камеру к источнику питания.
Программное обеспечение
Lexy Savvides / CNET
Когда вы намереваетесь пользоваться USB-соединением для передачи видеоданных со своей камеры, вам придется купить или получить иным способом программное обеспечение от производителя камеры, которое позволит использовать камеру в качестве веб-камеры. Когда используется устройство захвата, карта захвата будет служить способом видеовхода в приложении для видеоконференций или захватывать видео в OBS или ином потоковом программном обеспечении.
Загрузка процессора при передаче видеоизображения.
Я испытал обе описанные выше программы на слабеньком компьютере с тактовой частотой процессора 1,5GHz. Никаких проблем при передаче видео в программе Skype замечено не было. Загрузка процессора могла достигать 60-80% при одновременной передаче и приёме видеосигнала обычного (не HD) качества.
Однако при изменении разрешения видосигнала в большую сторону или при добавлении различных эффектов в изображение в программе ManyCam, загрузка процессора могла доходить до 100%.
На двухядерном процессоре с тактовой частотой 2,2GHz, загрузка процессора не превышала 50-60% в любом случае.
Вернуться наверх к меню.
Как зеркальную камеру DSLR превратить в веб-камеру
pexels.com
Вероятно, вы захотите использовать свою зеркалку в качестве веб-камеры, если в том будет необходимость. Это можно осуществить при помощи программного обеспечения для веб-камеры. Первым делом для этого проверьте, имеется ли у зеркалки выходной порт USB, а также предоставил ли производитель фотооборудования программное обеспечение, дающее возможность работать ему в качестве веб-камеры. Найти программное обеспечение можно, посмотрев документацию, – оно могло поставляться вместе с камерой при ее покупке. Если же нет, то всегда можно загрузить нужную программу с сайта производителя.
Первым делом зайдите на сайт производителя и посмотрите нужную программу там. Или же задайте в поисковике запрос по типу «модель камеры – программа для веб-камеры». Если программное обеспечение для веб-камеры нашлось на сайте у производителя, то загружайте и устанавливайте его, затем через USB-кабель подключайте камеру к компьютеру через USB, запустив заранее программу. Если не нашли программу у производителя, то Интернет предоставит возможность скачать ее из других источников.
Итак, вы запустили программное обеспечение веб-камеры от производителя, подключили свою зеркальную цифровую камеру через кабель USB. Теперь компьютер будет распознавать зеркалку как устройство захвата. Далее вы открываете приложение для видеоконференций или же программное обеспечение для потоковой передачи, затем выбираете камеру в качестве видеовхода.
Если случилось так, что производитель не предоставляет для модели вашей зеркалки программное обеспечение для веб-камеры, при этом вы не нашли в Интернете сторонних решений, то в этом случае можно использовать зеркальную камеру в качестве веб-камеры USB.
Как настроить обычную камеру, чтобы она работала как веб-камера, это каждый производитель решает по-своему, и способы могут отличаться. Однако шаги будут одними и теми же. Рассмотрим их на примере использования камеры Canon Eos Rebel T6 (Canon EOS 1300D):
canon.ru
- Загрузите со страницы производителя и установите на компьютер программное обеспечение для веб-камеры в соответствии с вашей моделью камеры.
- Если при установке программа установки предложит перезагрузить компьютер, то обязательно перезагрузите, прежде чем продолжить.
- Подключите вашу зеркальную камеру к компьютеру через кабель USB.
- Установите на зеркальной камере режим видео и только потом включите камеру.
- Откройте приложение видеоконференций или программу для обеспечения потоковой передачи, после чего переходите к настройкам видеовхода.
- Выберите свою модель камеры из списка источников. В итоге ваша цифровая зеркальная камера будет работать как веб-камера.
Программа для трансляции картинки с фотоаппарата в интернет
И наконец, последний шаг — это программа, с помощью которой видео картинка будет транслироваться с камеры в интернет через компьютер. Ведь наша задача сделать фотоаппарат полноценной веб-камерой.
Прежде всего проверьте, поступает ли видеопоток на компьютер. Для этого установите поставляемую с тюнером, видеокартой или устройством видеозахвата фирменную программу. Если все работает, то далее для работы с интернетом, например со Скайпом, пользуемся одной из перечисленных ниже.
Самой популярной является бесплатная прога SplitCam. Можно также воспользоваться приложениями Active Webcam или ManyCam.
PSRemote
Для фотоаппаратов фирмы Canon имеется отдельная аналогичная специальная фирменная утилита, которая называется PSRemote.
Ваше мнение — WiFi вреден?
Да
22.91%
Нет
77.09%
Проголосовало: 36469
Устанавливаем программу и далее идем в настройки для подключения вашего фотоаппарата: File > Video Source > Ваше устройство видеозахвата. Здесь же можно и выбрать качество картинки в зависимости от скорости вашего интернет соединения.
Как видно из скриншота, можно также для воспроизведения в интернет выбрать видео-файл, картинку или транслировать свой рабочий стол. Кроме того, программа позволяет накладывать на видео различные прикольные эффекты.
После этого в Skype или ином приложении для видеообщения, например ooVoo, выбираем в качестве исходящего видео наше приложение («Инструменты > Настройки > Настройки видео > Выбрать веб-камеру > SplitCam Capture»)
MoneyCam
Аналогично работает и программа MoneyCam, в которой еще больше всевозможных эффектов для наложения для онлайн видео и детальных настроек отображения видео картинки. Для запуска изображения с фотоаппарата заходим во вкладку «Sources» и выбираем нашу камеру.
В Skype, так же как и в случае со SplitCamer’ой, идем в раздел выбора источника и активируем в его качестве приложение ManyCam.
Или, например, можно задействовать программу в Facebook:
На этом сегодня все — надеюсь, вопрос как использовать фотоаппарат как вебкамеру стал для вас не таким уж неразрешимым — действуйте!
Как «заставить» работать обычную камеру как веб-камеру через HDMI
Если на камере отсутствует порт USB для передачи данных и нет программы, которая обеспечивала бы функцию для веб-камеры, однако в наличии порт HDMI, выводящий чистое видео, то в этом случае вам потребуется устройство захвата. Эти устройства захвата могут принимать вход видеоданных через HDMI, а выводить видео на компьютер они могут через USB. Поступающее через устройство захвата видео далее можно использовать как изображение с веб-камеры. Кроме того, его можно вывести в потоковую программу, при необходимости записать.
Рассмотрим инструкцию, как нужно использовать зеркальную камеру в функции веб-камеры с устройством захвата:
1. Подключите HDMI-кабель к зеркальной камере.
2. Затем подключите HDMI-кабель к устройству видеозахвата.
3. Далее подключите устройство видеозахвата к USB-порту на компьютере.
4. Установите на камере видеорежим и затем включите камеру.
5. Откройте на компьютере программу, обеспечивающую потоковую передачу либо приложение для видеоконференций. После чего выберите USB-видео как источник видео. В результате ваших действий зеркальная камера будет работать как веб-камера.
Не забывайте микрофон
Встроенные в камеру микрофоны лишь незначительно лучше, чем отсутствие звука вообще. Они жестяные, плохо расположенные, слишком тихие и часто захватывают дополнительный звук из механизма фокусировки объектива. Сделайте себе одолжение и возьмите микрофон для своего стола.
Если это слишком много, используйте наушники или наушники с подключенным микрофоном. Плохой микрофон, который находится рядом с вашим лицом, будет звучать лучше, чем установленный над вашим монитором. Некоторые компьютеры, такие как Mac, поставляются с проходимыми микрофонами, которые также могут работать. Другие компьютеры, однако, имеют довольно плохие встроенные микрофоны с низким качеством звука.
Для достижения наилучших результатов, инвестируйте в микрофон XLR. С другой стороны, USB-микрофон тоже хорошо выполнит работу.
Часто задаваемые вопросы по теме преобразования камеры в веб-камеру
Какие цифровые камеры я могу использовать как веб-камеры?
К счастью, большинство цифровых камер, у которых есть видеорежим и порт USB, могут работать в качестве веб-камер. Есть некоторые модели, например Fujifilm X-A7, которые способны к интеграции с такими программами для общения, как Zoom и Skype. В этом случае вам не понадобится находить и использовать любые дополнительные программы.
Могу ли я использовать камеру, работающую как веб-камера, в качестве камеры наблюдения?
Можете. Существует такое программное обеспечение, как iSpy, с которым веб-камера может использоваться в функции камеры видеонаблюдения. Следовательно, вы сможете свою цифровую камеру использовать в качестве охранной веб-камеры при наличии таких программ.
Можно ли использовать камеру на моем телефоне как веб-камеру?
Можете. Есть возможность для использования вашего телефона на Android в качестве веб-камеры для ПК. Кроме того, можно также использовать смартфон iPhone как веб-камеру.
Обложка: 1Gai.Ru
Смотрите также
15 способов исправить нерабочую веб-камеру в Windows 10
Смотрите также
Как из смартфона сделать веб-камеру
Смотрите также
Как настроить камеру для качественной повседневной съемки
Установка и использование SplitCam.
Установка программы не отличается от установки других приложений, за исключением того, что в процессе установки инсталлятор предлагает установить кучу всякого сопутствующего софта, не относящегося к захвату. Я ничего из предложенного программного обеспечения не устанавливал и Вам не советую.
На картинке показан процесс установки. На страничках с опциями, не относящимися к захвату видео, можете смело нажимать кнопку «Declines».
Сам процесс установки занимает всего несколько секунд.
Итак, программа Split Cam установлена, и можно приступать к коммутации сигнала.
Вернуться наверх к меню.