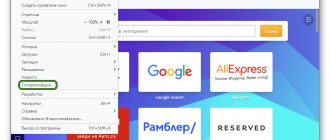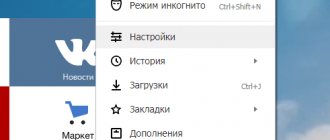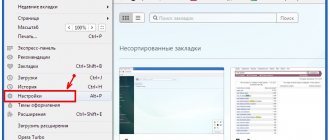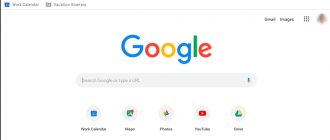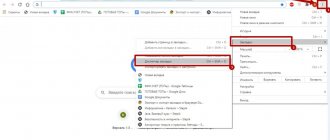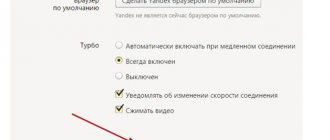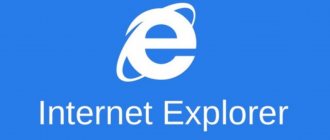- Экспорт паролей из Google Chrome
- Экспорт паролей из Opera
- Экспорт паролей из Mozilla Firefox
- Экспорт паролей из Яндекс.Браузера.
Необходимость в экспорте паролей из браузера может возникнуть по нескольким причинам. Вот наиболее распространенные:
- Переход на использование нового браузера/компьютера при условии, что в него будут перенесены сохраненные в старом веб-обозревателе логины и пароли.
- «Чистая» (с удалением абсолютно всех данных) переустановка браузера и/или операционной системы при условии, что сохраненные логины и пароли будут в дальнейшем восстановлены.
- Перенос данных авторизации в программу хранения паролей (менеджер паролей) без необходимости ввода логинов, паролей и адресов сайтов вручную.
Экспорт паролей можно осуществить как посредством встроенных в сам браузер функций, так и при помощи специализированных программ. К использованию последних можно прибегнуть только в крайних случаях — при невозможности экспорта стандартными способами (например, браузер не запускается). Приведем инструкции по экспорту логинов и паролей из 4-х популярных веб-обозревателей — Google Chrome, Opera, Mozilla Firefox и Яндекс.Браузер.
Экспорт паролей из Google Chrome
Браузер Google Chrome позволяет экспортировать сохраненные пароли в файл формата CSV. Для этого проделайте следующие операции:
- Откройте настройки браузера, открыв главное меню в правом верхнем углу окна:
1
- Откройте раздел «Автозаполнение» в левой части окна Google Chrome, затем — подраздел «Пароли»:
- Напротив блока «Сохраненные пароли» кликните по значку с изображением трех точек, после чего появится кнопка «Экспорт паролей» — нажмите ее:
- Google Chrome попросит подтвердить намерение экспортировать пароли — нажмите «Экспорт паролей» в появившемся диалоговом окне:
- Сохраните файл «Пароли Chrome.csv» в любую папку на компьютере:
Автоматическая синхронизация данных
В Яндекс браузере предусмотрена функция синхронизации, в отличие от Google Chrome. После установке при первом запуске отобразится окно, где будет предложено перенести настройки, пользовательские данные, закладки из других используемых на компьютере обозревателей. Для копирования также доступны файлы cookies и расширения.
В браузере Яндекс можно отключить синхронизацию между устройствами. Для этого достаточно нажать на иконку для перехода в меню, затем выбрать ссылку «Настройки синхронизации». В новом окне кликните по соответствующей кнопке и подтвердите действие.
Есть возможность отказаться от переноса данных, если в окне с предложением синхронизации нажать на кнопку «Не переносить».
Синхронизация Google Chrome с обозревателем от Яндекс возможна через сформированный пользователем файл HTML. Также можно воспользоваться встроенными инструментами или файлом с закладками в рабочей папке на локальном диске.
Экспорт паролей из Opera
В случае с браузером Opera экспорт логинов и паролей осуществляется следующим образом:
- Вызовите меню «Простая настройка» (на скриншоте ниже названия меню не видно), кликнув по значку в правом верхнем углу окна браузера, прокрутите его донизу, где кликните по ссылке «Перейти к настройкам браузера»:
- На странице настроек найдите блок «Автозаполнение» (можно воспользоваться поиском по настройкам), в нем — откройте подраздел «Пароли».
- Напротив блока «Сайты с сохраненными паролями» щелкните по значку с изображением трех точек, затем нажмите по отобразившейся кнопке «Экспорт паролей».
- Нажмите кнопку «Экспорт паролей» в отобразившемся диалоговом окне с предупреждением:
- В окне сохранения файла укажите папку, в которую нужно сохранить CSV-файл с паролями.
Internet Explorer
Сохраняем пароли в браузере Internet Explorer.
Способ №1
Читай также: Файлы cookie — что это и как их очистить? Инструкция для всех браузеров
В этом браузере дело обстоит совсем иначе.
Если у вас версия браузера ниже 9 включительно, то найти их и скопировать можно по адресу:
HKEY_CURRENT_USER\Software\Microsoft\Internet Explorer\IntelliForms\Storage2
Но если версией вашего браузера является 10 или 11, то придется поступать по-другому, так как в этих версиях пароли хранятся в особом хранилище.
Чтобы их найти и посмотреть, необходимо перейти по пути, указанном на рис.28 :
Путь к хранению паролей в Эксплоурере
А для того, чтобы их скопировать, нужно перейти в соседний раздел – Учетные данные Windows и выбрать Архивация учетных данных.
Копирование данных о паролях
Далее следует выбрать путь, куда будут копироваться все ваши данные с паролями браузера. Советуем выбирать для этого съемные носители.
Выбор пути копирования паролей
Чтобы скопированную информацию вернуть после переустановки обратно в браузер, необходимо выбрать пункт «Восстановление» (рядом с Архивацией) и задать путь, где расположены копированные файлы. После этого произвести перезагрузку компьютера и успешно пользоваться вашими данными.
Восстановление паролей после переустановки
К сожалению, синхронизации учетной записи в данном браузере нет.
Экспорт паролей из Mozilla Firefox
Как отмечалось выше, в Mozilla Firefox отсутствует функция экспорта паролей. Потому здесь придется использовать сторонние программы. Одной из лучших является бесплатная утилита FF Password Exporter. Вот инструкция по ее использованию:
- Перейдите по ссылке на репозиторий GitHub и скачайте программу FF Password Exporter (можно и портативную версию).
- В самой программе нажмите кнопку «Export Password». Если в настройках Mozilla Firefox была задействована защита сохраненных логинов/паролей мастер-ключом (т.е. главным паролем), то его потребуется предварительно ввести в поле «Firefox Master Password» (по умолчанию эта функция отключена).
- В отрывшемся окне «Сохранение» укажите путь для сохранения файла CSV, затем нажмите кнопку «Сохранить».
Ознакомиться с содержимым полученного в результате экспорта CSV-файла можно в любом табличном редакторе (Microsoft Excel) или даже в блокноте (но просматривать неудобно).
Иногда FF Password Exporter не может самостоятельно определить путь хранения пользовательских профилей Mozilla Firefox на локальном диске: либо поле «Detected Firefox User Profiles» пустое, либо CSV-файл сохраняется пустым. В этом случае выполните следующие действия:
- В программе FF Password Exporter нажмите на ссылку «choose a custom profile directory».
- В открывшееся окно в поле «Папка» скопируйте путь «%APPDATA%\Mozilla\Firefox\Profiles\» (без кавычек, но с «%»), нажмите клавишу Enter.
- Выберите первую в списке папку профиля (в нашем случае — это «default-release»), нажмите кнопку «Выбор папки», а затем вновь попробуйте экспортировать пароли в CSV-файл.
- Если не вышло, проделайте то же самое со второй папкой профиля, а затем — с третьей и т.д.
Перенос файла с закладками из системной папки
Синхронизировать Яндекс браузер с Google Chrome можно не только через интерфейс программ, но и через системные каталоги. Все данные от них хранятся на жестком диске, включая файл, содержащий все закладки.
Причем они оба построены на движке Chromium, поэтому каталоги на локальном диске практически идентичны.
Чтобы найти файл Bookmarks с закладками в рабочей папке обозревателя Chrome, сделайте так:
- Кликните по иконке на рабочем столе правой клавишей мыши и перейдите в свойства через меню.
- Откройте вкладку «Ярлык» и скопируйте адрес в строке «Рабочая папка».
- Запустите системный Проводник и вставьте скопированные данные, затем нажмите на Enter для перехода.
- Откройте каталог под названием User Data, затем – Default. Если используется несколько профилей, то нужно искать каталог Profile и его номер.
- Отыщите в папке с пользовательскими данными файл с названием Bookmark и скопируйте его в буфер обмена.
После этого останется найти рабочую папку ЯБ через свойства ярлыка, перейти по тому же пути для открытия каталога с настройками профиля и вставить скопированный файл.
Рекомендуется не заменять файл с закладками, который уже имеется. Лучше временно его переименовать, например, в Bookmarks Backup, что вернуть данные при необходимости.
Экспорт паролей из Яндекс.Браузера.
Здесь все достаточно просто:
- Откройте главное меню браузера и кликните в нем по элементу «Пароли и карты».
- Справа от элемента «Добавить» нажмите на кнопку с изображением трех точек и выберите из отобразившегося меню пункт «Экспортировать пароли».
- Далее браузером будет предложен импорт паролей либо в текстовый файл, либо в защищенный паролем архив. В любом случае данные будут помещены в стандартный CSV-файл, но при выборе второго варианта экспорта тот будет упакован в ZIP-архив, для последующего открытия которого потребуется заданный пользователем на этом шаге пароль. Выберите подходящий вариант экспорта и нажмите кнопку «Экспортировать».
На этом экспорт паролей из Яндекс.Браузера завершен.
Как сохранить пароль с сайта в браузере
Допустим вы заходите на какой нибудь сайт где вы зарегистрированы и при вводе login:pass Yandex browser выдаст следующее диалоговое окно. Если вы хотите сохранить pasword от данного ресурса, что бы в дальнейшем постоянно его не вводить. Вы оставляете галочку. В противном случае её снимаете.
Сохранение в браузере
Если не сохраняются пароли то проверьте включен ли в настройках менеджер паролей. Как это сделать читайте ниже. Та же проверьте стоит ли галочка сохранять пароли по умолчанию в окне где включается менеджер.
Вот и все, логин-пароль сохранен, теперь каждый раз при посещений данного сайта данные будет вписываться автоматически. Очень удобно и экономит много времени.
Панель Protect
Yandex Browser отличается высоким уровнем защиты, которая разработана на основе наработок антивируса Касперского. Благодаря этому при работе в интернете есть несколько уровней защиты. При этом управление доступно каждому пользователю Для этого выведена специальная панель Protect, где содержатся данные о функционировании элементов. Также есть быстрый доступ к изменению параметров. Можно включать и отключать отдельные опции самостоятельно.
Многие пользователи сталкиваются с необходимостью переустановить Яндекс Браузер, например, из-за проблем в работе веб-обозревателя. Причины могут быть самыми разными: программа не может выполнить обновление, перестали работать некоторые функции, не устанавливаются расширения, испорчены файлы браузера и т. п.
Переустановка Яндекс браузера поможет решить проблемы в работе программы. Большинство пользователей знают, как переустановить Яндекс Браузер на компьютере, но в этом деле есть некоторые нюансы.
Браузер — программа, используемая для просмотра веб-страниц в интернете. Приложение удаляется с компьютера как любое другое обычное программное обеспечение.
Процесс переустановки Яндекс Браузера проходит в следующем порядке:
- Сначала выполняется удаление браузера из операционной системы Windows.
- Затем необходимо скачать Яндекс Браузер на компьютер.
- После этого, запускается установочный файл программы Яндекс Браузер, для установки приложения на ПК.
В этом случае, пользователю придется заново настраивать программу: устанавливать закладки, вводить пароли и т. п. Чтобы не терять время на подобную работу, необходимо переустановить Яндекс Браузер с сохранением закладок, с сохранением паролей или других данных.
При удалении программы с компьютера, данные пользователя удаляются, поэтому необходимо заранее позаботиться о создании резервной копии (бэкапа) важных данных, или о включении функции синхронизации в браузере.
В этом руководстве вы найдете инструкции для разных способов, которые позволят сохранить настройки Яндекс Браузера при переустановке, в поддерживаемых версиях операционной системы Windows: Windows 10, Windows 8.1, Windows 8, Windows 7.
Зачем переносить Yandex браузер в другое место?
Существует несколько ситуаций, когда полезно перенести настройки веб-обозревателя на другое место или устройство:
- Планируется переустановить или обновить операционную систему;
- Заканчивается место на логическом диске;
- Нужно перенести данные со старого ПК на новый компьютер;
- Есть желание создать синхронизацию между несколькими устройствами. Если добавить ещё одно устройство, можем беспроблемно начать работу на одном ПК, а продолжить поиск информации на другом компьютере или смартфоне.
Это основные цели, которые приводят к необходимости перемещения или копирования материалов с Яндекс веб-обозревателя. Все задачи вполне достижимы.
Менеджер паролей и мастер-пароль
Данная функция позволяет осуществлять управление над формами авторизаций и запоминание в памяти пары login:pass
Что бы отключить автосохранение паролей достаточно выключить менеджер.
Менеджер-паролей
Менеджер находится по адресу browser://passwords-settings, то есть можно скопировать в адресную строку этот адрес, и нажать Enter. Либо перейти в настройки и там нажать на «пароли и карты».
Что бы невозможно было извлечь запомненные данные и осуществить просмотр без вашего ведома на компьютере, достаточно создать мастер-пароль.
Важно помнить что если забудете мастер-pass то вариантов его восстановить не будет. Если не включите возможность сброса.
Как это сделать. Заходим в настройки-пароли по адресу browser://passwords-settings и нажимаем создать мастер-пароль.