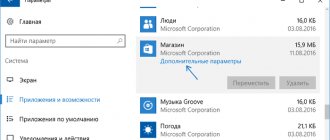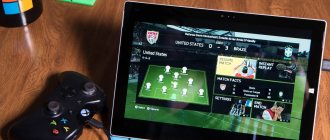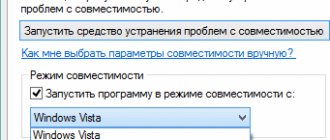Games on the “top ten” often do not launch: due to hardware reasons, software, incompatibility, or Windows settings.
First you need to check whether the game's requirements match the computer's power. It happens that there is simply not enough RAM, video card or processor power. New games released after the introduction of Windows 10 run without problems in most cases. Older apps may have problems.
The same applies to licensed toys and those downloaded on torrents. In the first case, problems rarely occur. In the case of an unlicensed version, no one can guarantee a problem-free launch.
Drivers, components
- Video card.
Check that the video card is working correctly. If its power is suitable for the game, update the driver. Download the installation file from the manufacturer's official website (Intel, NVidia, ATI/AMD). The second method is to install drivers using Driver Pack.
- DirectX.
Technology designed to run games and multimedia on Windows. The "ten" uses components of version 10/11. Old games work with DirectX 9 libraries. Install them from the official website.
- Microsoft Net.Framework.
Update Microsoft Net.Framework libraries. Without them, it is impossible to run games, not only games, but also most programs. The installer can be downloaded here.
- Microsoft Visual C++.
These components are also important for the adequate launch of computer games. Download the installation file from the Microsoft website.
Additionally
Unfortunately, we do not have a list of which games do not work on Windows 10, but we can share other short tips to solve the problem:
- If the computer has 2 video cards - built-in and discrete, then the game can choose the weaker, built-in one as priority. You can solve this problem through the video card settings. For example, in the Nvidia Control Panel application, in the “Manage 3D Settings” settings, you can select the type of video adapter;
- Run as administrator. Helps if the system has some problems with user rights;
- Check the game requirements and the specifications of your PC. An old laptop without a good graphics card may not even run modern projects. System requirements can be found on the store page or online.
We hope that our article helped answer the question of why games do not work on Windows 10. There are always many reasons and their solution is largely individual for each case and computer. If you have any difficulties or problems, you can share with us in the comments, we will try to help your problem.
Antivirus
Often the antivirus blocks the game from starting. Especially in cases of installing an unlicensed version. Before installing the game, it is advisable to disable the antivirus, and then add the folder where the game will be installed to the exceptions.
Here's how it's done in standard Windows Defender 10. Go to settings (Win+I), go to the "Update and Security" section.
Next, go to the “Windows Security” tab and open Defender.
Click on the “Virus and threat protection” icon and select “Settings”.
Scroll down to the “Exceptions” section and click “Add…”.
Click on the plus sign, select “Folder” and specify the path to the folder with the installed game.
In third-party antivirus programs, the actions are exactly the same, only in a different interface.
Note! Installation files may indeed contain viruses. Try downloading another installer with the game. But often antiviruses “swear” at almost all third-party applications. Therefore, we send them to exceptions.
Solving problems installing games in Windows 10
Video games for the “ten” can be obtained in several ways:
The method of solving the problem depends on the source of the video game.
Method 1: Troubleshoot Microsoft Store problems
The creators of Windows 10 followed the path of competitors from Apple and Google, offering users their store as the main source of all categories of software. However, this solution is still a fairly crude product, which is why there are frequent failures in its operation, one of which is the inability to install games. When faced with this, do the following:
Select "Sign Out".
Close the store, then restart your computer. Next, launch the application again, click on the person icon and select “Login” from the pop-up menu.
Confirm your login by clicking on the “Use this account” link.
Read more: How to remove and install Microsoft Store
If all the steps listed above are ineffective, the problem lies in the system itself, and you should refer to the appropriate section of this article.
Method 2: Fixing outages for third-party store clients
Digital distribution services are one of the most popular sources of gaming software. As a rule, installation of entertainment software occurs through client applications of these services, which are also subject to malfunctions. Let's look at those for the most common third-party stores.
Steam service is the oldest in existence, but problems with it arise quite often.
Origin The Origin service from Electronic Arts is notorious for its unstable operation and bugs, one of which is the problem in question. The method for resolving most failures is as follows:
UPlay With the client application of the service from Ubisoft, problems with installing video games rarely occur, but if this happens, it is enough to run it with administrator rights. For greater convenience, you can make this process permanent.
This measure has proven to be very effective.
GOG Galaxy The GOG client is also not very susceptible to such a violation, but when faced with it, the typical actions are to open with administrator privileges or reinstall, as we already mentioned above.
Epic Games Launcher In the Epic Games Store proprietary application, this problem occurs due to corruption of the game installation files. To fix this, simply delete the cache, but this is done manually.
C://Users/*your account folder*/AppData/Local/EpicGamesLauncher/Saved
Find the webcache folder, select it and press Shift+Del. Confirm that you want to delete the data.
After this operation, launch Epic Games Launcher - the problem should be resolved.
It would be wise for all digital stores to also contact their technical support if the methods we suggested were ineffective.
Method 3: Fix problems with games from other sources
"Ten", as one of the most popular desktop operating systems, allows users to install any software themselves. Often, installer files are the source of the problem in question. The algorithm for checking and eliminating failures is as follows:
Method 4: Fixing computer software problems
Another group of reasons why games may not install is various malfunctions in the Windows 10 operating system. If you suspect this, you should act as follows:
Method 5: Solving hardware problems
The most unpleasant source of the problem described is a malfunction of one or more hardware elements of the computer.
In the event of hardware failures, the only reliable method of eliminating them is to replace the faulty element.
Windows 10 Settings
Let's try to disable the special gaming mode. In the “top ten” it was created to reduce resource consumption during games. But often it is because of this that games do not launch.
Press Win+I (Options) again and go to the “Games” section.
Disable recording of clips.
Using special utilities to speed up and optimize games
If the games still do not start, and the problem remains unresolved, we recommend downloading several programs to optimize the games. These are special utilities that speed up the launch and operation of the game. One of them is Game Fire.
It allows you to disable individual processes that interfere with the correct operation of the computer.
Volga or Pobeda? Are you familiar with the Soviet automobile industry? Test yourself in a fun test!
Compatibility
Old toys, released not only before the release of the “ten”, but also 7 and 8 versions of Windows, are not compatible with new operating systems. Normal startup is impossible. But the developers offered users a “compatibility mode”.
We have a very old game installed - Cossacks. It didn't start normally. Right-click on the shortcut and select “Properties”.
Go to the “Compatibility” tab, put a marker next to “Run…” and select the desired operating system.
We see that our “ten” is not here. The maximum that the developers offer is Windows 8. We choose, of course, the latest. This method often turns out to be effective, but there are no absolute guarantees. Even if the game has started, errors, bugs, and lags often occur during the gameplay.
DLLs
A startup problem may occur due to missing files with the .dll extension. For example, as in our case.
They may not be installed by the installer itself; they are often removed by an antivirus. We dealt with the antivirus above - you need to add the game folder to the exception, and before installation.
The missing DLL files are downloaded from the Internet. Sometimes the downloaded file needs to be placed in the game folder, sometimes in the system32 system folder. This must be done carefully so as not to harm the operating system.
Causes of the problem
An error when installing software does not occur out of nowhere. Problems occur due to problems, many of which can be fixed without any complications. It is recommended to check each reason because even the slightest glitch will block the application installation process.
The installer doesn't work
If a computer based on the Windows 10 operating system does not allow you to install the program, you first need to check the integrity of the installer. The exe format file is responsible for installing the software. If the assembly was not carried out perfectly, the application will not be able to be installed even if the PC system requirements are fully met.
Most often, the problem manifests itself when downloading the installation package from unofficial sources. In such a situation, it is recommended to download the installer again, using only the official resources of the developers. You should also read reviews about the software. It is possible that errors were made in this version of the application, and therefore the only way out of the situation is to likely correct the problems with the release of the update.