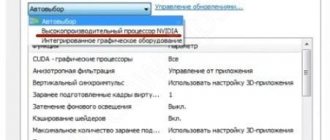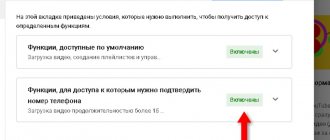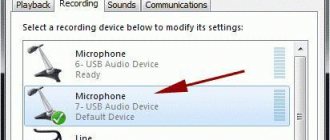Как же круто играть с друзьями по сети, проходить вместе захватывающие миссии или соревноваться за первенство в битвах, но порой из-за параметров подсоединения к Интернету, юзеры не могут правильно настроить опцию сетевой игры . Для этого разработана полезная утилита Hamachi. Разберёмся детальнее, как играть через хамачи в любое приложение.
Утилита позволяет объединить пользователей из разных сетей
Что это?
Hamachi представляет собой компактную утилиту, которая предоставляет огромные возможности по созданию VPN. К сети такого типа можно соединиться впятером, что существенно увеличивает наслаждение от процесса игры. VPN обладает теми же параметрами, что и стандартная локальная сеть. Пользователи из разных сетей, установив такой инструмент, смогут играть друг с другом. Информация напрямую передаётся между устройствами.
Другие функции:
- обход защиты приложений, выпущенных более 5 лет назад (выбрасывать средства на покупку ключей лицензии больше не придётся);
- по сети можно играть даже в проекты, для которых не разработано официальных серверов;
- удобный чат;
- неограниченное количество сетей;
- проверка пинга;
- возможность покупки расширенной версии.
Установка LogMeIn Hamachi
LogMeIn Hamachi – простая небольшая программа для создания частных виртуальных сетей.
1. Скачиваем программу LogMeIn Hamachi
2. Запускаем установочный файл
3. Выбираем язык установки, жмем Next и еще раз Далее на следующем экране
4. Принимаем условия лицензионного соглашения
5. Выбираем параметры установки. Я оставлю путь установки и группу меню по умолчанию и отмечу галочкой Создать ярлык на рабочем столе. Нажимаем Установить.
6. Дожидаемся окончания установки. Оставляем галочку Запустить Hamachi и нажимаем Готово.
7. Если не снимали галочку в прошлом пункте, то программа запуститься автоматически. При первом запуске программа автоматически проверит необходимость обновления и установит их, если нужно.
8. Нажимаем на кнопку включения
9. Через некоторое время появится окно с вопросом, к какому типу сети относить сети Hamachi: домашней, рабочей или общественной. Я выберу общественную.
10. Откроется окно регистрации Hamachi. Если вы уже регистрировались, то укажите свои данные. Если нет – то перейдите на вкладку Регистрация, введите свой адрес электронной почты и придумайте пароль. И нажмите Создать учетную запись (иногда эта надпись не видна полностью).
При регистрации в программе автоматически создается и профиль на сайте LogMeIn Hamachi. Позже его можно будет использовать для управления вашими сетями.
Программа установлена.
Параметры
Сначала скачайте инструмент на сайте производителя. Платить за это не требуется, нужно только пройти простую регистрацию. Чтобы понять, как играть через Hamachi, изучите следующие этапы:
- запустите приложение;
- перейдите в «Создать новую сеть» в пункте меню «Сеть»;
- придумайте название и заполните поле «Идентификатор»;
- впишите ключевое слово в строку «Пароль»;
- кликните по «Создать».
Это позволит создать новую сеть для совместной игры с другом. Если хотите, чтобы всё получилось, то необходимо установить одинаковые версии игры на оба ПК, а также одинаковые дистрибутивы с Hamachi. На самом деле, здесь не больше десятка опций, с которыми сможет разобраться даже самый молодой юзер.
Если хотите создать крупную сеть для всех своих друзей, то можно оплатить версию для 256 адресов.
Итак, создав для игры новую сеть, другой игрок должен уметь к ней правильно подсоединиться. После запуска программы ему необходимо будет кликнуть на «Подключиться», после чего заполнить поля с паролем и наименованием.
Настоятельно рекомендуем вводить эту информацию внимательно, ведь пароль чувствителен к регистру. Если ошибок при вводе не было, то система пропустит вас и подключит к группе. В основном окне утилиты появится наименование сети и перечень пользователей, подключённых в данный момент.
Все вопросы и нюансы ещё до игры можно обсудить в удобном чате Hamachi.
Настройка удаленного доступа через Hamachi
Чтобы получить доступ к другому компьютеру, необходимо создать и настроить локальную сеть:
- В главном окне программы нажать кнопку «Сеть».
- Выбрать «Создать новую сеть…».
- Ввести требуемые параметры.
- Нажать кнопку «Создать».
Далее нужно сообщить пользователям, которые хотят подключиться, свои идентификатор и пароль. Чтобы подключить к существующей сети, нужно:
- В разделе «Сеть» нажать «Подключиться к существующей сети».
- Ввести параметры, которые были указаны при создании.
- Кликнуть «Подключиться».
Теперь можно видеть все компьютеры, которые также подключены к этой сети. Дальнейшая настройка удаленного управления проводится стандартными средствами Windows. Доступ к папкам есть сразу.
Игра
Настройка утилиты завершена, что делать дальше? Конечно же, запускать игру! Одному из юзеров необходимо будет уже в игровом приложении создать локальную игру (эта опция имеется у многих игр, рассчитанных для сетевого использования). Остальные игроки после этого смогут подсоединиться к «серверу» и наслаждаться геймплеем.
Важный совет: во время подключения используйте указанный в приложении Hamachi IP-адрес.
Какие могут возникнуть проблемы при неправильной настройке
Проблемы могут возникать из-за неправильной настройки самой утилиты, конфликтов с параметрами системы, настроек брандмауэра. Рассмотрим самые распространенные проблемы, а также методы их решения.
Параметры брандмауэра
Настройки межсетевого экрана чаще всего становятся причиной нерабочего соединения при использовании Hamachi на пару с антивирусом. Брандмауэр может блокировать трафик по определенным протоколам или портам, которые использует утилита. Необходимо проверить – в экране дело или нет:
- Открыть поиск и ввести слово «Брандмауэр». В выпавших вариантах выбрать «Брандмауэр Windows».
- Слева найти «Включение и отключение брандмауэра Windows».
- Отключить межсетевой экран во всех сетях.
- Кликнуть «Ок» внизу окна.
Не стоит пугаться – отключение потребуется ненадолго, для проверки того, в брандмауэре ли дело. Если после этого проблема исчезла, достаточно добавить Хамачи в исключения и включить экран обратно. Инструкция актуальна для Виндовс 10, но для других систем принцип тот же – отличаются лишь названия кнопок, которые необходимо кликнуть.
Если проблема не решилась, нужно проделать все то же самое с антивирусом.
Сетевой адаптер не имеет допустимых параметров настройки IP
Система может выдавать ошибку «Сетевой адаптер не имеет допустимых параметров настройки IP» в том случае, если компьютер получает IP-адрес автоматически, а Хамачи устанавливает его для своего соединения самостоятельно, что приводит к конфликту. Для его исправления можно попробовать установить адрес вручную. Для этого:
- Повторить первые 4 пункта настройки Windows 10 и 8.
- Переместить маркер на «Использовать следующий IP-адрес».
- Указать параметры, которые указаны в Хамачи.
Также стоит попробовать использовать адрес роутера, изменив последнюю цифру. Маска установится автоматически, а шлюзом по умолчанию будет сам роутер. Его параметры можно увидеть на нижней крышке.
Статус VPN – ошибка
Ошибка возникает, когда пользователям не удается согласовать предпочтительные настройки шифрования или сжатия, о чем говорилось в начале статьи. На хостах используются разные методы, что приводит к тому, что каждый из них не знает, как расшифровать или распаковать трафик. Из-за этого происходит ошибка создания туннеля.
Чтобы исправить проблему, необходимо в настройках Хамачи выбрать одинаковые на обоих устройствах типы шифрования и сжатия. Либо установить тип «Любой» на одной или обеих машинах.
Прежде, чем пробовать представленное решение, стоит попробовать проверенный временем метод – выключить и включить вай-фай, роутер, вытащить и вставить обратно кабель Ethernet. Если не помогло, тогда можно переустановить программу. В случае неудачи смело переходим к более конкретному решению.
Правильная настройка Hamachi
Возможные проблемы
Часто у игроков появляется ошибка «LAN servers are restricted to local clients». Решить вопрос можно таким методом:
- откройте утилиту и посмотрите на свой IP-адрес;
- изучите адрес юзера, который зашёл в сеть;
- если в наборе цифр игрока первые две позиции не совпадают с вашим, то их нужно изменить;
- для смены IP кликните по юзеру правой кнопкой, нажмите «Details»;
- вставьте первые два элемента из своего IP-адреса в поле «Peer VPN Alias».
Базовая настройка
Рассмотрим стартовый этап – первоначальную настройку Hamachi. Это действия, выполняемые в первую очередь сразу после установки утилиты.
- В открытом окне программы в верхнем левом углу нажать кнопку «Система».
- Перейти к вкладке «Параметры».
- Вновь перейти к одноименному разделу в открывшемся окне.
- В разделе «Соединения с одноранговыми узлами» перевести оба параметра в состояние «Любой».
Этот пункт позволит избежать ошибок, когда у компьютеров, объединяемых в локальную сеть, не совпадают настройки шифрования или сжатия.
Далее следует перейти к дополнительным настройкам, которые находятся в том же окне, где происходила предыдущая настройка.
- В разделе «Подключение к серверу» отключить настройку «Использовать прокси-сервер».
- Параметр «Включить разрешение имен по протоколу DNS» в разделе «Соединения с одноранговым узлом» перевести в положение «Да».
- В это же разделе найти пункт «Фильтрация трафика» и задать ему значение «Разрешить все».
- Найти участок «Присутствие в сети», где параметр «Включить» перевести в положение «Да».
Теперь осталось перезагрузить программу для принятия настроек.
Если не было принято и использовано каких-либо специфических параметров на том или ином хосте, то такой настройки Хамачи для игры по сети должно быть достаточно. Если же что-то не работает, то идем дальше.
Настройка Windows
Кроме самой программы, зачастую настройки требует система. Инструкция для Windows 10 и 8 следующая:
- Перейти к поиску (находится рядом с пуском) и ввести слово «сетевых». В выпавших предложениях выбрать «Просмотр сетевых подключений».
- Кликнуть правой кнопкой мыши по адаптеру с названием «Hamachi».
- В выпавшем меню выбрать пункт «Свойства».
- Найти пункт «IP версии 4 (TCP/IPv4)», кликнуть по нему и нажать кнопку «Свойства», которая находится чуть ниже, справа.
- В открывшемся окне в нижнем правом углу нажать «Дополнительно…».
- В окне «Основные шлюзы» удалить прописанный там. Для этого кликнуть по нему и нажать кнопку «Удалить».
- Внизу найти «Метрика интерфейса» заменить на 10.
Настройка немного отличается для Windows 7 и XP:
- В меню «Пуск» кликнуть «Панель управления».
- Нажать «Связь и интернет».
- Зайти в «Центр управления сетями и общим доступом».
- В колонке слева кликнуть по «Изменение параметров адаптера».
Дальше действия также же, как для 8 и 10 версий операционной системы.
Порядок действий для Mac OS сильно зависят от конкретной версии. То же касается дистрибутивов Linux. Поэтому стоит найти инструкции для конкретной системы.
Итоги
Как видим, утилита даёт возможность быстро настроить между ПК связь для совместной игры, даже если они находятся в разных точках мира. Если в интересующем вас приложении есть опция «Локальная игра», это значит, что Hamachi станет для неё верным спутником. Качество, скорость подключения — важные факторы для качественной игры, так как при невысоком пинге связь может обрываться. В отдельных случаях юзер будет видеть происходящее на экране с небольшой задержкой. Решить проблему поможет отключение сторонних программ, выход из браузера или покупка более выгодного тарифа у провайдера.
Хамачи без доступа к интернету – что делать?
Скорее всего есть проблема с драйверами, которые были установлены на виртуальную сетевую карту для данного приложения. Я бы советовал скачать другую версию и переустановить программу заново. Если это не поможет, то полностью удаляем приложение с компа. А потом обновляем драйвера для своей сетевой карты или Wi-Fi модуля. Инструкции смотри ниже:
- Сетевая карта
- Wi-Fi модуль
После этого устанавливаем программу повторно. Лучше всего её скачать с официального сайта, а не с сомнительных файлообменников.
Регистрация аккаунта в Hamachi
После скачивания и установки/инсталляции программы на компьютер, для начала, в ней нужно зарегистрироваться . Придумайте себе пользовательский логин/пароль , зарегайтесь и войдите в программу. Теперь, вам осталось лишь добавить в Хамачи какие-нибудь сети, чтобы найти других пользователей. После этого, вы сможете через чат договориться с ними об игре, передаче файлов и т.д.
Отключаем брандмауэр и антивирусы для игры по Хамачи
Если не выполнить эту часть инструкции, вы можете столкнуться с ошибкой подключения. И вам долго придётся определять причину, по которой вы не можете поиграть.
- Поэтому открываем панель управления в Windows (Win + Pause, вверху слева) и выбираем пункт Система и безопасность;
Выберите Система и безопасность в Windows - Найдите и нажмите на пункт Брандмауэр;
Нажмите на пункт Брандмауэр Защитника - Слева выберите строку с названием Включение и отключение;
- На экране управления активностью программы нужно поставить галочки на пунктах для деактивации брандмауэра.
Отключите брандмауэр Windows
Не забудьте внизу нажать на кнопку Ок. Чтобы настройки были приняты. Теперь необходимо отключить на время или до перезагрузки дополнительный антивирус, если он есть. Или добавьте программу Хамачи в белый список. Чтобы файлы и её действия не блокировались. Инструкции для этого вы сможете найти на официальном портале своего антивируса.
Где скачать Хамачи для игры Майнкрафт
Игра и программа взаимосвязаны. Сегодня если говорят о Hamachi, то в 75% случаев подразумевают сетевую игру в Minecraft. Эта программа известна благодаря своим возможностям создавать сеть между устройствами игроков. И у вас будет возможность поиграть только вдвоём (втроём, вчетвером) без лишних глаз.
Официальный сайт Hamachi
Программу Хамачи обязательно загружайте на официальном сайте — https://www.vpn.net/. Ни на каком другом. Иначе рискуете заразить компьютер вирусами. На сайте можно загрузить клиент для Windows, компьютера Mac и устройства с Linux. Здесь будет в любом случае последняя версия программы и она, конечно же, без вирусов. Установка приложения Хамачи стандартная.
Это тоже будет полезным: Как подключиться к другу в Майнкрафте.
Настройка Хамачи для Майнкрафт на стороне друга
Когда друг получит от вас сообщение, скорее всего он не поймёт, что и где ему нужно вводить. Поэтому прикрепите к данным для входа в Minecraft адрес этой статьи. Чтобы он смог прочитать и быстро подключиться к вам.
- Когда данные получены, на другом конце игрок должен запустить MineCraft;
- Выбираем в главном меню Сетевая игра;
Выберите в меню Майнкрафт Сетевая игра - Затем в списке пункт По адресу;
Введите полученный адрес в строке игры MineCraft - В пустой строке нужно ввести данные, которые передал первый друг и нажать Enter.
Этого должно быть достаточно, чтобы подключиться к другу. В любом случае можно поиграть в Minecraft без применения программы.