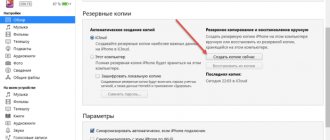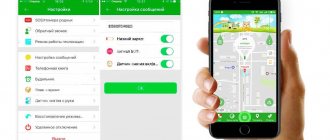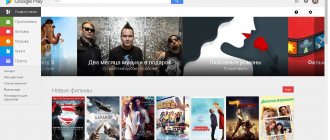Форматирование планшета (или Hard Reset) является самым простым вариантом устранения тех многочисленных ошибок , которые возникают на устройстве. При этом можно не волноваться за сохранность операционной системы, она не будет затронута. После окончания форматирования планшет снова будет работать, но все ваши данные будут удалены. Поэтому рекомендуем вам перед форматированием устройства скопировать все данные в облачное хранилище.
Есть два способа для форматирования планшета: через меню устройства и в режиме восстановления устройства (Recovery mode). Первый способ подходит вам в том случае, если устройство включается и работает, но с ошибками. Если планшет не включается, тогда вернуться к заводским настройкам можно при помощи кнопок включения и регулирования громкости.
Форматирование планшета через меню
Чтобы отформатировать планшет на Andro >Все установленные программы, скачанные файлы, а вместе с ними и ошибки, будут удалены .
Для Android 5 войдите в «Настройки», выберите пункт меню «Восстановление и сброс», затем «Сброс настроек». После подтверждения действия настройки планшета вернутся к заводским.
Форматирование выключенного планшета
Если у вас возникли проблемы с графическим ключом (например, после его удаления, планшет после разблокирования выключается) или же вы просто не можете включить планшет, тогда придется восстанавливать заводские настройки планшета через режим восстановления (Recovery mode).
Войти в режим восстановления легко. Для этого одновременно нажмите на кнопки включения и регулятор громкости вверх (в некоторых моделях приходится нажимать на регулятор громкости вниз). Удерживайте обе кнопки нажатыми вплоть до появления логотипа Android. Вы вошли в режим восстановления и теперь через него можно управлять планшетом.
В открывшемся перед вами меню выберите раздел «Wipe data/factory reset» . Обратите внимание на то, что в режиме восстановления невозможно использовать сенсорный экран, поэтому переключаться межу пунктами меню необходимо при помощи кнопки управления громкостью. Кнопкой выбора определенного пункта меню служит кнопка «Home» или же включения. После выбора необходимого пункта меню будет произведено форматирование планшета.
Обратите внимание на тот факт, что в Andro >режим Bootloader/Fastboot . В данном режиме вы можете перезагрузить систему (reboot system now), применить обновления ADB (apply update from ADB), вернуться к заводским настройкам (wipe data/factory reset), очистить кэш (wipe cache partition), перезагрузиться в загрузчик (reboot to bootloader), выключить (power down) и просмотреть логи восстановления (veiew recovery logs).
К сожалению, не всегда можно отформатировать планшет через режим восстановления. А все дело в том, что в некоторых китайских планшетах меню Recovery mode напрочь отсутствует или же нет необходимого пункта . В этом случае вам необходимо воспользоваться восстановлением от сторонних разработчиков, которое называется «кастомным рекавери».
Среди самых распространенных кастомных рекавери особой популярностью пользуются TWRP от TeamWin и CWM от ClockworkMod . Оба приложения практически одинаковы по функциональности, поэтому экспериментировать с двумя сразу нет необходимости. А их выбор зависит лишь от того, поддерживает ли данное приложение ваше устройство и насколько легко его будет установить. Обратите внимание на тот факт, что для установки и использования любого из предложенных приложений необходимы права Root.
Форматируем Андроид — основные способы
Основными методами уничтожения информации являются:
- Форматирование посредством сброса гаджета к изначальным установкам.
- Через режим
- С помощью комбинации.
- Через специальные программы.
К процедуре следует подойти с осторожностью, так как удаляются все данные: и нужные, и ненужные. С помощью данной опции решаются такие вопросы, как торможение, внезапная перезагрузка девайса, внезапное закрытие программ.
Перед началом процесса рекомендуется запустить бэкап — перенести фотографии и другие важные файлы на карту памяти или иной носитель.
Вручную
Вручную отформатировать телефон или планшет можно несколькими способами. Рассмотрим каждый подробнее.«Откат» до изначальных установок — самый популярный и легкий способ. Он легок в исполнении и не требует больших временных затрат.
К недостаткам такого способа относится полное удаление данных. Так, исправится «битая» прошивка, удалится ненужный мусор и решатся другие важные проблемы, но также и удалятся все важные данные. Рекомендуется перенести нужные файлы непосредственно перед началом процедуры.
- Посетите раздел «Настройки» мобильного аппарата.
- Найдите подраздел «Восстановление и сброс». Если данный пункт отсутствует, кликните «Конфиденциальность».
- Щелкните «Сброс настроек».
- Система спросит, уверены ли вы в совершении данного действия. Кликните «Ок».
- Начнется форматирование, после которого произойдет автоматическая перезагрузка.Если у Вас остались вопросы — сообщите нам Задать вопрос Зажмите клавишу выключения и кнопку увеличения громкости на гаджете. Так, вы попадете в режим восстановления информации. В зависимости от модели девайса комбинация для входа в режим может отличаться.
- Здесь стоит отыскать раздел Clear Flash. Если таковой не имеется, найдите wipe data/factory reset. Нажимаем «Активировать».Зачем форматировать телефон на Андроиде
В связи с тем, что пользователи смартфонов скачивают большое количество приложений, гаджеты перегружаются. Ставя несколько утилит с одинаковым функционалом, владельцы выводят их строя свои девайсы.
Форматирование смартфона на Android
Чтобы «отформатировать» Android-смартфон стандартным путем, необходимо следовать простой инструкции.
Важно! Название и расположение разделов в настройках смартфона могут отличаться. В любом случае, функция сброса настроек есть в любом телефоне. Мы рассмотрим форматирование телефона на примере Android 11.
1. Зайдите в Настройки → Система → Сброс настроек.
2. Откроется раздел со следующими опциями:
- Сбросить настройки Wi-Fi, мобильного интернета и Bluetooth.
- Сбросить настройки приложений.
- Удалить все данные (сброс к заводским настройкам).
3. Для форматирования смартфона нужно выбрать опцию Удалить все данные. Система предупредит, что будут удалены все данные из внутренней памяти, в том числе аккаунт Google, музыка, фото, загруженные приложения и другое. Для начала форматирования Android достаточно нажать кнопку сброса.
4. Дождитесь окончания процесса, это может занять 3-10 минут времени.
После успешного завершения форматирования телефон включится, как в первый раз — пустой и не забитый лишними данными. Пользователю останется авторизовать под своим аккаунтом Google и заново скачать необходимые приложения и игры. Если есть резервная копия, воспользуйтесь ей и восстановите фотографии и другие данные.
Если экран девайса заблокирован или он вообще не загружается, то через меню настроек отформатировать устройство не получится. В этом случае придется прибегнуть к Hard Reset, то есть жесткой перезагрузке или перепрошивке. Последствия этой процедуры будут те же – гаджет вернется в первоначальное состояние, т. е. удаляются полностью все приложения кроме стандартных, а также иные пользовательские данные.
Как форматировать телефон Андроид
Очистить телефон можно разными способами. Среди них:
- форматирование ОС;
- очищение карты памяти.
уничтожение файлов в обход платформы Андроид;
Первый и последний методы подходят владельцам, пользующимися девайсом на уровне уверенных пользователей. Если один метод не помог, воспользуйтесь другим. Даже если ОС функционирует некорректно, возврат к начальным настройкам все равно произойдет.
С помощью данных способов решатся такие проблемы, как медленная работа ПО, а также «зависающие» приложения. Самая частая причина сбоев — переполненная памяти в связи со скопившемся мусором.
Форматируем телефон Самсунг
Производители Samsung придумали, как форматнуть аппарат через специальные горячие коды. Введите простую комбинацию: *2767*3855# . После нажатия на клавишу вызова активируется процесс удаления.
В результате вы получаете ОС с начальными настройками. Если девайс фирмы самсунг вовсе не включается, активируйте процедуру посредством режима recovery. Процесс начнется после ввода пароля: 12345.
Способы выполнения сброса настроек
Известны четыре разных варианта действий:
- При помощи режима Recovery(англ.)
- Через меню системы «Настройки»
- Через приложение «Телефон»
- С помощью специальной кнопки.
Сбрасываем настройки через Recovery
Такой вариант действий подойдёт для тех, чье устройство не хочет реагировать на попытку включения либо виснет на появляющемся при начальной автозагрузке логотипе. Ещё им можно воспользоваться при забытом пароле или форме граф-ключа.
Для того, чтобы обозначился доступ в Recovery-режим нужно при абсолютно отключённом планшете разом держать зажатой определённую кнопочную комбинацию. Она отлична для разных моделей:
- Самая часто встречающаяся — это «громкость вниз» (Volume Down) + «включение» (Power)
- При работе с LG используется предыдущий порядок, но при отображении логотипа кнопку «Power» нужно отпустить и повторно нажать
- На «Samsung» одновременно нажимаются и удерживаются кнопки «Power», «Home» и дополнительно «Volume Up»
- Если на «Samsung» отсутствует клавиша «Домой», то вместе зажимаются кнопки «Питание» и «Увеличение громкости», а при появлении логотипа кнопка «Power» отпускается
- На некоторых Sony Xperia нужно нажать «Volume Up» плюс «Volume Down» и вдобавок «Power».
В общем случае для входа в режим Recovery используются такие варианты:
- «Power» с «Volume Up» плюс «Home»
- Кнопка включения «Power», домой «Home» одновременно с кнопкой «Volume Up»
- При комбинации кнопок «Volume Up» с кнопкой включения «Power»
- Кнопка «Volume Up» с кнопкой «Volume Down».
В любом варианте эти клавиши нужно удерживать до отображения на экране нужного нам меню Recovery (это около 5–15 секунд).
Сёрфинг внутри Recovery-меню производится клавишами громкости вниз-вверх или сенсорным управлением, как обычно. Для подтверждения выбора нажимайте кнопку питания либо на сенсорном экране клавишу меню.
Как отформатировать телефон Андроид через компьютер
Воспользуйтесь инструкцией, как отформатировать телефон Андроид через компьютер:
Загрузите ПО Andro >Если метод не сработал, то проблема заключена в самом аппарате. В этом случае следует только посетить сервисный центр.
Порой пользователю планшетного компьютера (и любого другого гаджета) приходится прибегать к процедуре форматирования. Зачем? Тут всё просто. Чаще всего отформатировать устройство – это самый простой и безопасный способ избавиться от различных «глюков» и системных ошибок, которые мешают стабильной работе планшета. Поэтому каждому из нас будет полезно узнать о всех способах и порядке форматирования.
Как сделать Hard Reset на планшете без клавиш громкости
Это делается только с разблокированным экраном. Если нет возможности авторизоваться биометрически или ввести правильный пароль, нужно обратиться в сервисный центр со всеми документами. Только там смогут удалить данные и восстановить девайс.
Если с доступом все в порядке, сделать жесткий сброс можно путем нажатия комбинаций клавиш либо через настройки. Все эти способы уже подробно разобраны выше. Коды (см. раздел об «обнулении» Sony) подойдут всем устройствам этого производителя и части планшетов с возможностью набора номера.
Если они не работают, стоит войти в «Экстренный вызов» и попробовать еще раз ввести их там. Если и это не помогает — остаются только сброс настроек через меню. Пункты выложены выше в таблице.
Сбросить практически любой планшет до заводских настроек можно в домашних условиях. Но не стоит забывать, что после этих действий все данные будут утеряны, поэтому прибегать к методам, перечисленным в статье, лучше только в экстренных ситуациях.
Рассмотрим, как форматировать Андроид на планшете с Google-оболочкой:
Что такое форматирование?
Если говорить вкратце, то форматирование – это сброс всех существующих настроек и возврат к базовым параметрам, заложенным ещё на заводе самим производителем. В ходе такой процедуры большинство программ и приложений стираются. Вместе с ними «уходят» и различные системные ошибки, вредоносные файлы и мн. др. Правда, безвозвратно теряются и многие данные, хранящиеся в памяти планшета. К примеру, фото, видео, контакты, сообщения и т. п. Поэтому всю полезную информацию перед форматированием лучше всего перенести на карту памяти или сохранить в «облаке».
Для чего это нужно?
Форматирование карты памяти – это операция, которая преследует сразу две цели:
- удаление информации;
- изменение формата файловой системы.
В случае со смартфонами процедура является похожей, но все-таки имеет некоторые особенности. В отличие от флешек, мобильное устройство не может поменять тип файловой системы. Поэтому данную операцию правильнее называть не форматированием, а приведением телефона к заводским параметрам.
В ходе выполнения процедуры со смартфона стираются все пользовательские данные, включая мультимедийные файлы, документы, приложения и аккаунты. Удаление информации может потребоваться в целом ряде случаев, среди которых важно выделить следующие:
- профилактические действия перед установкой обновлений системы;
- попытка устранить неполадки, связанные с работой устройства, за счет удаления вирусов через сброс параметров;
- подготовка смартфона к перепродаже.
Это далеко не все случаи, когда форматирование является полезной процедурой, позволяющей решить самые разные проблемы. Но не будем долго останавливаться на сценариях использования очистки, а сразу перейдем к методам выполнения операции.
Форматирование планшета
Чтобы отформатировать планшет или любое другое устройство не нужно быть программистом. Эта процедура по силам каждому пользователю. Тем более, мы подробно расскажем, как это сделать.
Начнём с того, что большинство устройств с ОС Android (самсунг галакситаб, леново идеапад, ирбис ткс и пр.) могут отличаться версией прошивки. Однако сам процесс форматирования для любых планшетных компьютеров практически идентичен:
- Первым делом нужно подготовить устройство. Для этого перенесите все данные, которые вы не хотите потерять, на SD-карту. После этого вытащите накопитель из планшета.
- Далее зайдите в раздел «настройки». Потом в подраздел «конфиденциальность». Здесь нужно найти пункт «восстановление и сброс». Кликаем на него.
- Теперь опускаемся в самый низ списка, где нажимаем «сброс настроек». Подтверждаем операцию.
- Остаётся набраться терпения и дать планшету время на то, чтобы отработать команду. Процедура может занять несколько минут. Не стоит думать, что устройство зависло, попутно нажимая различные клавиши и пункты меню.
- Причём перед тем, как кликнуть на «сброс настроек», можно поставить галочку напротив строки «резервное копирование данных». Тогда при наличии Google-аккаунта и доступа в интернет вы легко сделаете бэкап важных данных.
В первую очередь
Выгрузить все данные
Перед тем как форматнуть девайс, обязательно надо сохранить данные (видео, фото, контакты, заметки и т.д). Можно это сделать несколькими способами: сохранить на SD-карту, скопировать в облако или перенести на ПК.
Для iOs это будет один алгоритм, для Android другой!
Сделать Бэкап
Сделать бэкап (резервную копию) всей информации можно в настройках. Для этого находим пункт «Резервная копия» и в подменю отмечаем галочками, что вам нужно сохранить, ставя отметку напротив надписей. Если вы не нашли соответствующей иконки, не расстраивайтесь, в Google play есть специальное приложение Google Drive, которое позволяет сделать бэкап в облако Google.
Вытащить карту памяти
Наиболее легким способом сберечь данные является их перенос на карту памяти. Нужно обязательно вытащить перед тем, как очистить систему! Если флеш-карта отсутствует, необходимое сбрасывается через USB-кабель прямо на ПК.
Как отформатировать, если планшет не включается?
Иногда требуется провести процедуру форматирования у неработающего планшетного компьютера. Например, у устройства могут наблюдаться неполадки, связанные с выводом изображения на экран. Нередки и такие ситуации, когда пользователи просто забывают графический ключ (пароль) для разблокировки дисплея. В таких случаях форматнуть планшет описанным выше способом не представляется возможным.
Однако расстраиваться не стоит. Откатиться к заводским настройкам можно с помощью Recovery mode. Это специальный режим восстановления, который по-другому называется полная перезагрузка или Hard Reset. Активируется он следующим образом:
- Выключите устройство.
- Одновременно нажмите на планшете кнопку включения и регулятор громкости (в зависимости от модели это может быть как клавиша убавления, так и прибавления звука). Также следует помнить, что у девайсов некоторых производителей (lenovo, irbis, texet и пр.) потребуется зажать и третью кнопку –«быстрое меню».
- Удерживайте их до того момента, пока на дисплее не появится логотип андроид.
- После чего вы попадёте в режим восстановления.
- Затем посредством кнопок управления громкости нужно кликнуть на раздел «Wipedata/factoryreset» и выбрать «Yes-delete all user data». В роли клавиши выбора – «Home» или же кнопка включения.
- Ожидайте пока закончится процедура форматирования планшета. По необходимости можно перезагрузить устройство, выбрав пункт «reboot system now».
Применять Hard Reset нужно лишь в крайнем случае. Почему? Во-первых, после такой процедуры происходит сброс всех настроек и удаление всех когда-либо загруженных файлов или приложений. Устройство по своей «начинке» становится абсолютно идентично тому варианту, который поступил с завода в магазин. Во-вторых, такой способ форматирования уменьшает срок службы самого устройства.
Кроме того, не всегда можно отформатировать планшет через режим восстановления. Просто у многих моделей китайских производителей меню Recovery mode отсутствует. А если оно и есть, то может не быть необходимого пункта – «удалить данные/сброс настроек».
Для Windows
Если гаджет включается и работает, то произвести откат настроек несложно. Необходимо зайти в меню и выбрать там пункт «параметры ПК», после «Обновление и восстановление». Появится окно с надписью «Вернуть компьютер в исходное состояние» или «Удаление всех данных и переустановка Windows» в зависимости от версии ОС. Кликаем «начать» и запустится переустановка системы.
Если по какой-то причине предыдущие способы не сработали, можно сделать откат системы через Bios. Для этого необходимо иметь USB-клавиатуру для удобства, загрузочную флешку с ОС Windows 10, OTG адаптер. Открыть биос можно несколькими способами, например, путем сочетания клавиш питания и громкости (не на всех моделях) или же найти кнопку Reset на корпусе (редко на современных аппаратах).
Основным способом является вход через Пуск:
- находим «Параметры» и «Обновление и безопасность»;
- нажимаем иконку «Восстановление»;
- после «Перезагрузить сейчас».
В результате этих манипуляций гаджет включается с голубым дисплеем и надписью «Выбор действия».
- Кликаем «Диагностика Восстановление компьютера» и выбираем «Параметры встроенного ПО UEFI».
- Снова производим перезагрузку и видим Биос, схожий с ПК.
На некоторых планшетах по системе ввода можно перемещаться сенсором или качелями громкости, но может понадобиться USB-клавиатура.
- В меню находим пункт «Save & Exit», переходим туда и выбираем загрузку с флешки, после чего произойдет установка Виндовс.
- Когда закончится последняя перезагрузка вашего девайса, нужно указать параметры системы, в том числе перевести язык с английского на русский, выставить часовой пояс, а также прописать пароль от аккаунта или произвести его активацию.
Что нужно сделать после форматирования?
После окончания форматирования, необходимо проделать следующее:
- Сменить язык (чаще всего он по умолчанию переключается на английский).
- Подключиться к интернету и зайти в Google-аккаунт (при его наличии).
- Установить правильное время (и часовой пояс в настройках).
- Разрешить планшету использовать данные о местоположении.
Если же вы делали бэкап всех данных, то достаточно подключиться к сети и зайти в свой гугл-аккаунт. Затем проследовать по следующему пути: настройки → конфиденциальность → резервное копирование данных → автовосстановление.
Как очистить карту памяти
Также вы можете очистить не только внутреннюю память смартфона в ходе сброса настроек, но и отформатировать MicroSD-карту:
- Откройте настройки устройства.
- Перейдите в раздел «Память».
- Тапните по названию MicroSD-карты.
- Нажмите кнопку «Форматировать».
- Подтвердите действие.
При желании эту операцию можно выполнить не на смартфоне, а на компьютере. Но в обоих случаях эффект будет один и тот же – вся информация окажется стерта.
Сброс путём набора сервисного кода
Для смартфонов и планшетов с 3G-модулем настройки сбрасывают, вводя комбинацию символов. Для этого открывают панель набора телефонных номеров (зелёная трубка на главном экране) и вводят один из трёх вариантов:
- *2767*3855# – самый популярный и действующий на большинстве устройств;
- *#*#7780#*#* или *#*#7378423#*#* – коды, приводящие к сбросу не для каждого смартфона или планшета Samsung. После ввода числовой комбинации с помощью сенсорного номеронабирателя следует нажать клавишу вызова. Это приведёт сначала к перезагрузке системы, а затем к процессу сброса. Для планшетов без 3G-модуля, на которых отсутствует приложение «Телефон», эта методика не подходит.