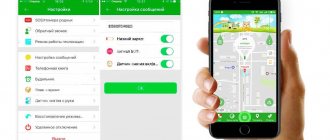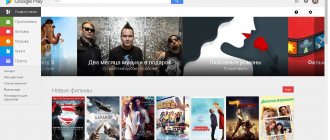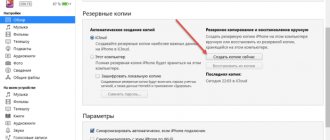Hello! A complete reset (aka Hard Reset) is a radical way to solve a fairly large number of problems. After this procedure, the iPhone or iPad will appear before you in its original form, as if you had just purchased it new in a store. Scratches and abrasions, of course, will not go away, but you can rest assured that the internal software is cleaned - iOS will be restored to the “gadget just arrived from the factory” state.
Remember: absolutely all data is deleted from memory! So before carrying out the actions described in the article, it is highly recommended to obtain a backup copy. As they say, it won’t be superfluous. Done? Are you prepared? Let's go! :)
Why do you need to perform a Hard Reset on an iOS device? There may be several options:
- Before sale.
- The gadget slows down, glitches or heats up.
- We decided to start life again :)
- A lot of garbage has accumulated (although in this case it is better to do it this way).
In any case, catch two instructions, following which it is quite easy to completely clear the memory of your iPhone or iPad.
Can't erase data from device
- If you don't remember your iPhone, iPad, or iPod touch passcode, or your device is turned off, follow the steps in this article.
- If you've forgotten your Screen Time password, remove it. To do this, you need to erase the data from the device and set it up as new. Restoring your device data from a backup does not remove your Screen Time password.
If you need further assistance, contact Apple Support.
Source
What happens if you reset your iPhone?
The procedure for returning to factory settings, or resetting, always raises questions among users. After all, each smartphone manufacturer may have its own nuances. Therefore, users are interested in whether content, applications, phone numbers and other personal information will be saved. It would be a shame to lose your entire photo archive or address book if something happens. So before performing a reset, it is always better to clarify the consequences of this action in advance.
iPhones have several different factory reset options. Depending on the option, it is determined whether all or some specific settings or content will be deleted. Go to the menu and select “Basic”. Next, scroll down and click on “Reset”. A new screen will open with many options.
Reset all settings. As the name suggests, in this case only the settings will be deleted. This includes network settings, keyboard dictionaries, Home screen settings, Apple Pay cards. However, your files will remain on the device.
Erase content and settings. This option erases everything on the smartphone. After the reboot, the device will need to be configured as new or restored from a backup.
Reset network settings. This includes deleting all Wi-Fi networks, resetting VPN settings, and resetting the device name.
Reset your keyboard dictionary. A harmless option, since it only removes words that you added yourself. When writing words, a hint usually pops up, if it is incorrect and you reject it, then the new word ends up in the dictionary.
Reset Home settings. If you use this option, all applications will return to the default location. That is, the sorting of icons will be completely reset. Standard applications will return to their places, and third-party applications will be sorted alphabetically.
Reset geo settings. In this case, all settings for applications using geodata will be reset. That is, you will have to again grant permission to applications to use your location.
Tenorshare 4uKey
Formally, the 4uKey service is designed to unlock Apple mobile devices by guessing Apple ID passwords, bypassing MDM and clearing the contents of internal memory, followed by resetting the settings.
Each menu item is described in detail by the developers and is full of recommendations for beginners. But, if it’s too early to start hacking, then it is recommended to start with the “Bypass MDM” section, which allows you to reset iOS settings, and only after that proceed with additional actions.
Tenorshare ReiBoot
ReiBoot semi-automatically corrects errors detected in the operating systems iOS, iPadOS and WatchOS, and also resets settings upon request, including in Recovery mode. Before wiping your iPhone, simply select the Reset option located at the bottom of the user interface and then select the most suitable scenario.
There is an option with a global transition to factory settings (completely clearing the internal memory) or a superficial one, when problems arise only with the network, language layout or notification system.
The latter option does not oblige you to first create a backup copy - the iPhone will not lose confidential information, but will only part with data associated with “home” wireless points, mobile networks and configured push notifications.
Please leave your comments on the current topic of the article. We are extremely grateful to you for your comments, dislikes, responses, likes, subscriptions!
Kristina Gorbunovaauthor
How to speed up iPhone? “Erase content and settings of iPhone” - what is it?
The main reason why iPhone performance decreases is the decrease in free space in the device's memory. Slow operation of applications indicates that the gadget requires “spring cleaning”. It's not difficult to erase iPhone content and settings. What kind of procedure this is, you will find out below. The process is quite simple, but as a result you will get free megabytes, if not gigabytes of memory.
How to clean iPhone
The process of cleaning the system is simple, and this can be done globally, deleting all applications that have ever been used, or selectively, erasing only those programs and files that are no longer useful to you. There are various ways to do this:
- Erase content and settings of iPhone 4s or another model.
- Remove programs in iCloud.
- Remove applications from the work display on your smartphone.
- Remove applications from the Main Menu, “Storage” section.
- Restore your smartphone via iTunes.
Some of the listed methods allow you to update the system and get a perfectly “clean” device. However, it should be taken into account that after restoring the system, you will need to configure the data from the backup copy on iTunes or iCloud again. Don't forget to make a copy before you erase your iPhone content and settings. What this will do is described below. Removing programs through the main menu of the device makes it possible to do this selectively. We will discuss each option in more detail below.
How to create a backup
Before you begin resetting content and settings, you need to prepare a backup copy of the data saved on your smartphone. This can be done using the iTunes program, then, if necessary, all important information can be restored to the phone. You can create a backup in different ways, or rather, two.
In the App Store context menu, select “File”, then “Devices”, then “Create a backup copy”.
In the upper left corner, click on the iPhone icon, then click the “Browse” section, then click the “Create a copy now” button.
Please keep in mind that it will be impossible to restore all information; only the following are available:
- Phone book.
- Notes.
- Photos.
- Messages and call archive.
- Telephone and network settings.
Applications, games and music cannot be restored!
Delete Settings and Content on iPhone
Erase iPhone content and settings – what does this mean? This action, as a rule, is performed before sale or when the smartphone is severely frozen, and the process consists of several steps:
- In the main menu of your smartphone, go to the “Settings” section, then “Main”.
- Scroll to the bottom of the list and press the Reset key. This section allows you to select the following actions:
- Delete all settings. In this case, all changes made in the device settings are erased. The screen saver, unlock password, etc. will also be reset.
- If you erase iPhone content and settings, what will be deleted? This action will restore the smartphone to factory settings; all photos, videos, downloaded applications, music, contacts and all other information will be erased.
- Delete keyboard dictionary.
- Erase network settings. All network settings of both the mobile operator and saved Wi-Fi connections are deleted.
- Reset location warnings.
- Remove Home settings.
Safari browser
Most of your smartphone's storage space is taken up by photos, videos and music. However, there is another memory sink - the Safari web browser. It functions this way: in order to force the loading of previously visited pages, it simply places all site data in temporary storage. On the one hand, this is very convenient, as it allows you to save Internet traffic, but it constantly clogs up your memory. However, there are ways to reduce cache size by clearing it from time to time.
How to clear Safari cache on iPhone:
- In Settings, find Safari.
- To eliminate temporary files, select “Delete Cookies and Data.”
- To delete information about individual sites, select “Add-ons”, then “Site Data”. This section stores all the information of the Safari browser, the amount of data for a separate site. To delete data from a specific portal, click on the “Change” button, then click on the red circle next to the site name.
- Confirm deletion.
To erase all information, you need to click on the “Delete all data” button.
As you can see, there are no difficulties when deleting applications from the iPhone. By following the instructions in this article, you can easily clean your device of unnecessary applications and improve its performance.
How to delete content and settings
To reset the settings, follow these five steps:
- Enter the iPhone settings, then go to the Main Menu.
- Select the "Reset" line.
- Find the “Erase content and settings” button. The iPhone asks for a lock password if it was previously set on the smartphone.
- Confirm the action to delete the content. Remember: this process is irreversible!
- Important! If the Find My iPhone function is active, you should disable it, and only then begin the removal process. Basically it takes from 2 to 15 minutes.
When performing the removal process, it is recommended to connect the device to a power supply, as the battery charge will decrease by at least a quarter.
Removing apps in iCloud
This method requires an Internet connection. To complete the removal process you must:
- Through an Internet browser, go to the iCloud website and log in with your account.
- Launch the Find My iPhone app.
- In the “All devices” tab, select your smartphone.
- A window with a list of actions will appear on the right; you need to select “Erase iPhone”.
- Confirm the operation.
Important! Manufacturers have installed a special activation lock that does not allow data to be erased from the smartphone until the Apple ID password is entered.
The deletion methods described above can be classified as radical, when absolutely all information is erased. Our task is to clean up the phone's memory for good performance, so methods with selective content cleaning are quite suitable.
Removing programs from the working display of a smartphone
This can be done in two ways – from the main settings of the smartphone via iTunes or from the smartphone’s desktop.
The easiest and fastest way is to remove programs from the desktop. For this:
- Hold your finger on the application icon for 2-3 seconds.
- Then she will begin to move, and a red cross will appear in the corner.
- Click on this cross and the application will be removed.
To exit the deletion mode, just press the Home button once.
Removing applications from the Main menu, “Storage” section:
- Enter "Settings".
- Next, “Basic” – “Statistics” – “Storage”.
- Click the icon of the desired program, after which all information about it will open.
- Press the “Delete” key and confirm the action.
Partial cleaning
iOS features make it possible to partially erase data, depending on what needs to be deleted or reset. After all, you often don’t have the time or energy to set up an iPhone from scratch, but you need to free up space. Therefore, it is worth understanding how partial data deletion is carried out on Apple smartphones.
Uninstalling apps
Almost all programs that are in iOS can be deleted, the only exceptions being pre-installed programs like “Mail”, “Safari” and some others. To delete an application, you need to click on any desktop icon and hold for 2-3 seconds, after which the icons themselves will begin to shake, and a cross will appear next to each one, which you need to click on and confirm deleting the application.
The same procedure can be carried out by going to settings and going to “Storage”, where a list of all applications will be available. Having clicked on a specific program, just click on the delete button, highlighted in red, after which the memory will be freed. The same steps can be carried out in iTunes if you connect your phone to your computer, click on the phone icon and go to the programs section.
Next to each of them there will be a delete button, after pressing which, the phone will be synchronized to clear the applications. All data that will be in the deleted programs and is not saved in the cloud will be deleted; this should be taken into account when cleaning.
Cleaning Safari
Another significant use of phone memory is the Safari browser built into the operating system. When downloading sites and content, they are stored in the device's memory to further speed up loading, but often sites are visited once and take up memory constantly. In addition, clearing the cache will help speed up your phone, since memory fullness also affects system stability.
Clearing the Safari cache will not cause problems, you just need to go to the settings menu, and then scroll down the page to find the “Safari” item. By clicking on it, the user will be taken to the application itself, and to clear it, the button to delete cookies and data is pressed. After a few seconds, the memory will be free, but there is also an option to delete data from selective sites.
To do this, there is an “add-ons” item, where there is a “site data” section. The owner of the smartphone sees how much data is stored in the cache from a particular resource, and by clicking the “change” button, and then clicking on the red button next to the sites that require deletion. The next time you visit the resource, the data will be downloaded again; this must be taken into account, especially when using the mobile Internet.
Reset other settings
In order to fix network problems or fix any other problems, Apple has created a separate reset section where you can return most of the settings to the factory state. To do this, open the settings menu, then select “General” and open the “Reset” section. Resets will be available there:
- network settings - this includes Wi-Fi passwords and cellular network data;
- keyboard dictionary - if the current selection of words is ineffective;
- smartphone home screen;
- geo settings - suitable for dramatically reducing battery consumption, since it will be prohibited to use location data.
Also at the top of this section, you can reset all settings, and if the user does not know what the action will lead to, it is better not to start the procedure. Also, some Apple technology experts talk about the need to regularly carry out the “Hard Reset” procedure, which leads to a forced reboot of the phone. The result is that the processes in the smartphone are reset, but the system experiences regular overloads, and there is no clearing of memory other than the RAM memory.
Reset via iTunes
Erase iPhone content and settings - what does it mean and how to do it? You can also reset your smartphone using iTunes. Before you begin, you need to turn off Find My iPhone.
- Connect your smartphone to your computer using a USB cable and launch iTunes from your computer.
- Information about the connected device will appear in the upper left corner of the browser.
- Go to the “Overview” section and click the “Restore iPhone” button there. Please note that the “Restore from copy” button is located next to it; it is intended to restore a previously created copy and has nothing to do with returning the factory settings.
- Confirm the action.
How to reset an iPhone or iPad in recovery mode
This method is for those cases when the iPhone or iPad does not turn on. As a result, all personal data will be erased and you will be able to restore it only if backups were previously created in iCloud or on your computer.
1. Connect your iOS device to your computer and launch iTunes.
2. Force restart your iPhone. This is done differently on different models.
On iPhone X, iPhone 8, or iPhone 8 Plus, press and immediately release the Volume Up button and then the Volume Down button. Then press and hold the side button until the recovery screen appears on your mobile device.
On an iPhone 7 or iPhone 7 Plus, press and hold the Volume Down button and the Side button at the same time until the mobile device enters recovery mode.
On iPhone 6s Plus and earlier models, as well as on iPad, press and hold the top (or side) button and the Home button at the same time until the recovery screen appears on the gadget.
3. When iTunes prompts you to restore or update your device, click “Restore” and follow the further prompts.
When the device restarts, it will be at its factory settings.
Recovery without password
So, the situation: I wanted to erase the content and settings of my iPhone, but I forgot the password! What to do? All the instructions described above will not be useful if you have forgotten your Apple ID password, since you will not be able to confirm certain actions or disable Find My iPhone. In this case, you can reset the settings using Recovery Mode. To enter this mode, do the following:
- Turn off your device and wait a few minutes.
- Press the “Home” button and, without releasing it, connect your smartphone to the PC using a USB cable.
- You must hold the Home button until the cable and the iTunes launch icon appear on the iPhone display. The appearance of the latter means that you have entered the mode. You can release the Home key.
After launching Recovery Mode on your computer, you need to launch iTunes and press the “Restore iPhone” button. This way you can erase iPhone content and settings without your Apple ID password.
Recovering from a failed cleanup
Having a backup of the operating system, an iPhone user can restore it to a new phone or device that has stopped working correctly after a reset or wipe. To do this, connect the phone to the computer, and then select “Restore iPhone” using a previously created backup copy.
If desired, a “clean” system is installed if you enter the phone into DFU (recovery) mode, and then press the Shift key and click on the “Restore iPhone” button. A pre-loaded operating system file is selected and installation occurs. After this, you can either restore the copy or set up the device “like new”.
In any case, you need to enter the login and password for your Apple ID account, which protects your personal data. In addition, you won’t be able to perform a restore or complete wipe without logging out of your Apple account. This is both protection against the use of a stolen phone and a way to find your iPhone, since disabling the Find My iPhone function also requires entering a password.
Hard reset function
Hard Reset, or hard reboot, is used when the device freezes completely, when the smartphone does not respond to any commands for a long time (more than 5 minutes), and holding the Home button for 5 seconds also does not give a result.
To erase content and settings (iPhone frozen), what should I do?
If you find a problem, do the following:
- Press and hold the Home and Sleep buttons at the same time until the iPhone turns off.
- Turn on the phone using the Sleep key.
- Next, wait until the reboot process completes, and you can safely continue with the steps to restore factory settings.
Method two, via iTunes (the device does not turn on)
If the iPhone can no longer start on its own, you will again need a computer with iTunes and a USB cable. To reset settings, follow the instructions:
- Connect your iPhone to your computer and open iTunes.
- In Settings > [your name] > iCloud, turn off Find My iPhone .
- On the connected device, force a restart: On iPhone 8 or later : Press and quickly release the Volume Up button. Press and quickly release the Volume Down button. Then press and hold the Power button until the Recovery Mode screen appears.
- On iPhone 7 or iPhone 7 Plus : Press the Power button and Volume Down button at the same time. Hold them down until the recovery mode screen appears.
- On iPhone 6s and earlier models: simultaneously hold down the Home button and the Power button. Hold them down until the recovery mode screen appears. In all three cases it looks like this:
In this case, the iPhone settings will also be reset to factory settings, and the device will be loaded with the current version of the operating system.